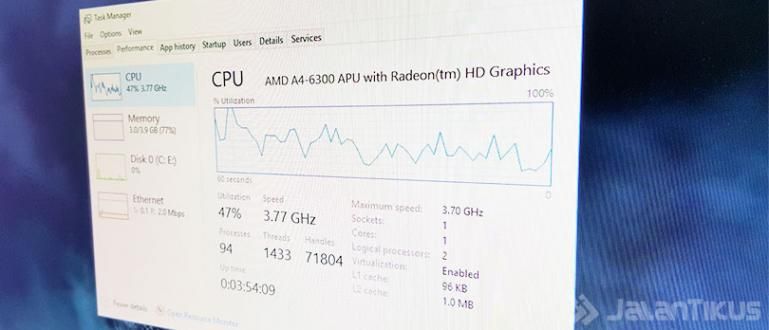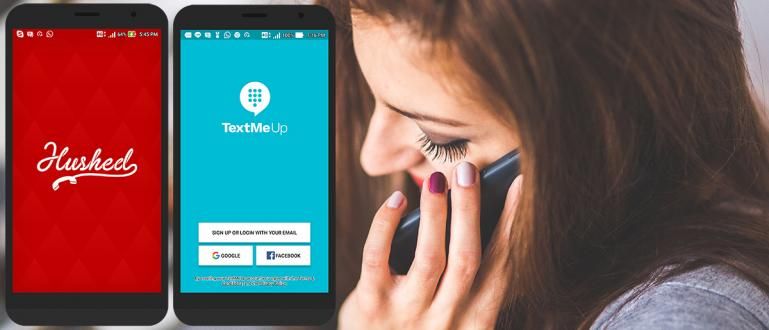Kirjelomakkeen tekeminen voidaan tehdä kahdella tavalla; manuaalisesti ja käyttämällä malleja. Katso koko opetusohjelma kirjelomakkeiden tekemisestä Wordissa täältä!
Kuinka tehdä kirjelomake saattaa kuulostaa triviaalilta, eikä sinun tarvitse oppia. Mutta todellisuudessa joskus on hetkiä, jolloin sinun täytyy tietää tästä, jengistä.
Varsinkin jos työsi käsittelee virallisia ja kirjelomakkeita vaativia asiakirjoja, tämä on ehdottoman pakollista tietää.
Kirjelomakkeen tekeminen Wordissa itsessään on itse asiassa melko helppoa, ei edes vaikeampaa kuin sivunumeroiden antaminen. Valitettavasti silti monet eivät tiedä, miten se tehdään.
Jos olet yksi heistä, tässä Jakalla on opetusohjelma kuinka tehdä kirjelomake Wordissa täydellinen eri versioista.
Helppoja tapoja tehdä kirjelomake Wordissa
Ennen kuin Jaka selittää kirjelomakkeiden valmistuksen, varmista, että tiedät ensin, mikä kirjelomake on ja sen tehtävä.
Kirjelomake on yrityksen tai laitoksen identiteetti, jotta kirjeen vastaanottaja tietää kirjeen alkuperän.
Kirjelomake sijaitsee yleensä kirjeen yläosassa, jonka mukana on yrityksen logo. Mitä selkeämpi ja täydellisempi identiteetti tarjotaan, sitä parempi.
Mitä tietoja kirjelomakkeessa tulee olla? Jotta kirjelomakkeesi olisi täydellinen ja selkeä, tarvitset seuraavat:
- yrityksen logo
- Yrityksen nimi
- Yrityksen osoite
- Yrityksen puhelinnumero
- Yrityksen faksi
- Yrityksen sähköpostiosoite
- yrityksen sivusto
Kirjelomake laitetaan jokaiseen yrityksen lähettämään kirjeeseen, joten se antaa hyvän vaikutelman jokaiseen vastaanottajaan.
Lisäksi kirjeen mukana tulleiden yrityksen verkkosivujen avulla vastaanottajat voivat saada lisätietoja yrityksestä.
Kirjelomake on yleensä malli, joka liitetään kaikkiin yrityksen puolesta lähetettyihin kirjeisiin.
Ennen kuin teet kirjeen, varmista, että kysyt myös kirjeen marginaalit. Nimittäin tyhjä tila paperin ylä-ala- ja vasemmalla-oikealla puolella.
Jokaisella yhtiöllä on omat marginaalisäännöt, yleensä virallisilla kirjeillä sääntöjä käyttäen vasen: 3 cm, oikea: 2 cm, yläosa: 2 cm, alaosa: 2 cm.
Näin voit tehdä täydellisen kirjelomakkeen.
Kuinka tehdä kirjelomake Word 2016 -oppaassa
Ensimmäinen tapa on tee oma kirjelomake eli käsikirja, tekemällä kirjelomakkeet manuaalisesti, voit säätää kirjoitusmuotoa ja muotoa.
Joillakin yrityksillä on omat standardinsa kirjemuodoille, joten tämä menetelmä saattaa toimia sinulle. Katsotaan kuinka alla:
1. Muuta näkymästä tulostusasettelu
Avaa Ms. Muuta sitten Wordin ulkoasuksi Print Layout. Voit vaihtaa näkymää siirtymällä välilehdelle Näytä napsauta sitten Tulosteen asettelu.

2. Ota käyttöön Eri ensimmäinen sivu -vaihtoehto
Kaksoisnapsauta otsikkoaluetta ja aktivoi sitten valintaruutu"Eri ensimmäinen sivu". Voit käyttää Eri ensimmäinen sivu -vaihtoehtoa sarakkeesta Design.

3. Kirjoita Yrityksen kuvaus Kohdista Centeriin
Kirjoita kaikki Jakan aiemmin mainitsemat yritystiedot, kuten nimi, yrityksen verkkosivuille. Pyyhkäise kirjoitusraja alkaen Riippuva sisennys viivaimen numeroon 3 ja aseta sitten teksti Aloitus-sarakkeen Tasaa keskelle.

4. Syötä yrityksen logo ja aseta sijainti
Yritä saada laadukas yrityksen logo. Säädä logon kokoa niin, että se on yrityksen kuvauksen mukainen. Napsauta Muoto-saraketta ja muuta Tekstin rivitys -asetukseksi kautta, joten voit säätää logon sijaintia vapaasti.

5. Luo kirjelomakkeen ääriviiva
Napsauta kirjelomakkeen kuvauksen lopussa olevaa Enter-painiketta ja napsauta sitten Etusivu-sarakkeessa Reunat. valita Reunat ja varjostus.

6. Aseta reunat ja varjostus
Voit määrittää reunat ja varjostukset tarpeen mukaan, jos napsautat painiketta "okei".

7. Poistu otsikosta
Sulje otsikko kaksoisnapsauttamalla otsikon ulkopuolella olevaa aluetta tai napsauttamalla Sulje ylä- ja alatunniste Suunnittelu-sarakkeessa.
Kirjelomakkeesi muuttuu harmaaksi, tämä on normaalia. Tulostuksen jälkeen tulos muuttuu todella alkuperäiseksi.
Voit tallentaa tämän kirjelomakkeen ja tehdä sen malleja toiselle kirjeelle. Se on helppo tehdä, jengi!
Kuinka luoda kirjelomake mallien avulla
Sen lisäksi, että Microsoft Word luo kirjelomakkeet manuaalisesti tarjoaa mallin täydellisen kirjeen tekemiseen kirjelomakkeella.
Voit käyttää tätä mallia seuraavilla tavoilla:
1. Siirry uudella sivulla olevaan kirjesarakkeeseen
Kun avaat Microsoft Wordin, napsauta saraketta Uusi. Valitse sitten Kirje huipulla

2. Valitse malli
Valitse sinulle sopivin malli ja napsauta sitten Luoda.

3. Täytä toimitetun kirjeen kuvaus
Täytä sitten tarvittavat kirjelomakkeen tiedot. Se on tehty!

Kuinka tehdä kirjelomake Word 2013:ssa
Jos sinulla ei ole Microsoft Word -sovelluksen uusinta versiota, voit myös tehdä kirjelomakkeet Word 2013:ssa, ystävät.
Voit myös tehdä kirjelomakkeita ylä- ja alatunnisteilla tavalliseen tapaan poikkeuksetta. Vaiheet eivät itse asiassa eroa paljon toisistaan, voit katsoa seuraavia vaiheita.
1. Kirjoita yrityksen tiedot
Sinä klikkaa 2x otsikko-osioon ja kirjoita yrityksen tiedot, jotka haluat laittaa kirjelomakkeeseen. Sen jälkeen, muuttaa riippuva sisennys numeroon 2.5 tai 3 ja muuta tekstin tasausta niin keskusta.
 Kuvan lähde: Abdul Rohman
Kuvan lähde: Abdul Rohman 2. Kirjoita logo
Jos sinulla on, voit lisätä yrityksen logon napsauttamalla "Lisää" valitse sitten 'Kuva'.
 Kuvan lähde: Abdul Rohman
Kuvan lähde: Abdul Rohman 3. Säädä logon sijaintia
Jotta logo sijoittuisi siististi, napsauta hiiren oikealla painikkeella syötettyä logoa ja napsauta sitten "Wrap Text" ja valitse vaihtoehto "Tekstin takana" tai "Läpi".
 Kuvan lähde: Abdul Rohman
Kuvan lähde: Abdul Rohman Sitten vain säädät logon sijaintia, kunnes se sopii. Se on valmis!
 Kuvan lähde: Abdul Rohman
Kuvan lähde: Abdul Rohman Jos haluat lisätä alatunnisteeseen lisätietoja, sinun on tehtävä sama kuin yllä olevat vaiheet. Se on joka tapauksessa helppoa!
Jos olet koskaan tehnyt alaviite Microsoft Wordissa tämän tekeminen ei ehkä ole liian vaikeaa.
Kuinka tehdä kirjelomake Word 2010:ssä
Lisäksi Jaka selittää myös kirjelomakkeiden tekemisen Word 2010:ssä, mikä on varmasti yhtä helppoa.
Sen sijaan, että olisit utelias, katso vain seuraavat vaiheet.
1. Luo uusi asiakirja
Avaa Ms. Word luo sitten uuden asiakirjan. Muista asettaa Wordin paperikoko tarpeidesi mukaan.
Tämän jälkeen kaksoisnapsauta otsikkoa ja aktivoi se valintaruutu"Eri ensimmäinen sivu".

käyttää kohdistaa keskelle ja kirjoita vaaditut yritystiedot.
2. Aseta teksti
Jos haluat tehdä kirjelomakkeen kahdella logolla, älä unohda pyyhkäistä riippuva sisennys jäljellä numeroon 3 ja riippuva sisennys oikeus numeroon 13.5.
Sillä välin, jos haluat laittaa sen vain yhdelle puolelle, sinun tarvitsee vain vaihtaa se riippuva sisennys sillä sivulla, johon logo on sijoitettu. Tämä on siksi, että yrityksen logo ei peitty kirjoittamalla ja päinvastoin.

3. Kirjoita yrityksen logo
Seuraavaksi sinun tarvitsee vain kirjoittaa yrityksen logo. Tässä Jaka laittaa sen kirjelomakkeen oikealle ja vasemmalle puolelle.
Jotta syötettävä logo ei tee yrityksen tietojen kirjoittamista sotkuiseksi, valitset valikon "Wrap Text" ja valitse vaihtoehto 'Kautta'.

Säädä sitten logon sijaintia, kunnes se näyttää siistimmältä. Tee sama, jos lisäät kaksi logoa kirjelomakkeen oikealle ja vasemmalle puolelle.

4. Luo kirjelomakerivit
Napsauta kirjelomakkeen kuvauksen lopussa olevaa enteriä ja anna sitten erotin napsauttamalla sarkainta 'Koti' ja valitse "Rajat ja varjostukset".

Valitse vaihtoehto 'Mukautettu' ja haluamasi linjatyyppi. Jos on, napsauta painiketta "okei". Se on tehty!

No, voit myös lisätä osioon lisätietoja, kuten sähköpostiosoitteen ja puhelinnumeron alatunniste (paperin alaosa), jos haluat kokeilla kirjelomakkeiden tekemistä otsikko ja alatunniste.
Kuinka tehdä kirjelomake Word 2007:ssä
Vaikka sen ulkoasu on hieman erilainen kuin uusimmassa versiossa, itse kirjelomakkeiden valmistustapa Word 2007:ssä on itse asiassa melkein sama tai ei juurikaan erilainen.
Ehkä joidenkin valikoiden sijainnissa on vain pieniä eroja, jotka saavat sinut hämmentymään. No, jotta ymmärrät, tässä Jaka on valmistellut täydelliset vaiheet.
1. Kaksoisnapsauta otsikkoa
Ensinnäkin kaksoisnapsautat otsikko.
 Kuvan lähde: Felly Tutorial
Kuvan lähde: Felly Tutorial 2. Kirjoita yrityksen logo
Syötä yrityksen logo napsauttamalla "Lisää" ja valitse 'Kuva'. Valitse sitten yrityksen logo, jonka haluat näkyvän kirjelomakkeessa.
Napsauta sen jälkeen logokuvaa hiiren kakkospainikkeella ja valitse "Wrap Text". Täällä voit valita vaihtoehdon "Tekstin edessä", "Läpi" tai minkä tahansa mieltymystesi mukaan, mikä helpottaa logon paikan säätämistä.
 Kuvan lähde: Felly Tutorial
Kuvan lähde: Felly Tutorial 3. Kirjoita yrityksen tiedot
Kirjoitat vaadittavat yritystiedot. Jotta tekstistä tulee entistä siistimpää, voit myös säätää sitä riippuva sisennys (viivaimessa oleva kuvake) haluttuun numeroon.
 Kuvan lähde: Felly Tutorial
Kuvan lähde: Felly Tutorial Se on tehty! Erittäin helppoa, eikö? Itse asiassa voit myös tehdä kirjelomakkeita valokuvankäsittelysovelluksessa, kuten Photoshopissa, saadaksesi parhaan mahdollisen tuloksen.
Mutta Microsoft Word on varmasti paras ratkaisu niille teistä, jotka eivät ole kovin hyviä editoinnissa, eikö niin?
Nämä ovat muutamia tapoja tehdä virallisia kirjelomakkeita Wordissa, jotka voit tehdä helposti ja siististi. Tämän kirjelomakkeen olemassaolo voi selventää lähettäjän henkilöllisyyttä.
Lisäksi voit myös olla luova lisäämällä muoto tai mitä tahansa kirjelomakkeessa, jotta se näyttää siistimmältä, jengi.
Kirjoita mielipiteesi kommenttisarakkeeseen, kyllä. Nähdään seuraavassa artikkelissa!
Lue myös artikkelit aiheesta kirje tai muita mielenkiintoisia artikkeleita Daniel Cahyadi.