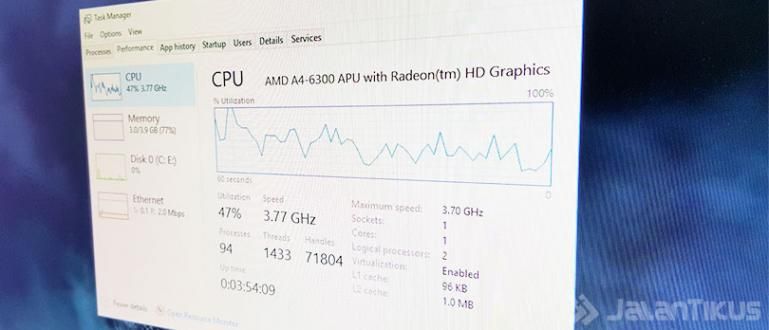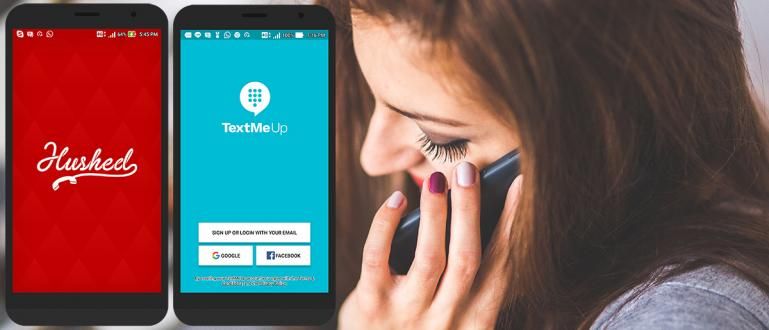Jotkin edut ovat Windows 8:n tai Windows 10:n Task Manager -versiossa, joista yksi on ohjelman asettaminen, joka käynnistyy ensimmäisen kerran, ja tämä on helppo tapa käyttää Tehtävienhallintaa Windows 10:ssä valmiina.
Tehtävienhallinta on ominaisuus, jonka Windows-käyttäjät ovat jo hyvin tuttuja. Uusille Windows 7 käyttäjille päivitys to Windows 8 tai Windows 10 löydät varmasti monia eroja Windows 7:n Task Manager -version ja Windows 8:n Task Manager -version välillä tai Windows 10.
Jotkut Windows 8:n tai Windows 10:n Task Manager -version eduista, joista yksi on ensimmäistä kertaa suoritettavat ohjelmaasetukset saapas tai aloittaa jonka piti käydä läpi aiemmin Ohjauspaneeli tai helpommin käyttämällä CCleaner.
Täydelliset tavat käyttää Task Manageria Windows 10:ssä ja Windows 8:ssa
Tehtävienhallinta voidaan aktivoida kahdella tavalla, nimittäin painamalla CTRL + Alt + Del -näppäinyhdistelmää.
 Tai napsauttamalla hiiren kakkospainikkeella tehtäväpalkkia ja valitsemalla sitten Tehtävienhallinta
Tai napsauttamalla hiiren kakkospainikkeella tehtäväpalkkia ja valitsemalla sitten Tehtävienhallinta
Prosessin asetukset
Windows 10 Task Manager on helpompi käyttää käynnissä olevien sovellusten luettelon ansiosta.
 Kun napsautat Lisätietoja nähdäksesi yksityiskohtaiset tiedot resursseja joita jokainen sovellus käyttää. Mitä tummempi väri, sitä suurempi merkki resursseja käytti sovellusta.
Kun napsautat Lisätietoja nähdäksesi yksityiskohtaiset tiedot resursseja joita jokainen sovellus käyttää. Mitä tummempi väri, sitä suurempi merkki resursseja käytti sovellusta.  Ja jos sovellus suorittaa useita toimintoja, kuten selain avautuu paljon -välilehti, voidaan nähdä yksityiskohtaisesti resursseja joka -välilehti aktiivinen.
Ja jos sovellus suorittaa useita toimintoja, kuten selain avautuu paljon -välilehti, voidaan nähdä yksityiskohtaisesti resursseja joka -välilehti aktiivinen.  Task Manager tarjoaa myös prosessin yksityiskohdat 3:een Taustaprosessit, Windows-prosessit ja Järjestelmän prosessit.
Task Manager tarjoaa myös prosessin yksityiskohdat 3:een Taustaprosessit, Windows-prosessit ja Järjestelmän prosessit.  Jos löydät prosessin, jonka käynnissä olevasta prosessista et ole varma, napsauta prosessia hiiren kakkospainikkeella ja valitse Etsi verkosta ja avaa tiedot automaattisesti kautta oletusselain.
Jos löydät prosessin, jonka käynnissä olevasta prosessista et ole varma, napsauta prosessia hiiren kakkospainikkeella ja valitse Etsi verkosta ja avaa tiedot automaattisesti kautta oletusselain. 
Järjestelmätilastot
Jos haluat selvittää Windows-tietokoneesi tai kannettavan tietokoneen suorituskyvyn suoraan, reaaliaika, sitten toimitetaan graafinen kaavio, joka antaa nämä tiedot. From Järjestelmätilastot voidaan nähdä useita osia, kuten CPU, muisti, levy 0, Ethernet.
 Ethernet-osiossa voit myös selvittää IP-osoitteesi suoraan ilman tarvetta etsiä Ohjauspaneeli tai CMD:n kautta.
Ethernet-osiossa voit myös selvittää IP-osoitteesi suoraan ilman tarvetta etsiä Ohjauspaneeli tai CMD:n kautta. 
- Kuinka tietää, että peliä voidaan pelata tietokoneellamme tai ei
- 6 Android-faktaa, joita et (oletettavasti) tiedä
Sovellushistoria
Sovellushistoria-ominaisuus näyttää kuinka kauan ja kuinka kauan verkkoon sovelluksen käyttämä.

Käynnistysohjelmat
Ominaisuus Aloittaa Kuten nimestä voi päätellä, se antaa tietoja siitä, mitkä sovellukset käynnistyvät heti, kun käynnistät tietokoneen ensimmäisen kerran tai pikemminkin kun käynnistät tietokoneen. saapas. Tämän käynnistysominaisuuden avulla voit suorittaa minkä tahansa sovelluksen milloin tahansa saapas, mitä vähemmän sovelluksia, sitä nopeammin saapas Windows 10 on sinun.

Käyttäjät
Utelias, kuka käyttää tietokonettasi ja kuluttaa resursseja mukaan lukien kaistanleveys Internet? Voit tarkistaa suoraan -välilehtiKäyttäjät.

Lisäksi nyt myös Task Managerin kautta voi tehdä uudelleenkäynnistää yhdellä sovelluksella suoraan. Sopii, kun ohjelma ei vastaa.

Oletko siis hyvä käyttämään Tehtävienhallinta? Jos pidät tätä artikkelia hyödyllisenä, jaa se ystävillesi. Mikä tahansa kysymys? Kysy alla olevassa kommenttisarakkeessa.