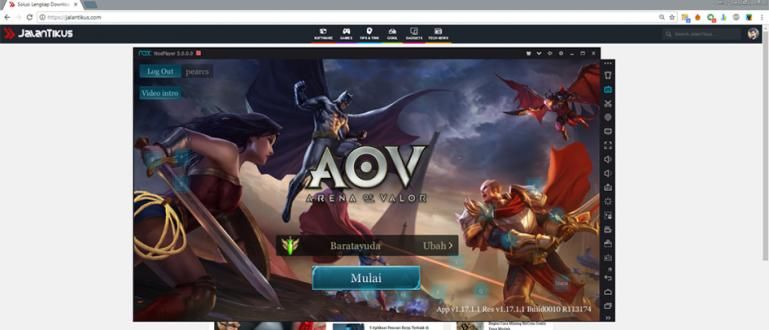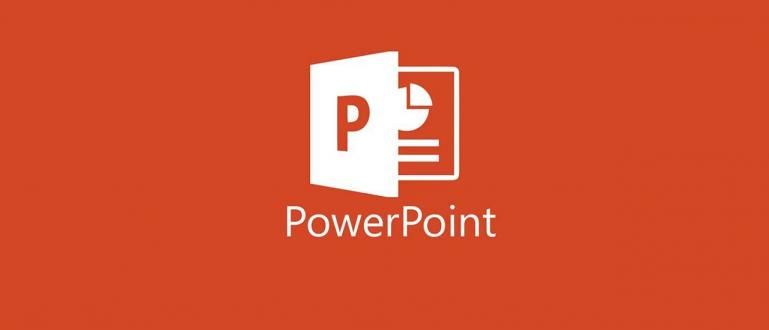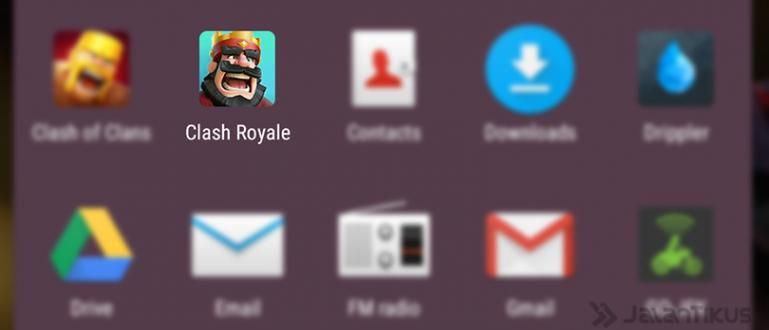Kuvakaappaus Windows-, macOS- ja Linux-kannettavissa tietokoneissa voidaan tehdä useilla tavoilla. Katso koko kokoelma siitä, kuinka SS-suihkuta kannettavalla tietokoneella tästä!
Menetelmä kuvakaappauksia kannettavalla tietokoneella saattaa kuulostaa triviaalilta, koska joillekin ihmisille tämä on erittäin helppoa.
Kuitenkin huomaamattasi on myös monia ihmisiä, jotka eivät vieläkään ymmärrä, kuinka ottaa se näyttö tietokoneella, porukka. Riittääkö vain Print Screen -painikkeen painaminen?
Itse asiassa on olemassa muitakin käytännöllisempiä yhdistelmiä, joita et ehkä tiennyt ennen, käytön lisäksi ohjelmisto tai sovellus kuvakaappaus tietokoneen näyttöäsi.
Joten tällä kertaa ApkVenue tarjoaa täydellisen katsauksen tapa ryhmä kuvakaappauksia kannettavissa tietokoneissa ja PC:issä helposti, plus kuvaopas, jotta et joudu hämmentymään!
Menetelmä Kuvakaappauksia Kannettava tietokone tai PC 2021 (macOS, Linux ja Windows)
Vaihtoehtoja aliaksilla on monia kuvakaappauksia kannettavalla tietokoneella Windows 7, Windows 8, ja Windows 10 tai tietokoneella, jota voit kokeilla.
Sama asia tapahtuu, jos haluat ymmärtää, kuinka SS:ää muissa kannettavien käyttöjärjestelmissä, kuten Mac käyttöjärjestelmä ja Linux.
Paitsi painikkeen käyttöä Tulostusnäyttö, on useita muita menetelmiä, joilla tulokset eivät ole yhtä tehokkaita. Kiinnostaa miten kannettavan tietokoneen kuvakaappauksia? Tule, katso koko arvostelu!
Menetelmä Kuvakaappauksia macOS-kannettavissa tietokoneissa
 Kuvan lähde: Insider
Kuvan lähde: Insider Ei vähemmän helppoa kuin tie kuvakaappauksia iPhonessa, miten kuvakaappauksia macOS-kannettavalla se voidaan tehdä myös hyvin yksinkertaisilla vaiheilla, jengi.
Et tarvitse Asentaa kaikki lisäsovellukset, koska kaikki voidaan tehdä painikkeella pikanäppäin aivan kuten Windowsissa.
Mielenkiintoista on, että niitä on yhteensä 3 pikanäppäin jota voit käyttää on tarkoitettu kuvakaappauksiakoko näyttö, osittainen näyttö, ja aktiivinen ikkuna.
Näin sinun ei enää tarvitse Asentaa kuvanmuokkaussovellus, kun kuvakaappaus ei vastaa haluamaasi, jengi.
No, tapaa varten kuvakaappauksia macOS-kannettavalla voit nähdä keskustelun seuraavassa Jaka-artikkelissa: Menetelmä Kuvakaappauksia MacBook Air & Pro.
 KATSO ARTIKKELI
KATSO ARTIKKELI Menetelmä Kuvakaappauksia Linux PC:llä
 Kuvan lähde: How-to-Geek
Kuvan lähde: How-to-Geek Windowsin ja macOS:n lisäksi Linux on myös toinen PC-käyttöjärjestelmä, joka on edelleen melko suosittu käyttäjien keskuudessa.
Sen luonne on avoin lähdekoodi Tämän yhden käyttöjärjestelmän tekeminen on edelleen suuri kysyntä ihmisten keskuudessa, mukaan lukien yksi heistä, ehkä sinä, joka luet tätä artikkelia.
No, varten menetelmä kuvakaappauksia Linux-kannettavassa itsessään ei itse asiassa eroa paljon siitä, kun teet sen Windowsissa.
Painikkeita on useita pikanäppäin joita voit käyttää tällä tavalla, ja niistä kaikista on yhteenveto seuraavassa luettelossa:
- Tulostusnäyttö: ota koko kuvakaappaus.
- Vaihto + Tulostusnäyttö: ota kuvakaappaus halutusta alueesta.
- Alt + Tulostusnäyttö: ota kuvakaappaus aktiivisesta ikkunasta.
Hieman erilainen kuin Windows, joka vaatii Paint-sovelluksen kopioimiseen ja tallentamiseen kuvakaappauksia, Linuxissa sinun ei tarvitse avata muita sovelluksia.
Koska näppäinyhdistelmän painamisen jälkeen pikanäppäin yllä, kuvakaappaus on jo valmis tallennetaan automaattisesti Kuvat-kansioon.
Menetelmä Kuvakaappauksia Windows-kannettavassa
Jos aiemmin Jaka olisi antanut tiensä kuvakaappauksia macOS- ja Linux-tietokoneissa, joten tällä kertaa on myös joitain temppuja SS-käyttöön Windows 7-, 8- ja 10-kannettavissa tietokoneissa.
Yhteensä on 7 tapaa, joita voit yrittää tehdä ja näitä seitsemää tapaa voi seurata niille teistä, jotka haluavat tehdä sen kuvakaappauksia Acer-, Lenovo-, Toshiba-, ASUS- tai minkä tahansa tuotemerkin kannettavissa tietokoneissa, jotka käyttävät Windows-käyttöjärjestelmää.
1. Miten Kuvakaappauksia PC Print Screen -painikkeella
SS-tapa kannettavassa tietokoneessa on ensimmäinen ja oleellisin tapa käyttää avainta Tulostusnäyttö tai PrtSc SysRc joka tuottaa kuvakaappauksia näyttämällä koko näytön näytöllä.
Voit tehdä tämän kokeilemalla vaiheita kuvakaappauksia PC ilman sovellusta seuraavasti, jengi.
- Avaa tietokoneellasi tai kannettavallasi sivu, josta haluat ottaa kuvan.

- painaa nappia Tulostusnäyttö tai PrtSc SysRc joka on näppäimistössä.

Avaa sovellus Maali ja paina näppäinyhdistelmää Ctrl + V.
Klikkaus Tiedosto > Tallenna nimellä tai paina yhdistelmää Ctrl + S.
Valitse haluamasi kuvatiedostomuoto ja napsauta sitten Tallentaa
2. Miten Kuvakaappauksia PC, jossa Alt-näppäin + tulostusnäyttö
Jos käytät näppäinyhdistelmää Alt + Tulostusnäyttö, otat vain kuvia tällä hetkellä aktiivinen ikkunaesimerkiksi avattaessa Wordia tai pelatessasi peliä.
Voit esimerkiksi tarkistaa SS-menetelmän kannettavalla tietokoneella seuraavasti.
Valitse näyttö, josta haluat ottaa kuvan.
Paina näppäinyhdistelmää Alt + Print Screen.

- Avaa Paint-sovellus ja liitä (Ctrl + V) tuloksia kuvakaappauksia.

- Tallenna tulos kuvakaappauksia.
Näet itse yllä olevasta kuvasta, että vain Nox App Player -ikkuna otetaan, ei sisällä Chromea ja Chromea tehtäväpalkki.
3. Miten Kuvakaappauksia PC Windows-näppäimellä + Tulostusnäyttö
Tarvitaan keino kuvakaappauksia käytännöllisemmällä tietokoneella tai kannettavalla tietokoneella? Esimerkiksi ilman, että sinun tarvitsee muokata Paint-sovelluksessa ja voidaan tallentaa suoraan?
Voit ottaa automaattisesti kuvakaappauksia käytä näppäinyhdistelmää Windows + Tulostusnäyttö, LOL. Tässä on koko tie!
- Avaa ikkuna tai verkkosivu, jolta haluat kaapata näytön.

Paina näppäinyhdistelmää Windows + Tulostusnäyttö kunnes näyttö vilkkuu.
Avaa hakemisto C:\Käyttäjät[käyttäjänimi]\Kuvat\Kuvakaappaukset kuinka nähdä tulokset kuvakaappauksia PC:llä.
4. Miten Kuvakaappauksia PC Windows-näppäin + vaihto + S
Snip & Sketch on oletusarvoinen Windows-sovellus, on Snipping Toolin kehitystyö, joka tulee olemaan mukana päivitykset uusin tulevaisuus, jengi.
Päästäksesi siihen, sinun tarvitsee vain käyttää näppäinyhdistelmää Windows + Vaihto + S tai jos olet edelleen hämmentynyt, seuraa ss-menetelmää seuraavassa kannettavassa tietokoneessa!
Siirry haluamallesi sivulle kuvakaappauksia.
Paina näppäinyhdistelmää Windows + Vaihto + S avataksesi sovelluksen Snip & Sketch.

- Määritä alue, jolle haluat kaapata näytön.

Napsauta ikkunaa ponnahdusikkuna Snip & Sketch, joka tulee näkyviin muokkausta varten.
Valitse valikkokuvake Tallentaa pelastaa kuvakaappauksia.

5. Miten Kuvakaappauksia PC Snipping Toolilla
Sitten on Leikkaustyökalu tunnetaan yhtenä niistä työkaluja joka on varsin hyödyllinen otettaessa kuvakaappauksia PC:llä tai kannettavalla tietokoneella, jossa on Windows-käyttöjärjestelmä.
Erilainen kuin edellä, tapa kuvakaappauksia tästä on hyötyä Windows 7, Windows 8, Windows 8.1, versioon asti Windows 10, jengi.
Avaa haluamasi sivu tai ikkunakuvakaappauksia.
Kirjoita avainsanat Leikkaustyökalu Windowsin hakukentässä ja avaa sovellus.

- Napsauta valikkokuvaketta Uusi ja valitse kannettavan tietokoneen näytön alue, jonka haluat ottaa kuvakaappauksen.

- Valitse valikko Tiedosto > Tallenna nimellä ja määritä kuvien tallennushakemisto.

6. Miten Kuvakaappauksia PC lisäsovelluksilla
Sovelluksen käytön lisäksi kuvakaappauksia Oletustietokone, voit myös käyttää kolmannen osapuolen sovelluksia SS-menetelmää varten tässä kannettavan tietokoneen versiossa. Yksi sovelluksista kuvakaappauksia PC Lightshot jolla on lähes samat ominaisuudet.
Saat lisätietoja seuraamalla suoraan alla olevia ohjeita.
- ladata ja Asentaa sovellus Lightshot.
 Desktop Enhancement Apps LATAA
Desktop Enhancement Apps LATAA - Lehdistö pikanäppäimetTulostusnäyttö tai PrtSc SysRc kunnes näyttö himmenee.

- Valitse alue, josta haluat ottaa kuvan.

- Muokkaa tulosta kuvakaappauksia tarvittaessa. Napsauta valikkokuvaketta Tallentaa tallentaaksesi kuvan.

Jos etsit menetelmä kuvakaappauksia Macbookissa, voit myös käyttää tätä sovellusta, tiedäthän!
7. Miten Kuvakaappauksia Pitkään PC:llä tai kannettavalla tietokoneella
Lopuksi, jos otat koko sivun kuvan, voit seurata menetelmää kuvakaappauksia pitkään tietokoneellasi tai kannettavallasi käyttämällä lisäosat sisään Google Chrome.
Tämän kannettavan tietokoneen SS-menetelmä on melko yksinkertainen, ja voit seurata ohjeita seuraavasti.
ladata ja Asentaa laajennus Mahtava kuvakaappaus Google Chromessa. Suorita asennusvaiheet lisäosat kuten tavallista.
Napsauta Awesome Screenshot -kuvaketta työkalupalkki Chrome ja valitse valikko Kaappaa koko sivu.
Odota prosessia kuvakaappauksia koko sivu loppuun asti.

- Muokkaa kuvaa tarvittaessa ja napsauta sitten -painiketta Tehty.

- Tallenna tulos kuvakaappauksia.

Bonus: Tapakokoelma Kuvakaappauksia eri merkkien älypuhelimilla
No sen jälkeen kun tietää miten kuvakaappauksia PC:llä ja kannettavalla tietokoneella, voit myös tehdä kuvakaappaus käyttää älypuhelin sinulla on Android tai iOS.
Jakalla on artikkeli menetelmä kuvakaappauksia HP eri merkeiltä jonka näet alta.
- Menetelmä Kuvakaappauksia kaikille Xiaomi-matkapuhelimille
- Menetelmä Kuvakaappauksia Samsung HP:n kaikille tyypeille
- Menetelmä Kuvakaappauksia HP Vivo kaikille tyypeille
- Menetelmä Kuvakaappauksia iPhonelle ja iPadille All Type
 KATSO ARTIKKELI
KATSO ARTIKKELI Video: Tässä on uusimmat Androidin salaiset temput ja ominaisuudet (täytyy tietää)
No, tämä on täydellinen katsaus siitä, miten kuvakaappauksia kannettavalla tietokoneella tai PC:llä varustettuna kuvaoppaalla, joka varmasti helpottaa sinua.
Tiedät myös, että Print Screen -painikkeella on monia ainutlaatuisia yhdistelmiä, eikö niin? Älä unohda tehdä Jaa tämä artikkeli muille ystävillesi. Onnea!
Lue myös artikkelit aiheesta Kuvakaappauksia tai muita mielenkiintoisia artikkeleita Satria Aji Purwoko