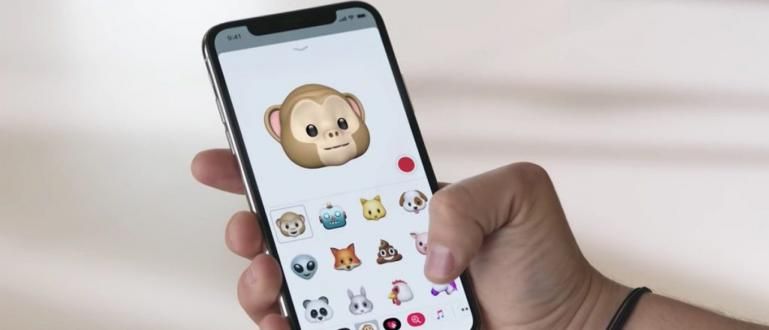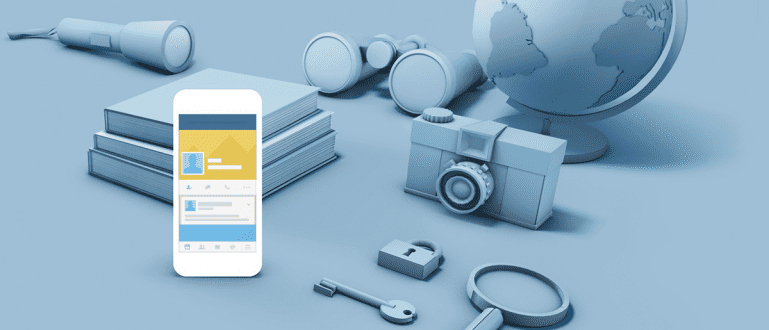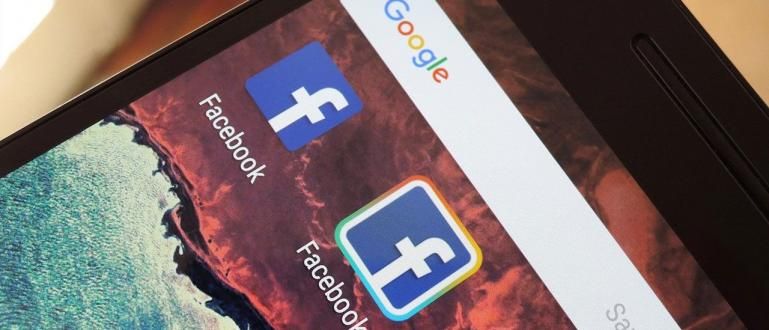Oletko kiinnostunut matkapuhelimesi tai kannettavan tietokoneen IP-osoitteesta? Täällä Jaka antaa sinulle täydellisimmän tavan tarkistaa HP:n ja kannettavien tietokoneiden IP-osoite, jota voit kokeilla!
Etsii IP-osoite käyttämästäsi kannettavasta tietokoneesta tai matkapuhelimesta? Mutta et tiedä miten? Rauhoittaa!
Niille teistä, jotka eivät ehkä tiedä, IP-osoite (Internet Protocol Address) on 32 - 128 bitin binäärilukusarja, jota käytetään Internet-verkon jokaisen isäntätietokoneen tunnistusosoitteena.
Tunnistusosoitteena toimivan tehtävänsä vuoksi IP-osoitteet ovat yksilöllisiä aliakset eroavat toisistaan verkostossa, jengissä.
No, niille, jotka haluavat tietää kuinka tarkistaa matkapuhelimen tai kannettavan tietokoneen IP-osoite, näet koko artikkelin alta!
Kuinka tarkistaa HP:n IP-osoite
Sinun on tiedettävä, että käytetyn älypuhelimen IP-osoitteen tunteminen on varsin tärkeää, tiedäthän, jengi.
Voit esimerkiksi tarkistaa, onko kotonasi Wi-Fi-verkkoosi liitetty vieras IP-osoite, jotta voit estää sen välittömästi.
No, oman IP-osoitteesi tarkistamiseen on kolme tapaa, alkaen Tietoja puhelimesta -valikosta, Wi-Fi-asetussivulta ja kolmannen osapuolen sovellusten avulla.
Saat lisätietoja alla olevista kolmesta menetelmästä.
1. Asetukset-valikon kautta Tietoja puhelimesta
Ensimmäinen tapa tarkistaa HP:n IP-osoite on siirtyä asetusvalikon kautta 'Puhelimesta' joka on Android-puhelimessasi, jengi.
Tässä Jaka tarjoaa täydelliset vaiheet.
Vaihe 1 - Avaa Tietoja puhelimesta -valikko
- Ensimmäinen askel, joka sinun on tehtävä, on siirtyä valikkoon 'Asetukset' valitse sitten 'Puhelimesta'.

Vaihe 2 - Siirry Tila-valikkoon
- Seuraavassa vaiheessa haet ja siirryt Tila-valikkoon. Xiaomi HP:n käyttäjille löydät tämän valikon valitsemalla vaihtoehdon "Kaikki tiedot" sitten rullaa alas ja valitse 'Tila'.

Vaihe 3 - Tarkista HP:n IP-osoite
- Lopuksi sinä rullaa alareunaan, kunnes löydät kirjoituksen "IP-osoitteet".

2. Wi-Fi-asetukset-valikon kautta
Toinen tapa tarkistaa HP IP-osoitteesi on Wi-Fi-asetusvalikon kautta.
Saat lisätietoja noudattamalla alla olevia ohjeita.
Vaihe 1 - Siirry Wi-Fi-asetusvalikkoon
- Siirry ensin HP:n asetusvalikkoon ja valitse sitten "Wi-Fi". Tai voit tehdä sen helpommaksi kosketa ja pidä painettuna Wi-Fi-kuvake ikkunassa työkalupalkki ilmoitus.

Vaihe 2 - Napsauta käytössä olevaa Wi-Fi-yhteyttä
- Sen jälkeen sinä napsauta nuolikuvaketta nykyisestä Wi-Fi-verkosta.

- Jos näin on, IP-osoite näytetään seuraavasti.

Tai jos et ole yhteydessä mihinkään Wi-Fi-verkkoon, voit silti tarkistaa HP:n IP-osoitteen valitsemalla valikon 'Lisäasetukset' IP-osoite tulee näkyviin seuraavasti.

3. Kolmannen osapuolen sovellusten käyttäminen
Etsitkö edelleen muita tapoja tarkistaa HP:n IP-osoite? Jos näin on, voit myös ladata kolmannen osapuolen sovelluksen nimeltä What Is My IP Address, gang.
Jos sinulla ei ole sitä, voit ladata sovelluksen seuraavasta linkistä:
 Apps Networking Webprovider LATAA
Apps Networking Webprovider LATAA Vaihe 1 - Avaa sovellus
- Jos lataus- ja asennusprosessi on valmis, avaa Mikä on minun IP-osoite -sovellus.
Vaihe 2 - Tarkista HP:n IP-osoite
- Tämän jälkeen HP IP-osoitteesi näkyy vaihtoehdoissa "Paikallinen IP", jengi.

Kuinka tarkistaa kannettavan tietokoneen IP-osoite
Jos aiemmin Jaka oli pohtinut erilaisia tapoja tarkistaa IP-osoite kännykästä, niin tällä kertaa Jaka kertoo myös useita tapoja tarkistaa IP-osoite kannettavasta tietokoneesta, jengistä.
Niille teistä, joilla on uusi pelikannettava tai mikä tahansa, katso vain kuinka tarkistaa kannettavan tietokoneen IP-osoite alta!
1. Ohjauspaneelin kautta
Ensimmäinen tapa tarkistaa kannettavan tietokoneen IP-osoite on Ohjauspaneeli-valikon kautta. Jos poistat usein sovelluksia kannettavasta tietokoneesta, sinun on tunnettava tämä yksi valikko.
No, ilman enempää puhetta, tässä on täydelliset vaiheet.
Vaihe 1 - Etsi ja avaa Ohjauspaneeli-sovellus
Ensinnäkin etsit Ohjauspaneeli-sovellusta kirjoittamalla avainsanan Windowsin hakukenttään.
Napsauta sen jälkeen sovellusta 'Ohjauspaneeli'.

Vaihe 2 - Valitse Verkko ja Internet -valikko
- Seuraavassa vaiheessa napsautat valikkoa "Verkko ja Internet". Napsauta sen jälkeen Verkko- ja jakamiskeskus -valikossa vaihtoehtoa "Näytä verkon tila ja tehtävät".

Vaihe 3 - Napsauta käytössä olevaa verkkoa
- Napsauta seuraavaksi käytössä olevaa verkkoa. Koska Jakan tietokone käyttää ethernet-verkkoa (LAN), Jaka klikkaa tästä 'Erthernet'.

Vaihe 4 - Napsauta Tiedot-valikkoa
- Napsauta sen jälkeen valikkoa 'Yksityiskohdat' nähdäksesi kannettavan tietokoneen IP-osoitteen, jengi. Se on tehty! Voit nähdä IP-osoitteen "IPv4-osoite".

2. Komentorivi kautta
Toinen vaihtoehto kannettavan tietokoneen IP-osoitteen tarkistamiseen on komentorivin kautta osoitteessa Komentorivi (CMD), jengi.
CMD itsessään on erittäin suosittu PC-käyttäjien keskuudessa, koska sitä voidaan käyttää moniin asioihin, mukaan lukien yksi niistä kannettavan tietokoneen teknisten tietojen katsomiseen.
Joten ne teistä, jotka olette uteliaita, tulkaa vain katsomaan alla olevia vaiheita!
Vaihe 1 - Etsi ja avaa komentokehote
- Ensin etsit ja avaat Command Prompt -sovelluksen kirjoittamalla avainsanan Windowsin hakukenttään ja valitsemalla sen.

- Tai voit myös käyttää pikanäppäimiä Win + R, kirjoita sitten 'cmd'.

Vaihe 2 - Kirjoita komento "ipconfig"
- Kun olet siirtynyt komentokehotesivulle, kirjoitat komennon 'ipconfig' paina sitten painiketta 'Tulla sisään' näppäimistöllä.

- Jos sinulla on, voit nähdä kannettavan tietokoneen IP-osoitteen osiossa "IPv4-osoite" seuraavasti.

3. Verkko- ja Internet-asetusten kautta
Viimeinen tapa tarkistaa kannettavan tietokoneen IP-osoite on valikon kautta Verkko- ja Internet-asetukset, jengi.
Saat lisätietoja seuraavista vaiheista.
Vaihe 1 - Avaa Verkko- ja Internet-asetukset -valikko
- Ensinnäkin sinä napsauta hiiren kakkospainikkeella verkkokuvaketta sijaitsee tehtäväpalkissa. Napsauta sen jälkeen valikkoa "Avaa verkko- ja Internet-asetukset".

Vaihe 2 - Napsauta 'Muuta yhteyden ominaisuuksia' -vaihtoehtoa
- Seuraavassa vaiheessa avaat verkon ominaisuudet napsauttamalla vaihtoehtoja "Vaihda yhteysportit".

- Sen jälkeen vierität alas, kunnes löydät osio"Ominaisuudet". Täältä näet kannettavan tietokoneen IP-osoitteen osiossa "IPv4-osoitteet" seuraavasti.

Kuinka selvittää IP-osoitteen omistaja
Oletko koskaan löytänyt ulkomaista IP-osoitetta, joka on yhdistetty yksityiseen Wi-Fi-verkkoosi? Ihmettelet varmaan kuka tämä henkilö on?
No, käy ilmi, että voit selvittää, kuka IP-osoitteen omistaja on, jengi.
Katso seuraavat vaiheet, miten se tehdään.
Vaihe 1 - Vieraile WolframAlpha situs -sivustolla
- Ensin vierailet sivustolla WolframAlpha (//www.wolframalpha.com/).
Vaihe 2 - Liitä IP-osoite
Seuraava askel, liitä IP-osoitenumero käytettävissä olevaan hakukenttään ja paina sitten näppäimistön Enter-näppäintä.
Täällä Jaka yrittää sitä syöttämällä Facebookin IP-osoitteen.

- Sen jälkeen alareunaan ilmestyvät tiedot omistajan nimen muodossa sekä IP-osoitteen, jengin sijainti.

Hyvin tehty! Se on helppoa? Mutta sinun on tiedettävä se ei kaikki IP-osoitteet Löytämäsi voidaan jäljittää sen omistajaan, jengiin.
Katsos, Jaka yritti useita kertoja eri IP-osoitteilla, eikä tuloksia näkynyt. Ehkä turvallisuustekijän takia, kyllä.
Kuinka tarkistaa verkkosivuston IP
Onko sinulla verkkosivusto, jossa voit katsella suosikkielokuvaasi ja haluatko tietää IP-osoitteen? Osoittautuu, että voit!
Katso vain, kuinka voit tarkistaa verkkosivuston koko IP-osoitteen alta!
Vaihe 1 - Avaa komentokehote
- Ensinnäkin, avaat ensin komentokehotesovelluksen tavalla, jolla Jaka selitti yllä, jengi.
Vaihe 2 – Kirjoita ping (välilyönti) -sivuston osoite
Sen jälkeen kirjoitat "ping (välilyönti) verkkosivuston osoite". Tässä Jaka antaa esimerkin tarkistamalla Jakan oman nettisivun, JalanTikusin, IP:n.
Jos näin on, paina Enter-näppäintä. Sitten sivuston IP-osoite tulee näkyviin.

No, nämä olivat tapoja tarkistaa kännykän tai kannettavan tietokoneen IP-osoite, jota voit kokeilla kotona, jengi.
Lisäksi on olemassa myös useita muita tapoja selvittää, kuka omistaa IP-osoitteesi, kuinka tarkistaa verkkosivuston IP-osoite.
Kuitenkin niille teistä, jotka etsitte kuinka saada selville jonkun toisen IP-osoite. Jaka eivät ole löytäneet oikeaa tapaa Tämä voi johtua muiden käyttäjien turvallisuus- ja yksityisyystekijöistä.
Lue myös artikkelit aiheesta Tech Hack tai muita mielenkiintoisia artikkeleita Shelda Audita.