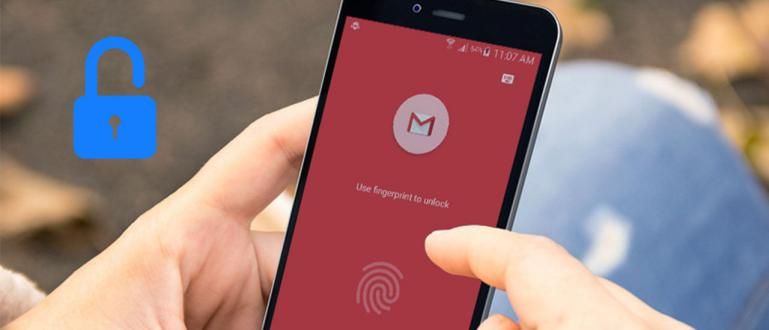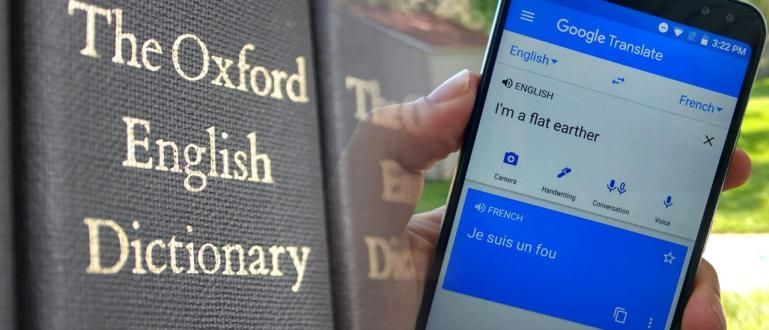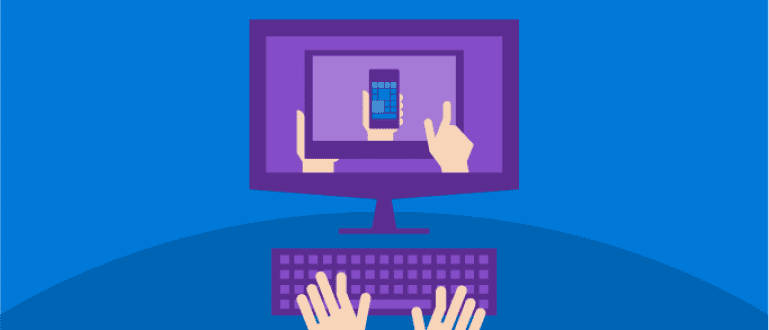PDF-tiedostojen yhdistäminen matkapuhelimissa ja kannettavissa tietokoneissa voidaan tehdä useilla tavoilla. Katso koko opetusohjelma PDF-tiedostojen yhdistämisestä täältä!
Kuinka yhdistää PDF-tiedostoja matkapuhelimella tai kannettavalla tietokoneella, se on ehdottomasti erittäin hyödyllinen, kyllä. Tämä tehdään tiedostoista tiiviimmän, turvallisemman ja helppokäyttöisemmän monialustainen.
Varsinkin niille, jotka ovat kiireisiä opinnäytetyön tekemisessä ja erillisessä tiedostossa, kuinka koota PDF-tiedostoja, joita todella tarvitset tulostusprosessin helpottamiseksi, jengi.
Mutta kuinka yhdistät PDF-tiedostot yhdeksi? Onko se erittäin vaikea tehdä?
Ottaa rennosti! Tällä kertaa ApkVenue tarkistaa, miten kuinka yhdistää PDF-tiedostoja matkapuhelimessa ja kannettavassa tietokoneessa Tarkemmat tiedot löytyvät alla olevasta artikkelista.
Joukko tapoja yhdistää PDF-tiedostoja kerralla, voidaan käyttää Android-puhelimissa ja kannettavissa tietokoneissa
PDF-tiedostojen yhdistämiseen matkapuhelimissa ja kannettavissa tietokoneissa on monia tapoja sovelluksen käyttämisestä aivan tarpeeksi verkossa tietyillä sivustoilla.
Älä huoli, tällä kertaa Jaka selittää ne yksitellen selkeästi, jotta voit valita, mikä menetelmä sopii sinulle.
Vaikka haluat myöhemmin pienentää yhdistetyn PDF-tiedoston kokoa, voit heti lukea Jakan aiemmin arvosteleman artikkelin, jengi.
1. Yhdistä PDF-tiedostot Adobe Readerilla
Ensinnäkin on tapa yhdistää PDF-tiedostoja ohjelmistoAdobe Reader jotka ovat peräisin kehittäjäAdobe, itse PDF-muodon kehittäjänä.
Menetelmä on melko helppo, pysyt ladata Adobe Reader -ohjelmisto ensin alla, jengi.
 Adobe Systems Inc. Toimisto- ja yritystyökalujen sovellukset LATAA
Adobe Systems Inc. Toimisto- ja yritystyökalujen sovellukset LATAA Vaihe 1 - Avaa Tab Adobe Readerin työkalut
Kannettavan tietokoneen Adobe Readerissa sinun tarvitsee vain napsauttaa -välilehtiTyökalut sijaitsee näytön vasemmassa yläkulmassa ohjelmisto.
Sitten sinulle annetaan monia vaihtoehtoja työkaluja Adobe Reader. Täällä valitset vain vaihtoehdon Yhdistä tiedostot.

Kuvan lähde: JalanTikus (Valitse Yhdistä tiedostot -vaihtoehto, kun haluat yhdistää PDF-tiedostoja Adobe Readerin offline-tilassa).
Vaihe 2 - Lisää PDF-tiedostoja
- Sitten voit lisätä yhdistettävän PDF-tiedoston suoraan yhdellä napsautuksella Lisää tiedostoja joka on sininen painike.

Vaihe 3 - Aloita Yhdistä PDF
- Täällä voit säätää tiedostojen sijaintia napsauttamalla ja vetämällä lajitellaksesi ne ensin. Aloita PDF-tiedostojen yhdistäminen kannettavassa tietokoneessa napsauttamalla Yhdistää.

Odota hetki, kunnes PDF-tiedostojen yhdistäminen on valmis. Sinulle näytetään myös tulokset, jengi. Sitten vain tallennat sen napsauttamalla Tiedosto > Tallenna nimellä.... Se on helppoa, eikö?
Valitettavasti Adobe Reader on sovellus, jonka voit tehdä vain tilaamalla Adobe ID -tilin avulla. Tämä menetelmä voidaan silti tehdä järjestelmän avulla oikeudenkäyntiä 30 päivää kyllä!

2. Yhdistä PDF-tiedostot Foxit Reader 9:n kanssa
Jos haluat ilmaisen version, täällä voit myös yhdistää PDF-tiedostoja offline-tilassa kannettavassa tietokoneessa, jossa on sovellus Foxit Reader tai Foxit Phantom PDF.
Tämä ilmainen PDF-sovellus on melko suosittu ja laajalti käytetty ympäri maailmaa, ja siinä on 11-12 Adobe Readerin ominaisuuksia.
Voit ensinladata Uusin Foxit Reader Jakan alle laittaman linkin kautta, jengi. Katso sitten vaiheet alla kyllä!
 Apps Office & Business Tools Foxit Software LATAA
Apps Office & Business Tools Foxit Software LATAA Vaihe 1 - Aloita PDF-yhdistämistiedostojen luominen
- avata ohjelmisto Foxit Reader kannettavassa tietokoneessa ja valitse valikko Tiedosto > Luo > Useista tiedostoista.

Vaihe 2 - Valitse Yhdistä yhdessä -vaihtoehto
- Odota, että uusi ikkuna tulee näkyviin Foxit Readeriin. Aktivoi sitten valintamerkki uuden ikkunan alareunassa Yhdistä useita tiedostoja yhdeksi PDF-tiedostoksi.

Kuvan lähde: JalanTikus (Yllä on yksi vaihe PDF-tiedostojen yhdistämisestä Foxit Reader 9:n kanssa).
Vaihe 3 - Lisää PDF-tiedostoja
- Lisää PDF-tiedosto, jonka haluat yhdistää, napsauta vain Lisää tiedostoja... kunnes kaikki tiedostot, jotka haluat yhdistää, on lisätty Foxit Readeriin.

Vaihe 4 - Lajittele PDF-tiedosto
Ennen kuin aloitat yhdistämisen, varmista, että PDF-tiedostojen järjestys on oikea, jengi.
Täällä voit käyttää painiketta Liiku ylös nostaa, Siirrä alas laskea ja Poista poistaa.

Vaihe 5 - Käynnistä PDF-tiedostojen yhdistäminen
- Kun olet tehnyt asetukset, napsauta vain Muuntaa. Näkyviin tulee uusi ikkuna, jossa voit määrittää, minne tallennat yhdistetyn PDF-tiedoston.

3. Yhdistä PDF-tiedostoja Androidissa
Sinulla ei ole kannettavaa tietokonetta, mutta haluat yhdistää useita PDF-tiedostoja yhdeksi? Rentoudu, voit myös yhdistää PDF-tiedostoja Androidissa, todella!
Vaikka haluat yhdistää Word-tiedostoja Androidissa käyttämällä sovellusta, jota ApkVenue käyttää alla, voit ensin muuntaa Word to PDF kyllä, jengi.
No, tämä Android-sovellus, jota voit käyttää, on nimeltään PDF-sovellukset jonka voit ladata ensin alta.
 Sovellukset LATAA
Sovellukset LATAA Vaihe 1 - Valitse Valikko Yhdistä PDF
Avaa asennettu PDF Utils -sovellus ja valitse vaihtoehto Yhdistä PDF/kuva. Sitten sinun tarvitsee vain valita PDF-tiedosto, jonka haluat yhdistää sisäiseen muistiin.
Jos se on valittuna, napautat vain OK siirtyäksesi seuraavaan prosessiin.

Vaihe 2 - Järjestä PDF-sivut
Koska nämä PDF-tiedostot ovat erillisiä, sinun on varmistettava uudelleen, että järjestys, jonka haluat yhdistää, on oikea vai ei.
Täällä voit vierittää käyttämällä oikealla olevaa viivakuvaketta. Jos se on sopivaa, napautat vain kuvake tarkistuslista.

Kuvan lähde: JalanTikus (Kun olet tehnyt PDF-tiedostojen yhdistämisen Androidissa PDF Utils -sovelluksella, älä unohda asettaa sivua).
Vaihe 3 - Nimeä uusi PDF-tiedosto
- Sitten sinua pyydetään ensin antamaan nimi yhdistetylle PDF-tiedostolle, jos olet juuri napauttanut OK.

Vaihe 4 - Yhdistä PDF-tiedostot onnistuneesti!
- PDF Utils yhdistää PDF-tiedostosi automaattisesti. PDF Utils avaa myös PDF-tiedoston automaattisesti sovelluksessa toimisto asennettu Android-puhelimeesi, jengi.

4. Yhdistä PDF-tiedostoja WPS Officessa Androidissa
PDF Utils -sovelluksen lisäksi voit käyttää myös yhtä Office Android -sovelluksista nimeltä WPS-toimisto yhdistää useita PDF-tiedostoja yhdeksi.
Vaikka todellakin, jotta voit nauttia tästä ominaisuudesta, sinun on ensin tilattava premium-tili, jengi. Mutta voit hyödyntää koeaika (oikeudenkäyntiä) ilmainen 3 päivää tarjoaa WPS Office.
Seuraavassa keskustelussa on ohjeita PDF-tiedostojen yhdistämiseen Androidin WPS Officessa.
Vaihe 1 - Lataa WPS Office -sovellus
- Lataa ensin WPS Office -sovellus Android-puhelimeesi. Voit ladata sovelluksen alla olevasta linkistä:
 Apps Office & Business Tools Kingsoft Office Software Corporation Limited LATAA
Apps Office & Business Tools Kingsoft Office Software Corporation Limited LATAA Vaihe 2 - Avaa Työkalut-valikko
- Jos WPS Office -sovellus on avattu, seuraava vaihe on valita valikko "Työkalut".

Vaihe 3 - Valitse Yhdistä asiakirjat -valikko
- Sen jälkeen vuonna "Asiakirjankäsittelijä" sinä valitset 'Lisää' nähdäksesi lisää vaihtoehtoja. Jos on, valitse "Yhdistä asiakirjat".

Kuvan lähde: JalanTikus (Valitse valikosta Yhdistä asiakirjat PDF-tiedostojen yhdistämiseen Androidin WPS Officessa).
Vaihe 4 - Valitse PDF-dokumentti
- Lisää seuraavaksi PDF-dokumentti painamalla -painiketta "Valitse asiakirjat".

Vaihe 5 - Yhdistä PDF-tiedostoja
- Seuraava askel sinä valita useita PDF-dokumentteja jotka haluat yhdistää. Jos näin on, paina painiketta "Aloita yhdistäminen".

Sitten prosessoi yhdistäminen PDF-tiedostot toimivat automaattisesti. Kun olet valmis, näkyviin tulee ilmoitusikkuna, joka kertoo, mihin tiedosto on tallennettu.
Täällä voit painaa painiketta 'Avata' avataksesi tiedoston suoraan WPS Officella.

Se on ohi, jengi! Kuinka helppoa PDF-tiedostojen yhdistäminen Androidilla on WPS Office -sovelluksella?
PDF-tiedostojen yhdistämisen lisäksi ne, jotka ehkä etsit tapaa yhdistää Word-tiedostoja Androidissa, voit myös noudattaa yllä olevia ohjeita, kyllä!
5. PDF-tiedostojen yhdistäminen Androidissa PDF-yhdistämisen kanssa
Teille Android-matkapuhelinkäyttäjille on olemassa monia ilmaisia sovelluksia PDF-tiedostojen yhdistämiseen, joita voit käyttää, tiedäthän! Joista yksi on PDF yhdistäminen kehittäjän tekemä Benzveen.
Sen lisäksi, että se on kevyt käyttää 4 Gt:n HP:n RAM-muistilla, tämä sovellus on myös erittäin helppokäyttöinen.
Vaihe 1 - Avaa PDF-yhdistämissovellus
- Avaa ensin sovellus. Jos sinulla ei vielä ole sitä. Voit ladata alla olevan linkin kautta.

Vaihe 2 - Lataa PDF-tiedosto
- Seuraavaksi sinä paina plus-kuvaketta (+) ja valitse valikko "Tiedostot tällä laitteella" ladataksesi PDF-tiedostoja sovellukseen.

Vaihe 3 - Valitse tiedosto
Tässä vaiheessa etsit ja valitset useita PDF-tiedostoja, jotka haluat yhdistää. Jos on, valitse valikko "Valitse".
Sen jälkeen täällä voit myös järjestää tiedostojen järjestyksen tarpeidesi mukaan. Pysy tässä napauta ja pidä kolmen rivin kuvake samalla kun vedät niitä halutussa järjestyksessä.

Vaihe 4 - Yhdistä ja tallenna tiedostot
Lopuksi pysyt valitse nuolikuvake oikeassa alakulmassa PDF-tiedostojen yhdistämiseksi.
Nimeä sen jälkeen tiedosto haluamallasi tavalla ja älä unohda painaa painiketta 'Tallentaa'. Valmis.

6. Yhdistä PDF-tiedostot HP:ssa käyttämällä Xodo PDF Reader -ohjelmaa
Adobe Readerin tai WPS:n lisäksi Xodo PDF Reader on myös paras lukijasovellus, jolla on toinen toiminto PDF-tiedostojen yhdistämiseen, jengi.
PDF-tiedostojen yhdistäminen matkapuhelimessa tämän sovelluksen avulla on myös erittäin helppoa, tässä ovat vaiheet.
Vaihe 1 - Avaa Xodo-sovellus
- Ensimmäinen askel on tietysti ensin avattava Xodo PDF Reader -sovellus matkapuhelimellasi. Jos sinulla ei ole sitä, voit ladata sen alla olevasta linkistä.

Vaihe 2 - Lataa PDF-tiedosto
- Lataa seuraavaksi PDF-tiedosto, jonka haluat yhdistää, valitsemalla plus-kuvakkeen (+) ja valitsemalla sitten valikosta "PDF asiakirjoista".

Vaihe 3 - Valitse tiedosto
- Voit valita yhdistettävät PDF-tiedostot ja muista painaa painiketta 'Yhdistää' valinnan jälkeen.

Vaihe 4 - Yhdistä PDF-tiedostoja
Kun kaikki yhdistettävät tiedostot näkyvät Yhdistä tiedostot -sivulla, sinun vieressäsi valitse yhdistämiskuvake -painike oikeassa alakulmassa yhdistääksesi.
Nimeä tiedosto tarpeen mukaan.

Vaihe 5 - Tallenna tiedosto
- Lopuksi määrität tallennuskansion ja valitset painikkeen "Valitse" viimeistelläksesi PDF-tiedostojen yhdistämisen HP:ssa tällä kertaa.

Se on valmis, kuinka yhdistää offline-pdf-tiedostoja Androidilla Xodo-sovelluksella, jengillä. Erittäin helppoa, eikö?
Ai niin, sinäkin voit tehdä sen kuinka yhdistää Word-tiedostoja matkapuhelimeen käytä tätä sovellusta!
7. PDF-tiedostojen yhdistäminen On line (Ilman sovellusta)
Edellä mainitut neljä PDF-yhdistelytapaa voidaan tehdä samanaikaisesti offline-tilassa eli ilman nettiä. Mutta valitettavasti sinun on ladattava ja asennettava sovellus ensin matkapuhelimeesi tai kannettavaan tietokoneeseen.
Jos sinulla on hyvä Internet-yhteys, voit hyödyntää tiettyjä sivustoja ja yhdistää PDF-tiedostoja verkossa kyllä, porukka.
Se sopii niille teistä, jotka etsivät tapaa yhdistää PDF-tiedostoja Androidilla ilman lisäsovelluksia.
Voit seurata vaiheita alla olevan Jakan oppaan mukaisesti.
Vaihe 1 - Avaa Yhdistä PDF -sivusto
Kuinka yhdistää PDF verkossa, ApkVenue suosittelee sivuston käyttöä Yhdistä PDF (http://combinepdf.com/id/), joka tukee jo indonesian kieltä.
Avaa sitten sivusto kautta selain kannettavat tietokoneet, kuten Google Chrome, ja sinun tarvitsee vain ladata kaikki yhdistettävät PDF-tiedostot. Mikä Combine PDF voi ladata 20 PDF-tiedostoa kerralla.

Kuvan lähde: JalanTikus (PDF-tiedostojen yhdistäminen Androidilla ilman online-aliassovellusta löytyy Yhdistä PDF -sivustolta).
Vaihe 2 - Aloita yhdistäminen ja ladata
- Prosessin jälkeen lataa PDF-tiedosto on valmis, paina vain painiketta Yhdistää. Odota, että se on valmis, ja Yhdistä PDF lataa yhdistetyn PDF-tiedoston automaattisesti.

Se on valmis! Voi kyllä, ne teistä, jotka etsivät tapoja yhdistää PDF-tiedostoja Androidilla verkossa, voit kokeilla myös yllä olevia vaiheita!
No, nämä ovat erilaisia tapoja yhdistää PDF-tiedostoja Androidissa ja kannettavissa tietokoneissa, joita voit harjoitella helposti ja käytännöllisesti.
Jos itse työskentelet yleensä enemmän kannettavan tietokoneen tai matkapuhelimen kautta, jengi? Jaa mielipiteesi alla olevassa kommenttisarakkeessa ja nähdään seuraavassa Jaka-artikkelissa.
Toivottavasti hyödyllinen ja onnistunut yllä olevien vaiheiden mukaisesti kyllä!
Lue myös artikkelit aiheesta PDF tai muita mielenkiintoisia artikkeleita Fanandi Prima Ratriansyah.