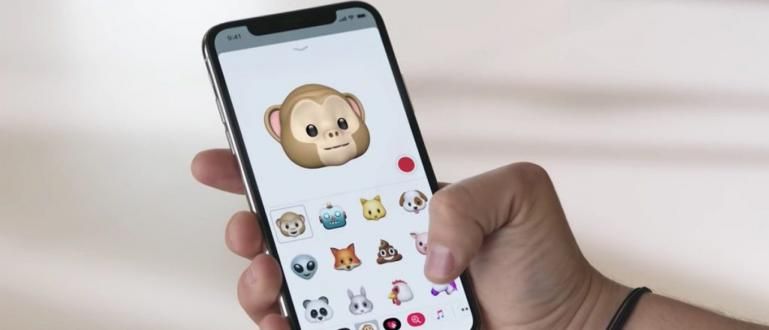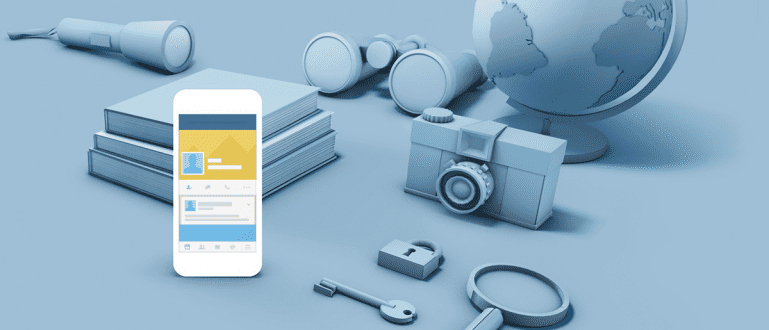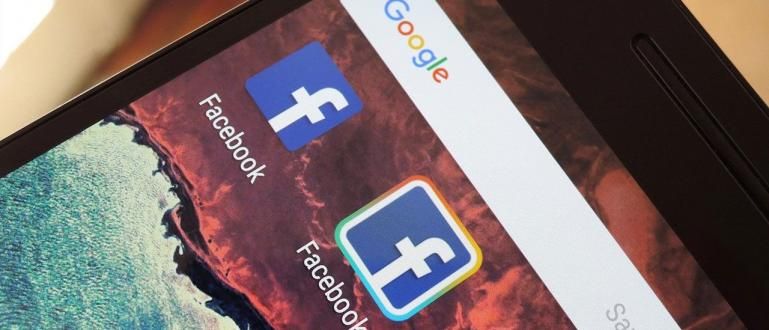Haluatko nähdä WiFi-salasanat Windows 10:ssä? Voit käyttää useita tapoja tarkastella WiFi-salasanoja helposti Windows 10:ssä alla.
Hämmentynyt et tiedä kuinka nähdä WiFi-salasana Windows 10:ssä?
Vaikka käyttämämme kannettava laite on yhteydessä WiFi-verkkoon, emme joskus edes muista syötettyä salasanaa.
Tämän seurauksena, kun haluat yhdistää muita laitteita samaan WiFi-verkkoon, sinulla on vaikeuksia, koska et tiedä salasanaa. Eikö?
Mutta ota rauhallisesti! Näetkö, että WiFi-salasanan näkeminen jo yhdistetyssä Windows 10: ssä ei ole vaikeaa, jengi. Kiinnostaako tietää miten?
Kuunnelkaamme vain Jakan selitystä ryhmästä kuinka nähdä WiFi-salasana Windows 10:ssä täytä helposti alla!
Kuinka tarkastella WiFi-salasanaa Windows 10:ssä
WiFi-salasanan näkeminen Windows 10 -kannettavassa itsessään on itse asiassa sama kuin salasanan näkeminen Windows 8:ssa tai 7:ssä.
Koska Windows 10:n käyttöliittymän (UI) näyttö eroaa hieman kahdesta muusta versiosta, jotkut teistä saattavat olla hämmentyneitä sen tekemisestä.
No, saadaksesi lisätietoja, voit katsoa vaiheet WiFi-salasanan näkemiseen Windows 10:ssä seuraavalle kannettavalle/tietokoneelle.
Kuinka tarkastella WiFi-salasanaa Windows 10: ssä ohjauspaneelin kautta
Ensimmäinen tapa nähdä Windows 10 WiFi -salasana on, että voit tehdä sen ohjelman kautta Ohjauspaneeli, jengi.
Joo! Sen lisäksi, että voit poistaa sovelluksia tai tarkastella muita kannettavia tietokoneita koskevia tietoja, ohjauspaneelista voit myös selvittää tällä hetkellä yhdistetyn WiFi:n salasanan.
Voit tehdä sen seuraavasti:
Vaihe 1 - Avaa Ohjauspaneeli
Ensimmäinen askel, avaat Ohjauspaneeli-ohjelman Windows 10 -kannettavassa/tietokoneessa.
Kun olet Ohjauspaneeli-ikkunassa, valitse valikko "Verkko ja Internet".

Kuvan lähde: JalanTikus (Yllä on yksi vaihe WiFi-salasanan näkemisestä Windows 10 -kannettavassa).
Vaihe 2 - Valitse Verkko- ja jakamiskeskus
- Seuraavaksi valitset valikon 'Verkko-ja jakamiskeskus'.

Vaihe 3 - Valitse tällä hetkellä yhdistetty WiFi
- Seuraava askel sinä valitse WiFi-verkko joka on tällä hetkellä yhteydessä ja haluaa nähdä salasanan.

Vaihe 4 - Avaa Langattomat ominaisuudet -valikko
- Kun uusi ikkuna tulee näkyviin, valitse valikko Langattomat ominaisuudet.

Vaihe 5 - Siirry Suojaus-välilehteen
- Kun Wireless Network Properties on auki, valitse välilehti Turvallisuus.

Vaihe 6 - Näytä WiFi-salasana
- Jos haluat nähdä WiFi-salasanan, tarkista se valintaruutuNäytä hahmot. WiFi-salasana tulee automaattisesti näkyviin.

2. Tarkastele Windows 10 WiFi -salasanaa CMD:llä
Toinen vaihtoehto WiFi-salasanan näkemiseen Windows 10:ssä on käyttää CMD alias Komentokehote.
Tämä menetelmä voidaan tehdä oikean WiFi-salasanan selvittämiseksi ei ole enää yhteydessä Windows 10 -kannettavan tai -tietokoneen kanssa, mutta SSID on silti tallennettu.
Saat lisätietoja alla olevista vaiheista Windows 10 WiFi -salasanan näkemiseen CMD:llä:
Vaihe 1 - Avaa komentokehote-ohjelma
Ensin etsit ohjelmaa Komentokehote napsauta sitten hiiren kakkospainikkeella ja valitse Suorita järjestelmänvalvojana.
Tai voit myös käyttää pikanäppäimiä Win+R kirjoita sitten "CMD" (ilman lainausmerkkejä).

Kuvan lähde: JalanTikus (WiFi-salasanojen näkemisen Windowsissa CMD:llä voivat tehdä myös ne teistä, jotka etsivät tapoja nähdä WiFi-salasanat Windows 7:ssä ja 8:ssa).
Vaihe 2 - Näytä aiemmin yhdistetyt WiFi-verkot
Kun CMD avautuu, kirjoitat komennon "netsh wlan näytä profiilit" (ilman lainausmerkkejä). Tämä näyttää kaikki WiFi-verkot, jotka on yhdistetty kannettavaan tietokoneeseen.
Paina sen jälkeen painiketta 'Tulla sisään' näppäimistöllä. Sitten näkyviin tulee useita WiFi SSID:itä, jotka on yhdistetty kannettavaan tietokoneeseen seuraavasti.

Vaihe 3 - Näytä WiFi-salasana
Seuraavaksi voit selvittää haluamasi WiFi-salasanan kirjoittamalla komennon: "netsh wlan show profile name="WiFi SSID:n nimi" key=clear" (ilman lainausmerkkejä). Paina sitten 'Tulla sisään' näppäimistöllä.
Jos onnistut, valitsemastasi SSID:stä tulee näkyviin paljon tietoa, mukaan lukien yksi WiFi-salasanoista.

Kuvan lähde: JalanTikus (Kirjoita Jakan yllä antama CMD-komento nähdäksesi WiFi-salasanan Windowsissa CMD:llä).
Kuinka helppoa on nähdä WiFi-salasana Windows 10:ssä, jossa on CMD, jengi?
Valitettavasti niille teistä, jotka etsivät tapaa selvittää WiFi-salasana Windows 10 -kannettavassa, jota ei ole koskaan yhdistetty, ei ole vieläkään mahdollista tehdä sitä.
Koska se kuuluu pohjimmiltaan luokkaan kuinka hakkeroida WiFi Windows 10:llä, mikä on ehdottomasti kiellettyä, kyllä!
3. Ethernet-salasanan tarkasteleminen Windows 10:ssä

Kuvan lähde: If-Koubou (Jaka ei ole toistaiseksi löytänyt tapaa nähdä Ethernet-salasana Windows 10:ssä, mitä voit tehdä).
Onko kannettava tietokoneesi yhdistetty Internetiin ethernet-verkon kautta? Haluatko tietää, kuinka näet ethernet-salasanan Windows 10:ssä, mutta et tiedä miten?
Langattoman (WiFi) lisäksi kannettavat/PC-laitteet voidaan yhdistää Internetiin Ethernet-verkon avulla kaapelin avulla LAN (paikallinen verkko).
Yksinkertaisesti sanottuna tämän Ethernetin avulla voit muodostaa yhteyden Internetiin tavalliseen tapaan, mutta käyttämällä kaapelia, joka on kytketty käytettävään laitteeseen.
Sinun tarvitsee vain kytkeä LAN-kaapeli kannettavaan tietokoneeseen, jolloin Internet on jo käsissäsi, jota voit käyttää milloin tahansa.
Siksi, koska sinun ei tarvitse antaa salasanaa muodostaaksesi yhteyden Ethernetin kautta, myös sinun salasanaa ei voi nähdä, jengi.
No, nämä ovat joitakin tapoja nähdä helposti WiFi-salasanat Windows 10:ssä kannettavissa tietokoneissa tai tietokoneissa.
Lisäksi yllä olevia vaiheita voivat harjoitella myös ne teistä, jotka haluavat tietää kuinka nähdä salasanat Windows 7:ssä tai 8:ssa, kyllä! Ei siis vain Windows 10:ssä.
Jos kohtaat vaikeuksia, älä unohda kysyä kommenttisarakkeessa. Onnea!