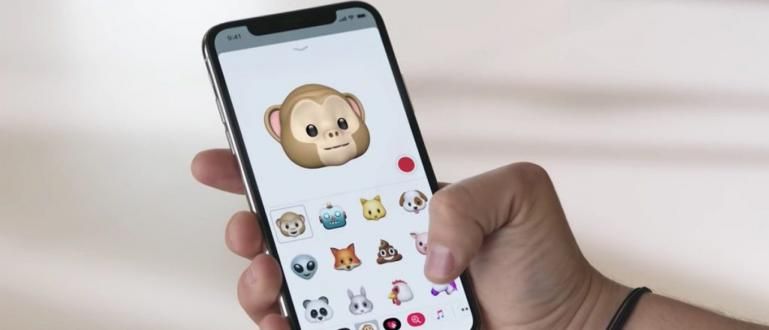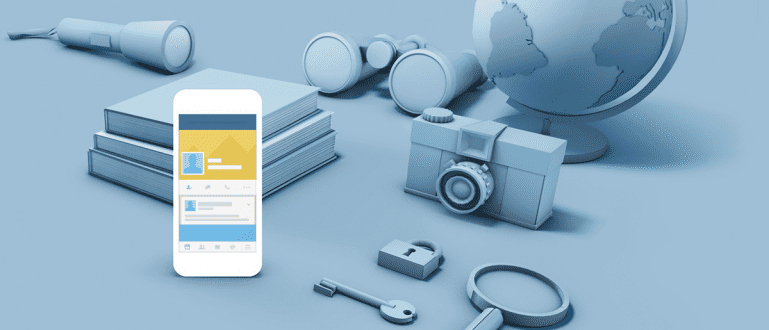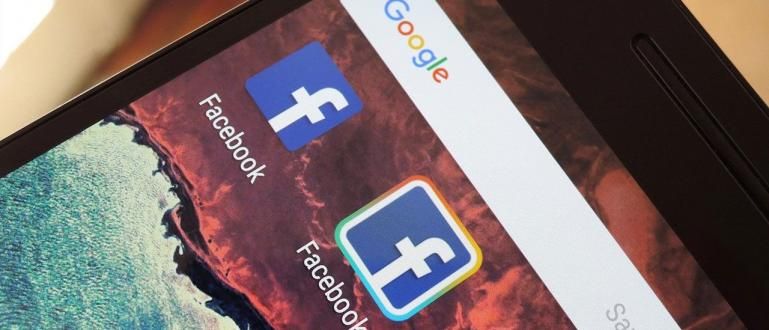Rufuksen käyttäminen Windows 10:n asentamiseen flash-asemalla on tehokkain ratkaisu niille teistä, joiden kannettavassa tietokoneessa ei ole DVD-ROM-levyä (päivitys 2020)
Windows on PC / kannettava käyttöjärjestelmä, jolla on eniten käyttäjiä maailmassa. Yksi tärkeimmistä syistä on korkea yhteensopivuus olemassa olevien ohjelmien kanssa.
Yleensä tarvitaan CD/DVD-levy Windowsin asentamiseen tietokoneellesi. Valitettavasti nykyään on niin paljon uusia tietokoneita / kannettavia tietokoneita, joissa ei ole CD-ROM-levyä.
Mutta sinun ei tarvitse huolehtia, jengi! Syynä on, että nyt on olemassa käytännöllinen tapa niille teistä, jotka haluavat asentaa Windowsin ilman tarvetta ostaa Ulkoinen DVD-ROM.
Vain flash-asemalla ja Rufus-sovelluksella voit jo käyttää uusinta Windowsia. Miten se sitten on? kuinka Rufusta käytetään Windowsin asentamiseen? Tule, katso alta!
Rufuksen käyttäminen Windows 10:n asentamiseen (päivitys 2020)
Tässä artikkelissa ApkVenue selittää yksityiskohtaisesti, kuinka Rufusta käytetään helposti. Ei vain, Jaka keskustelee myös hieman Rufuksen toiminnoista ja käyttötavoista.
Monien iloisuuksien sijaan on parempi vain lukea koko artikkeli tästä artikkelista, jengi!
Mitä Rufus on ja mihin sitä käytetään?
 Kuvan lähde: Rufus for Windows -asennuksen käyttäminen ilman CD-levyä
Kuvan lähde: Rufus for Windows -asennuksen käyttäminen ilman CD-levyä Rufus on sovellus tai ohjelmisto jota käytetään yleensä salaman valmistukseen käynnistettävä jotta sitä voidaan käyttää käyttöjärjestelmän asennusvälineenä. Ei vain Windowsille, vaan myös Linuxille ja niin edelleen.
Rufus kehittäjä Akeo tämä sinänsä on freeware alias-ohjelmisto, jonka voit ladata ja käyttää ilmaiseksi. Lisäksi Rufuksella on myös pieni koko, alle 1 Mt vain, jengi.
Tällä hetkellä Rufus on saatavana versiona Rufus 3.11 enemmän ulkonäkömuutoksia käyttäjäystävällinen ja tietysti käytännöllisempi käyttää aloittelijoille.
Siitä huolimatta monet ovat edelleen kiinnostuneita Rufus 3.1:n käytöstä, joka on itse asiassa enemmän vanhan koulun versio kuin uusin versio. Oikeastaan enemmän tai vähemmän samaa porukkaa.
Täydellinen opas Rufus Windows 10:n käyttämiseen
Siirrytään nyt suoraan pääaiheeseen, joka on Rufus for Windows -asennuksen käyttäminen vain flash-asemalla.
Helpottaakseen Jaka on liittänyt mukaan täydelliset ohjeet kuvien kanssa, jotta voit tehdä tämän onnistuneesti itse kotona. Tarkista se!
Tehdäksesi flash-aseman käynnistettävä, varmista ensin, että sinulla on Windows 10:n raakatiedostomuoto .iso. Lisäksi tietysti myös salama, jonka vähimmäiskapasiteetti on 8 Gt.
Jos kaikki on valmis, seuraa Jakan ohjeita alla:
Vaihe 1 - Lataa Rufus
Kun olet vahvistanut jotkin yllä olevista vaatimuksista, sinun on ensin ladattava Rufus ja asenna se tietokoneellesi tai kannettavaan tietokoneellesi.
ApkVenue on antanut alla Rufuksen latauslinkin.
 Apps Developer Tools Akeo LATAA
Apps Developer Tools Akeo LATAA Vaihe 2 - Asenna Rufus
Asenna Rufus aivan kuten asennat ohjelmisto PC tai kannettava tietokone. Jos näin on, voit kytkeä flash-aseman tietokoneeseen tai kannettavaan tietokoneeseen ja avata aiemmin asennetun Rufus-sovelluksen.
Jos sinulla on, Rufus-sovellus näyttää alla olevalta kuvalta. Varmista sarake Laite näyttää jo flash-asemasi ja siinä olevan kokonaistallennustilan.

Vaihe 3 - Valmistele Windows 10 ISO
Sitten tehdä flash-asema käynnistettävä Windows 10:ssä valitset vain valikon VALITSE ja siirry hakemistoon, johon tallensit Windows 10 raw -alustan .iso.
Valitse tiedosto ja napsauta sitten Avata avata.

Vaihe 4 - Windows 10 ISO -asennus
No, päälle Käynnistysvalinta Näet käyttämäsi Windows 10 -version.
Varmista tässä vaiheessa, että valitset Osiokaavio: MBR ja Kohdejärjestelmä: BIOS (tai UEFI-CSM) avaamalla valikon pudota alas.

Vaihe 5 - Valitse Käynnistettävä Flashdisk-muoto
Päällä -välilehtiMuotoasetukset, voit muuttaa flash-levyn nimen käynnistettävä joita käytät sarakkeessa Volyymitarrat. Voit vaihtaa toiveidesi mukaan.
Varmista seuraavaksi Tiedostojärjestelmä: NTFS ja auki Näytä muotoilun lisäasetukset ja muista tarkistaa alla olevan kuvan mukaisesti.

Vaihe 6 - Aloita käynnistyvän pendriven luominen
Jos varmistat, että kaikki on oikein, napsauta vain ALKAA aloittaaksesi prosessin käyttämällä Rufusta Windows 10:n asentamiseen.
Aiemmin näkyviin tulee varoitusikkuna, joka ilmoittaa, että flash alustetaan, napsauta OK jatkaa.

Vaihe 7 - Odota Bootable Flashdisk -prosessia
- Odota luomisprosessia käynnistettävä salama, joka kestää 10-12 minuuttia riippuen Windows 10:n raakakoosta ja käyttämäsi salaman nopeudesta kaverit.

Vaihe 8 - Valmis
Jos edistymispalkki Se on vihreä ja siinä lukee VALMIS tarkoittaa salamaa käynnistettävä olet valmis käyttämään.
Napsautat vain painiketta KIINNI ja poista flash-asemasi Windows 10:n asentamista varten.

Kuinka asentaa Windows 10 Flash-levyn avulla

Kun kaikki yllä olevat prosessit on suoritettu, sinun on nyt aika asentaa Windows 10 tietokoneellesi / kannettavallesi tietokoneellesi. Saat lisätietoja seuraavasta artikkelista:
 KATSO ARTIKKELI
KATSO ARTIKKELI Joten Rufusta käytetään Windows 10:n asentamiseen flash-aseman avulla käynnistettävä. Joten sinun ei tarvitse vaivautua CD-/DVD-levyjen kanssa, jotka on helpompi vahingoittaa, eikö niin? Onnea ja onnea!
Lue myös artikkelit aiheesta Windows tai muita mielenkiintoisia artikkeleita Satria Aji Purwoko.