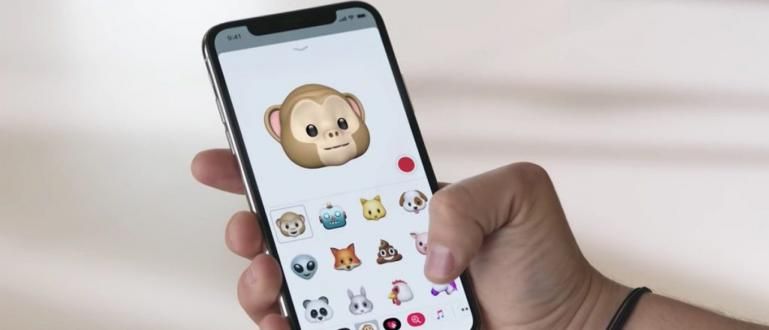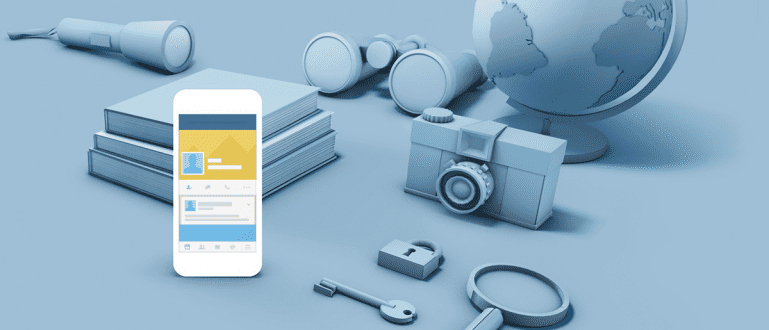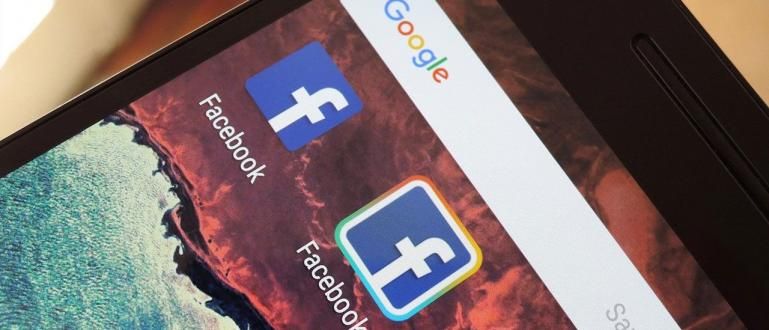Indihome Fiber WiFi -salasanan vaihtaminen modeemin merkistä riippumatta. Sinun on todella tiedettävä, jotta ihmiset eivät murtaudu siihen! Katso täydelliset tiedot täältä!
IndiHome WiFi -salasanan vaihtaminen HP:n ja PC:n kautta on erittäin helppoa ja voit tehdä sen itse kotona. Tämä opas on tärkeä niille teistä, jotka haluavat ärsyyntyä WiFi-signaaleista, jotka ovat usein hitaita ilman syytä.
Siitä huolimatta sinun on silti oltava valppaana, koska voi olla, että WiFi-hakkerointisovelluksia käyttävät ihmiset hakkeroivat WiFi-verkkoasi.
No, kiinnostaa miten? Tule, katso lisää kuinka vaihtaa uusin IndiHome WiFi 2020 -salasana josta ApkVenue keskustelee kokonaisuudessaan täällä!
IndiHome WiFi -salasanan vaihtaminen
Internet-palveluntarjoajana, jolla on yksi kalleimmista WiFi-asennushinnoista, et todellakaan halua loisten imevän sisään kaistanleveys IndiKotisi, eikö niin?
Voi olla, että tämä menetelmä on erittäin kannattava tekijälle, varsinkin jos sinun ei tarvitse ostaa luottoa saadaksesi Internet-kiintiön. Mutta varmasti se on huono sinulle.
Opetusohjelma, josta ApkVenue keskustelee täällä, käyttää reititin WiFi tyyppi ZTE F609 se näyttää tältä, porukka.

Syynä tähän asti on merkki ja malli reititin ZTE F609 on yleisimmin käyttämä IndiHome Fiber -asiakkaiden Indonesiassa, mukaan lukien sinä.
Myös tällä kertaa ApkVenue tarjoaa opetusohjelman muuttamisesta Salasana IndiHome WiFi Windows-kannettavassa tai -tietokoneessa sekä Android-matkapuhelimessa helposti.
Eits, ennen kuin menet pääkeskusteluun, varmista, että tiedät kuinka löytää Indihome WiFi -salasana, koska sitä tarvitaan alla olevissa vaiheissa!
1. IndiHome WiFi -salasanan vaihtaminen kannettavassa tietokoneessa tai tietokoneessa
Ensin voit seurata IndiHome WiFi -salasanan vaihtamista liitetyssä kannettavassa tai tietokoneessa täällä!
Tässä esimerkissä ApkVenue käyttää Lenovon kannettavaa tietokonetta korvaamaan Salasana.
Itse asiassa sillä ei ole väliä, minkä merkkistä kannettavaa tietokonetta tai PC:tä käytät, koska voit silti vaihtaa sitä Salasana IndiHome, jota käytät.
Katso vaiheet noudattamalla alla olevaa koko opetusohjelmaa, kyllä!
Yhdistä laite IndiHome WiFi -verkkoon, jonka haluat vaihtaa Salasana-hänen. lisää Salasana Vanha WiFi, johon muodostit yhteyden.
Voit silti vaihtaa Salasana WiFi, vaikka olisit yhteydessä LAN-kaapelilla, kunhan olet suoraan yhteydessä reititin huolestunut.
Avaa sovellus selain joka on tietokoneellasi tai kannettavalla tietokoneellasi, ja kirjoita sitten osoite //192.168.1.1/ päällä osoitekenttä ja paina Tulla sisään.
lisää käyttäjätunnus ja Salasana tililtä käyttäjä internet.
Jos et ole koskaan käyttänyt sitä ja vaihtanut tilejä käyttäjäsen jälkeen täytät sen seuraavassa muodossa:
| Muoto | Sisällys |
|---|---|
| Käyttäjätunnus | käyttäjä |
| Salasana | käyttäjä |

Huomautuksia:
Varmista, että pääset sisään käyttäjätunnus ja Salasana käytä kaikkia pieniä kirjaimia. Jos yllä oleva osoite ei ole käytettävissä, voit myös käyttää //192.168.1.254/ tai //192.168.0.1/.
- Menestyksen jälkeen Kirjaudu sisään, siirry asetusvalikkoon, joka on yleensä vasemmalla. Valitse valikko Verkko.

Kun olet Verkko-valikossa, valitse valikko WLAN ja valitse alivalikko Turvallisuus.
Tyyppi Salasana Uusi WiFi sarakkeessa WPA-salasana ja valitse Lähetä muuttua Salasana. Odota hetki, kunnes IndiHome Fiber WiFi -salasanan vaihtoprosessi on valmis.

Huomautuksia:
Jos haluat muuttaa myös WiFi-nimeä, siirry valikkoon SSID-asetukset ja muuta uuden IndiHome WiFi -laitteesi nimi sarakkeessa SSID-nimi > Lähetä.
2. IndiHome-salasanan vaihtaminen HP:n kautta
Se on vaikeeta, jos muutat Salasana WiFi kannettavassa tietokoneessa tai tietokoneessa? Älä huoli, sillä Jaka keskustelee myös vaihtamisesta Salasana WiFi matkapuhelimen kautta, jengi!
Tapa tehdä se on myös enemmän tai vähemmän sama kuin silloin, kun teet sen kannettavalla tietokoneella ja PC:llä, vain sinä teet sen matkapuhelimella. Katso opetusohjelma alta!
- Ensin sinun on yhdistettävä IndiHome WiFi -verkkoon, joka on Salasanase halutaan vaihtaa.

Avaa sovellus selain. Anna osoite //192.168.1.1/ päällä osoitekenttä ja napauta Tulla sisään.
Sivun jälkeen Kirjaudu sisään tulee näkyviin, syötä käyttäjätunnus ja Salasana sarakkeessa seuraavasti:
| Muoto | Sisällys |
|---|---|
| Käyttäjätunnus | käyttäjä |
| Salasana | käyttäjä |

Huomautuksia:
Varmista, että pääset sisään käyttäjätunnus ja Salasana käytä kaikkia pieniä kirjaimia. Jos yllä oleva osoite ei ole käytettävissä, voit myös käyttää //192.168.1.254/ tai //192.168.0.1/.
- Siirry valikkoon Verkko > WLAN > Suojaus ja vaihda Salasana sarakkeessa uusi WiFi WPA-salasana. Lehdistö Lähetä jotta Salasana juuri pelastettu.

3. WiFi-salasanan vaihtaminen kaikille modeemeille (ZTE, TP-Link ja HUAWEI)
Aina kun käytät palvelua Internet palveluntarjoaja (ISP) ei tietenkään voi irrottaa modeemista, kyllä, jengi.
Nykyisten WiFi-modeemireitittimien monista merkeistä yleisimmin käytettyjä ovat ZTE, TP-Link ja myös HUAWEI.
No, jos haluat tietää kuinka muuttaa näiden merkkien WiFi-modeemin salasana, voit katsoa koko opetusohjelman alla.
1. IndiHome ZTE WiFi -salasanan vaihtaminen

Teille käyttäjille ZTE modeemi, kuinka muuttaa WiFi-salasanan ZTE-modeemimerkki itsessään on itse asiassa sama kaikille ryhmille.
Esimerkiksi kuinka muuttaa ZTE F609 WiFi -salasana, jonka ApkVenue selitti yllä. Selvyyden vuoksi toimi seuraavasti:
Käyntiosoite //192.168.1.1/ selainsovelluksen kautta ja kirjaudu sisään antamalla käyttäjätunnus ja salasana.
Siirry valikkoon Verkko > WLAN > Suojaus.
Vaihda WiFi-salasana osiossa "WPA Passphrase" ja älä unohda painaa nappia 'Lähetä'.
Jos et vieläkään ymmärrä Jakan selitystä täällä, voit rullaa yllä nähdäksesi täydelliset vaiheet kuvien kanssa.
2. TP-Link WiFi -salasanan vaihtaminen
ZTE:n lisäksi TP-linkki Siitä tulee myös toinen WiFi-modeemimerkki, jota monet käyttävät.
No, salasanan vaihtaminen on sama kaikille tyypeille. Mikä tärkeintä, varmista, että laite on kytketty WiFi-modeemiverkkoon, kyllä.
Jos näin on, näet kaikki vaiheet alla.
Avaa IP-osoite 192.168.0.1 kannettavan tietokoneen tai mobiiliselainsovelluksessa avataksesi TP-Link-modeemin asetussivun.
Anna käyttäjätunnus ja salasana. Asetuksiin oletuksena, voit tulla sisään 'admin' (ilman lainausmerkkejä) molemmissa sarakkeissa.
 Kuvan lähde: es-saga
Kuvan lähde: es-saga "Järjestelmänvalvojan" lisäksi voit myös yrittää päästä sisään käyttäjä molemmissa sarakkeissa, jos edellinen menetelmä ei toiminut.
Jos kirjautuminen on onnistunut, seuraava tapa vaihtaa WiFi-salasana on valita valikko 'Langaton'.
Valitse valikko "Langaton tietoturva". Seuraavaksi sinun on vain vaihdettava WiFi-salasana osiossa "Langaton salasana". painaa nappia 'Käytä'.
 kuvan lähde: itnesia
kuvan lähde: itnesia 3. HUAWEI WiFi -salasanan vaihtaminen
Sen lisäksi, että teet sarjan parhaita kameramatkapuhelimia, tuotemerkkejä HUAWEI tarjota myös tuotteita reititinHUAWEI HG8245H5 käyttää IndiHome, jengi.
Ulkomuoto reititin se on enemmän tai vähemmän miltä se näyttää alla ja reititin jonka voit määrittää täysin IndiHomen avulla.

HUAWEI IndiHome WiFi -salasanan vaihtaminen ei itse asiassa eroa paljon ApkVenuen aiemmin mainitsemasta tavasta.
Mutta jos et vieläkään ymmärrä, sinun ei tarvitse huolehtia. Koska Jaka selittää myös kuinka muuttaa Salasana HUAWEI WiFi on täällä yksityiskohtaisesti!
avata selain tietokoneellasi tai matkapuhelimellasi ja kirjoita osoite //192.168.100.1/ päällä osoitekenttä ja napsauta/napauta Tulla sisään.
Sivun jälkeen Kirjaudu sisään tulee näkyviin, syötä käyttäjätunnus ja Salasana alla olevassa sarakkeessa ja napsauta/napauta painiketta Kirjaudu sisään.
| Muoto | Sisällys |
|---|---|
| Käyttäjätunnus | Admin |
| Salasana | järjestelmänvalvoja |

- Onnistuneen pääsyn jälkeen reititin, napsauta valikkoa Pitkälle kehittynyt merkitty rataskuvakkeella.

- Valitse valikko WLAN ja valitse WLAN Basic avataksesi tällä hetkellä aktiivisen WiFi-määrityksen.

- Pyyhkäise näyttöä alaspäin ja sarakkeessa WPA esijaettu avain, aseta Salasana Uusi IndiHome WiFi. Napsauta/napauta painiketta Käytä kun se on tehty.

Huomautuksia:
Salasana Käyttämäsi IndiHome WiFi:n tulee sisältää vähintään 8 merkkiä.
4. IndiHome WiFi -suojauksen lisääminen, jotta se ei riko
Ennen kuin tiedät kuinka lisätä IndiHome WiFi -turvallisuutta, voit myös tehdä IndiHome-internetistä nopeamman kuin koskaan lukemalla alla olevan artikkelin, jengi.
 KATSO ARTIKKELI
KATSO ARTIKKELI IndiHome WiFi -salasanan vaihtamisen lisäksi sinun on myös osattava muuttaa sisäänkirjautumisoikeutta reititin itse, jengi.
Yllä olevassa opetusohjelmassa ApkVenue on edelleen käytössä oletussalasana alkaen reititin huolissaan, mutta itse asiassa Salasana sen voi vaihtaa!
Tämä on erittäin tärkeää uhkien välttämiseksi hakkeri ja täällä ApkVenue käyttää reititinHUAWEI HG8245H5 Esimerkiksi.
avata selain tietokoneellasi tai matkapuhelimellasi ja kirjoita osoite //192.168.100.1/ päällä osoitekenttä ja napsauta/napauta Tulla sisään.
Sivun jälkeen Kirjaudu sisään tulee näkyviin, syötä käyttäjätunnus ja Salasana alla olevassa sarakkeessa ja napsauta/napauta painiketta Kirjaudu sisään.
| Muoto | Sisällys |
|---|---|
| Käyttäjätunnus | Admin |
| Salasana | järjestelmänvalvoja |

- Onnistuneen pääsyn jälkeen reititin, napsauta/napauta valikkoa Pitkälle kehittynyt merkitty rataskuvakkeella.

- Siirry valikkoon Järjestelmän hallinta ->Tilin hallinta ja syötä annettuun kenttään Salasana vanha ja Salasana uusi, jota haluat käyttää.

- Napsauta/napauta painiketta Käytä sininen, kun se on valmis.
Huomautuksia:
Salasana Uuden, jota haluat käyttää, on oltava vähintään 6 merkkiä pitkä ja sen on sisällettävä 2 seuraavista kolmesta ehdosta: numerot, isot, pienet kirjaimet ja/tai erikoismerkit.
Syyt, miksi sinun on vaihdettava WiFi-salasana kerran kuukaudessa
Vaikka se näyttää triviaalilta, se itse asiassa korvaa Salasana Säännöllinen WiFi voi auttaa sinua välttämään useita ongelmia, esimerkiksi seuraavat:
1. Tietoturvaongelmat
Salasana ja käyttäjätunnus Wi-Fi, jota vaihdetaan harvoin, tulee varmasti olemaan lisätä turvaväliä Internet-verkosta, jota käytät päivittäin.
Se ei ole vain Internet-verkon varastamista, monet ihmiset käyttävät tätä menetelmää hakata WiFi tilin tietojen hakemiseen.
Mikä voi olla vaarallisempaa kuin kuvittelet!
2. Vältä hidasta Internet-verkkoa
Kun käytät WiFi-verkkoa, tunnet hidas internet-nopeus kriittinen?
Se voi johtua siitä, että monet ihmiset ovat yhteydessä verkkoon ja se vaikuttaa nopeuteen, joten sinun on kiirehdittävä vaihtamaan se Salasana Okei.
Koska kyseessä voivat olla ihmiset, jotka ovat yhteydessä toisiinsa, eivät lähimmät ihmiset, kuten perhe tai ystävät. Mutta ihmiset ympärillä, jotka ovat yhteydessä laittomasti.

Mikä sitten on vähimmäiskesto, jonka sinun on muutettava? Salasana Wi-Fi? Jakan kokemuksen perusteella sinun on muututtava Salasana WiFi vähintään kerran kuukaudessa.
Joten sinun on muistettava, kuinka WiFi-salasana vaihdetaan yllä tai ainakin kirjanmerkit Tämä sivu on tulevaisuuden tarpeita varten, jengi!
Bonus: Suositellut parhaat WiFi-signaalin tehostinsovellukset Android-puhelimissa
Onko Internet edelleen hidas yllä olevan menetelmän kokeilun jälkeen? Se ei ole täydellinen, jos et ole käyttänyt seuraavia Android-sovelluksia.
Suositus Android WiFi signaalinvahvistussovellus alla on taatusti tehokas ongelmasi ratkaisemisessa. Mitkä ovat sovellukset?
1. WiFi Manager
Ensinnäkin on WiFi Manager kehittäjä kehittäjä nimeltä Screen Mirroring App Studio. Tämä sovellus on täydellinen lisäämään WiFi-signaalin voimakkuutta, jotta se olisi entistä nopeampi.
Tällä sovelluksella voit hallita WiFi-verkkoasi ja parantaa yhteyttäsi graafisen kanavatutkan avulla.
Tämän sovelluksen koko on myös melko pieni, vain 4,9 MB, jengi.
- Kehittäjät: Screen Mirroring App Studio
- Minimi käyttöjärjestelmä: Android 4.1+
- Koko: 4,9 Mt
- Arviot (Google Play): 3.5/5.0
| Ylimääräinen | Puute |
|---|---|
| Parantaa WiFi-verkon laatua merkittävästi | Hieman monimutkainen käyttää aloittelijoille |
| Sovelluksen koko on hyvin pieni | WiFi-ilmaisimella on joskus lukuvaikeuksia |
Lataa WiFi Manager -sovellus täältä:
 Sovellukset Apuohjelmat Kostya Vasilyev LATAA
Sovellukset Apuohjelmat Kostya Vasilyev LATAA 2. WiFi lääkäri
Sitten on WiFi lääkäri joka on suunniteltu havaitsemaan verkko, suojaamaan Internet-toimintaa ja myös nopeuttamaan verkkoyhteyttäsi.
Se toimii sulkemalla taustalla toimivat sovellukset samalla, kun se tarkistaa WiFi-suojauksen ja tehostaa verkkoa.
Tämän sovelluksen on kehittänyt PICOO Design, ja sen koko on vain 3,09 MB.
- Kehittäjät: PICOO Design
- Minimi käyttöjärjestelmä: Android 4.1+
- Koko: 5,6 Mt
- Arviot (Google Play): 4.4/5.0
| Ylimääräinen | Puute |
|---|---|
| Ominaisuudet tarkistavat WiFi-verkon suojauksen reaaliajassa | Ei yhteensopiva joidenkin älypuhelintyyppien kanssa |
| Sovelluksen koko on hyvin pieni | - |
Lataa WiFi Doctor -sovellus täältä:
 Apps Utilities Esso Apps LATAA
Apps Utilities Esso Apps LATAA Lisää WiFi Signal Booster -sovelluksia...
ApkVenuen yllä suosittelemien kahden sovelluksen lisäksi on muita suosituksia, joita sinun tulee kokeilla. Haluatko tietää mitään? Lue lisää seuraavasta artikkelista:
 KATSO ARTIKKELI
KATSO ARTIKKELI Siellä on myös hyviä vinkkejä WiFi-verkon maksimoimiseen, jotka voit lukea täältä: Suositeltu paras WiFi-signaalin tehostinsovellus, erittäin nopea Internet!
 KATSO ARTIKKELI
KATSO ARTIKKELI Video: Hidas Internet? Tässä on 5 helppoa tapaa nopeuttaa WiFi-yhteyksiä
No näin se korvataan Salasana IndiHome Fiber WiFi, joka on sinulle erittäin helppo tehdä, ja myös joitain hyödyllisiä vinkkejä, joita kannattaa kokeilla.
IndiHome-internetpakettien laskennallisella hinnalla palkkio, älä anna vastuuttomien loisten rasittaa WiFiäsi, jengi!
Ole kiltti Jaa Tämän artikkelin tarkoitus on jatkossakin saada JalanTikukselta tietoa, vinkkejä ja temppuja sekä viimeisimmät teknologiauutiset. Onnea!
Lue myös artikkelit aiheesta WiFi tai muita mielenkiintoisia artikkeleita Naufaludin Ismail.