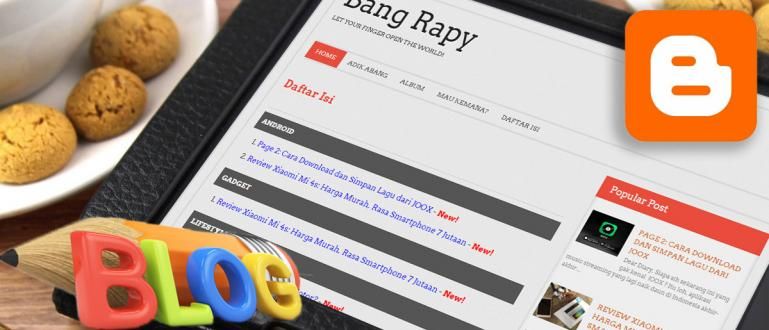Kannettava tietokone ei saa yhteyttä WiFi-verkkoon? Älä mene heti huoltoon! Seuraa kuinka ratkaistaan seuraava kannettava tietokone ei voi muodostaa yhteyttä WiFi-verkkoon!
Kannettavat tietokoneet eivät voi muodostaa yhteyttä WiFi-verkkoon on yksi tämän laitteen käyttäjien yleisimmistä asioista. Valitettavasti monet eivät tiedä syytä ja kuinka korjata se.
Olet ehkä myös kokenut, että olet halunnut suorittaa tehtävän tai työn, mutta kannettava tietokone ei pystynyt siihen havaita WiFi vai ei saa yhteyttä, eikö? Vaikka toisen ystäväsi kannettavan tietokoneen Wi-Fi-yhteys toimii normaalisti.
Tämän on täytynyt suuttua. Tämä ongelma johtuu useista seikoista, kuten: aikaisemman käytön huolimattomuus tai ongelma Wi-Fi-järjestelmä .
No, niinä aikoina haluat varmasti tietää, eikö, kuinka ratkaista tämä ongelma? Näin voit korjata kannettavan tietokoneen, joka ei saa yhteyttä Wi-Fi-verkkoon!
Kannettava tietokone ei voi muodostaa yhteyttä Wi-Fi-verkkoon Windows 10
On monia syitä, miksi kannettava tietokone ei voi muodostaa yhteyttä WiFi-verkkoon, alkaen virhe , ongelmia Internet-palveluntarjoajien kanssa ja niin edelleen.
Ennen kuin yrität yhdistää WiFi-yhteys tähän kannettavaan tietokoneeseen, tarkista ensin, onko kannettavan tietokoneen WiFi aktiivinen vai ei. Tarkista myös WiFi-merkkivalo, koska se saattaa olla vaurioitunut laitteisto.
Voit myös yrittää nollata reititin jota käytät. Äärimmäisin askel, jonka voit tehdä, on asentaa Windows uudelleen.
Jos se ei vieläkään toimi, voit kokeilla kuinka korjata kannettavan Wi-Fi, joka ei saa yhteyttä alla, jengi!
1. Internet-verkkoasetukset
Yksi syy siihen, miksi kannettavat tietokoneet eivät voi muodostaa yhteyttä hotspoteihin tai WiFi-yhteyteen, ovat väärät Internet-asetukset, joukko.
Voit korjata tämän muuttamalla asetukset manuaalisista automaattisiksi. Noudata näitä ohjeita!
Vaihe 1 - Siirry kohtaan Open Network and Sharing Center

- Napsauta hiiren kakkospainikkeella Wi-Fi-kuvaketta näytön oikeassa kulmassa ja valitse Avaa Verkko- ja jakamiskeskus.
Vaihe 2 - Valitse Valikko Muuta sovittimen asetukset

- Jos olet mennyt valikkoon Avaa Verkko- ja jakamiskeskus, valitse valikko Muuta sovittimen asetuksia.
Vaihe 3 - Siirry Wi-Fi-ominaisuuksiin

- Napsauta hiiren kakkospainikkeella WiFi-sovitinta, valitse Ominaisuudet.
Vaihe 4 - Kaksoisnapsauta Internet-protokollan versiota 4

- Kaksoisnapsauta Internet-protokollan versio 4 (TCP/IPv4).
Vaihe 5 - Ota automaattinen ominaisuus käyttöön

- valita Hae ja IP-osoite automaattisesti ja Hanki DNS-palvelimen osoite automaattisesti jotta Wi-Fi voi etsiä IP-osoite- ja DNS-asetuksia automaattisesti.
Näin ratkaistaan, että kannettava tietokone ei voi lukea WiFi-yhteyttä tai ei voi muodostaa yhteyttä ollenkaan. Jos se ei vieläkään toimi, voit kokeilla seuraavaa menetelmää.
2. Vaihda WiFi-kanavaa
Seuraava tapa ratkaista kannettava tietokone ei saa yhteyttä Windows 10 WiFi -verkkoon on vaihtaa Wi-Fi-kanavaa.
Wi-Fi-kanavilla on yleensä asetukset oletuksena ilman, että sinun tarvitsee puuhailla. Jos kannettavan tietokoneen WiFi-yhteydessä on ongelmia, siinä voi olla ongelma.
No, varten kuinka korjata kannettavan tietokoneen WiFi ei saa yhteyttä voit nähdä alla olevat vaiheet:
Vaihe 1 - Siirry Laitehallintaan

- Napsauta hiiren kakkospainikkeella Windows-logoa ja valitse Laitehallinta.
Vaihe 2 - Siirry Wi-Fi-ominaisuuksiin

- Valitse valikko Netwok-sovittimet, etsi kannettavaan tietokoneeseen asennettu WiFi-ohjain, napsauta hiiren kakkospainikkeella ja valitse Ominaisuudet.
Vaihe 3 - Muuta Arvo Tulla Liikuntarajoitteinen

- Napsauta välilehteä etukäteen ja vaihda arvo Tulee liikuntarajoitteinen. Tämän jälkeen käynnistä kannettava tietokone uudelleen ja yritä muodostaa yhteys käytettävissä olevaan Wi-Fi-verkkoon.
3. Asenna Wi-Fi-ohjain uudelleen
Voi olla, syy miksi kannettava tietokone ei voi muodostaa yhteyttä WiFi-verkkoon johtuu sen WiFi-ohjaimesta. Ratkaisu on poistaa ohjaimen asennus ja asentaa se sitten uudelleen.
Se voidaan tehdä myös asentamalla WiFi-ajuri uudelleen. Yleensä tällä menetelmällä voidaan korjata olemassa olevat ongelma-aukot, jengi.
Jos tapa käsitellä kannettavaa tietokonetta, joka ei saa yhteyttä Wi-Fi-verkkoon, ei toiminut, sinun on todella yritettävä tehdä se poista ohjain.
Ennen kuin poistat asennuksen, varmista, että sinulla on ohjaintiedosto, jengi! Jos sinulla ei ole sellaista, voit käydä käyttämäsi kannettavan tietokoneen virallisella verkkosivustolla.
Voit myös etsiä tarvittavaa ajuria sovelluksen avulla Driverpack-ratkaisu jonka voit ladata ilmaiseksi alta:
 Sovellusten ajurit ja älypuhelimet Artur Kuzyakov LATAA
Sovellusten ajurit ja älypuhelimet Artur Kuzyakov LATAA Jos syötät kannettavan tietokoneen sarjan, kannettavassa tietokoneessa näkyy yleensä luettelo ohjaimista.
No, kokeile alla olevia ohjeita, kuinka voit voittaa WiFi-yhteyden, kun et halua muodostaa yhteyttä Windows 10-, Windows 8- tai Windows 7 -kannettavaan tietokoneeseen!
Vaihe 1 - Siirry Laitehallintaan

- Napsauta hiiren kakkospainikkeella Windows-logoa ja valitse valikko Laitehallinta.
Vaihe 2 - Etsi ohjain

- Etsi Wi-Fi-ohjain, joka on asennettu kannettavaan tietokoneeseen. Löydät sen osoitteesta Verkkosovittimet.
Vaihe 3 - Napsauta hiiren kakkospainikkeella

- Napsauta hiiren kakkospainikkeella ohjainta, jonka haluat poistaa, ja valitse Poista asennus. Odota prosessia ja käynnistä uudelleen. Kun kannettava tietokone käynnistetään uudelleen, asenna Wi-Fi-ohjain uudelleen.
4. Nollaa yhteys, jos kannettava tietokone ei voi muodostaa yhteyttä WiFi-verkkoon
Jos kannettava tietokone ei halua muodostaa yhteyttä WiFi-verkkoon ja löydät tietoa rajoitettu pääsy Wi-Fi-verkossa, se voi johtua monista kätkö WiFi-tiedot kannettavassa tietokoneessa.
Tämä voi laukaista esiintymisen vikoja WiFi-signaalin vastaanotossa. Tämän voittaminen on todella helppoa, todella!
Voit myös yrittää korjata kannettavan tietokoneen WiFi-yhteyden, jos se ei voi muodostaa yhteyttä Windows 7:ään, Windows 8:aan tai Windows 10:een, jos kannettava tietokone ei voi muodostaa yhteyttä tiettyyn WiFi-verkkoon.
Vaihe 1 - Kirjoita komentokehote

- avata Komentokehote, voit avata sovelluksen tai painaa -painiketta Ctrl + R ja kirjoita sana cmd.
Vaihe 2 - Anna komento

- Anna komento "netsh winsockin nollausluettelo" ja paina tulla sisään.
Vaihe 3 - Kirjoita komento uudelleen

- Syötä komento edelleen samassa komentokehote-ikkunassa "netsh int ipv4 reset reset.log" ja paina tulla sisään. Käynnistä kannettava tietokone uudelleen.
Se on 4 tapaa ratkaista kannettava tietokone ei voi muodostaa yhteyttä WiFi-verkkoon. Kun kannettava tietokone on korjattu, WiFi ei ole yhdistetty, kannettava tietokone liitetään uudelleen WiFi-verkkoon!
Luuletko, että on olemassa toinen tehokkaampi tapa käsitellä kannettavaa tietokonetta, joka ei saa yhteyttä WiFi-verkkoon, jengi?
Lue myös artikkelit aiheesta WiFi tai muita mielenkiintoisia artikkeleita Fanandi Prima Ratriansyah.