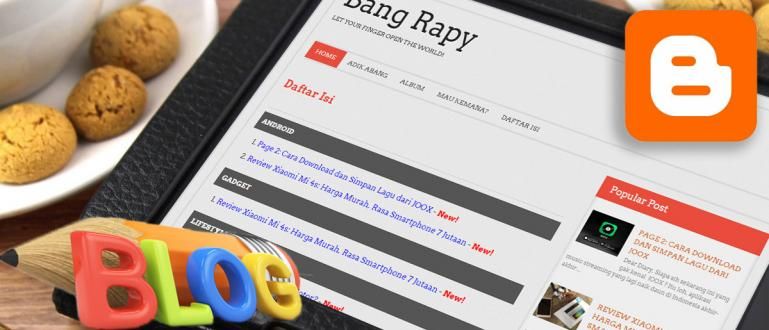Videon tekeminen eri valokuvien kokoelmasta musiikin avulla on jotain, jota jotkut tekevät muistaakseen tietyn hetken. Mutta miten? Tule, katsotaan miten!
Videoeditointi on tullut tutuksi trendin jälkeen youtuber tai vloggaaja suosittu teini-ikäisten, jopa aikuisten keskuudessa.
Tämä suuntaus saa monet ihmiset halukkaita opettelemaan itseoppinutta videoeditointia painamisen vuoksi budjetti jottei joutuisi maksamaan sen tekemisestä toiselle.
Onneksi nykyään Androidille ja iOS:lle on tarjolla paljon videonmuokkaussovelluksia, jotka eivät ole liian vaikeita käyttää.
Siitä huolimatta, itse asiassa on edelleen monia ryhmiä, ihmisiä, joilla on vaikeuksia käyttää tätä videonmuokkaussovellusta.
Itse asiassa on edelleen ihmisiä, jotka eivät ymmärrä kuinka tehdä yksinkertainen video, kuten yhdistää useita valokuvia videoksi.
Joten tässä artikkelissa ApkVenue kertoo sinulle, kuinka voit tehdä videon diaesitys eri valokuvien kokoelmasta lisäämällä videoon kappaleen.
Kuinka tehdä videodiaesitys valokuvista musiikilla
Itse asiassa on monia sovelluksia, joiden avulla voit luoda videoita, joissa yhdistetään erilaisia valokuvia musiikin kanssa.
Tässä artikkelissa ApkVenue kuitenkin käyttää Androidin videonmuokkaussovellusta nimeltä YouCut - Videoeditori.
 InShot Inc. Video- ja äänisovellukset. LADATA
InShot Inc. Video- ja äänisovellukset. LADATA Vaiheet voidaan nähdä seuraavassa selityksessä.
Vaihe 1 – Asenna sovellus
Ennen kuin siirryt seuraavaan vaiheeseen, sinun on tietysti ensin asennettava videoeditointisovellus, jengi.
Jos asennus on valmis, avaa sovellus.
Vaihe 2 - Lisää valokuvat, joista haluat tehdä diaesitysvideon
- Kun sovellus on avattu, sinä valitse plussymboli joka on aloitussivun alaosassa.

- Kun olet valinnut plussymbolin, sinua pyydetään valitsemaan videoon sisällytettävät kuvat diaesitys.

- Tässä vaiheessa voit järjestää kuvien järjestyksen valitsemiesi valokuvien alareunassa paina ja pidä painettuna valokuvaa, jonka haluat siirtää asennon järjestys.
Vaihe 3 - Aseta kunkin valokuvan kesto
- Kun olet valinnut videoon lisättävät valokuvat, sinut ohjataan sivulle editointi.

Ensimmäinen askel, joka sinun on otettava, on määrittää kunkin valokuvan keston.
Tapa muuttaa kestoa on valita valokuva, jonka haluat asettaa, ja sitten valitse valikko kesto.


- Sen päätyttyä, painaa nappia takaisin palataksesi sivulle editointi.
Vaihe 4 - Anna musiikki
Jos jokaisen syöttämäsi valokuvan kesto on asetettu, lisää videosi kiinnostavammaksi lisäämällä musiikkia.
Voit lisätä musiikkia videoon valitse valikko musiikkiaja valitse sitten musiikki, joka sopii videosi konseptiin.

valikossa musiikkia Valittavissa on kolme valikkovaihtoehtoa, nimittäin: esillä, valitaksesi oletusmusiikin sovelluksesta, musiikkini, valitaksesi musiikin soittolistoja me ja vaikutus joka tarjoaa erilaisia äänitehosteita.
Joitakin musiikkia voi käyttää vain, jos käytät maksullista versiota, mutta tämä sovellus valmistautuu myös sinua varten malleja musiikkia ilmaiselle versiolle, todellakin, jengi.

- Jos olet löytänyt oikean musiikin, valintapainike käyttää.

- Lisäksi voit myös säätää musiikin äänenvoimakkuutta tai kestoa seuraavilla tavoilla: valita kerroksia musiikkia jonka olet aiemmin lisännyt.

- Voit myös lisätä tehosteita häivyttää sisään ja kadota näkyvistä niin, että musiikin siirtymät alussa ja lopussa ovat sujuvat.
Vaihe 5 - Tallentaa Videot
- Jos olet lopettanut videon muokkauksen, seuraava vaihe on tallentaa se. Menetelmä, valintapainike Tallentaa oikeassa yläkulmassa.

- Kun olet valinnut painikkeen Tallentaa, sinulle annetaan mahdollisuus asettaa videon laatu alkaen matala siihen asti kun korkea. Tietysti korkea laatu vie aikaa renderöinti vanhempia ja suurempia tiedostokokoja.

- Jos olet valinnut videon laadun, seuraavaksi valita puristaa. Joten videosi on luotu ja tallennettu galleriaan.
Sen lisäksi, että voit lisätä musiikkia videoon, voit myös lisää suodattimia, hymiöitä ja tekstiä jotta videosta tulee mielenkiintoisempi, lol!.
Yleisesti, tekstiominaisuus on yksi videon osista, jota käytetään useimmiten tekemään siitä informatiivisempi. Jaka kertoo, kuinka lisäät tekstiä videoosi, jengi!
Tekstin lisääminen videoon
Kun kuvat on yhdistetty videoksi diaesitys ja myös sopivan musiikin lisääminen, tuntuu siltä, että jotain puuttuu, jos et käytä tekstitoimintoa.
Tekstitysominaisuus on erittäin hyödyllinen, kun tekemäsi video on vain a diaesitys kuvista ilman selostusta.
Tekstin lisääminen videoon on erittäin helppoa, ystävät. Tule, katso vaiheet!
Vaihe 1 - Valitse valokuva, johon haluat lisätä tekstiä
Ennen kuin annat videolle tekstiominaisuuden, asetat ensin, millä minuutilla teksti sijoitetaan.
Sinun tarvitsee vain pyyhkäistä kerroksia videota, kunnes tämän sovelluksen ohje on oikeassa paikassa, johon teksti sijoitetaan.

Vaihe 2 - Valitse valikko teksti
Jos olet määrittänyt minuutin tekstin sijainnin, niin sinä valitse valikko teksti.
Seuraavaksi sinä kirjoita käyttämäsi teksti videoissa.
Lisäksi voit myös valita fontin tyypin, tekstin värin ja tekstin tasauksen, joita käytetään tekemässäsi kirjoituksessa.

- Kun olet valmis, napsauta valintamerkkikuvaketta oikeassa alakulmassa. Tehty!
Nämä olivat vaiheet videon tekemiseen diaesitys kokoelmasta erilaisia valokuvia lisäämällä musiikkia, jengi.
Menetelmä on hieman pitkä, mutta Jakan antamilla selityksillä ja kuvilla ymmärrät, eikö?
Lue myös artikkelit aiheesta Tech Hack mielenkiintoisempaa osoitteesta Shelda Audita.