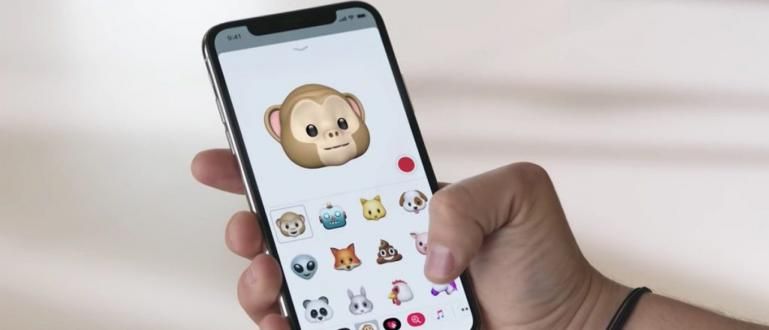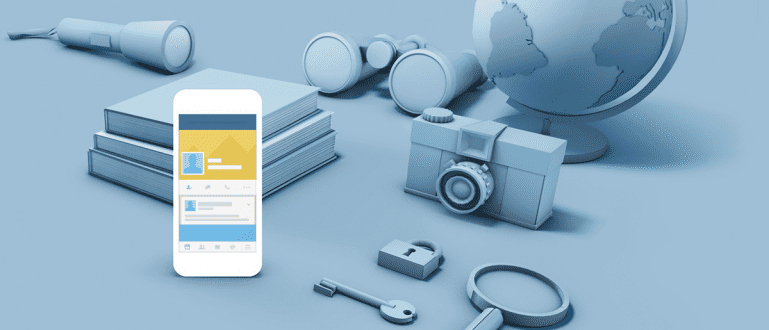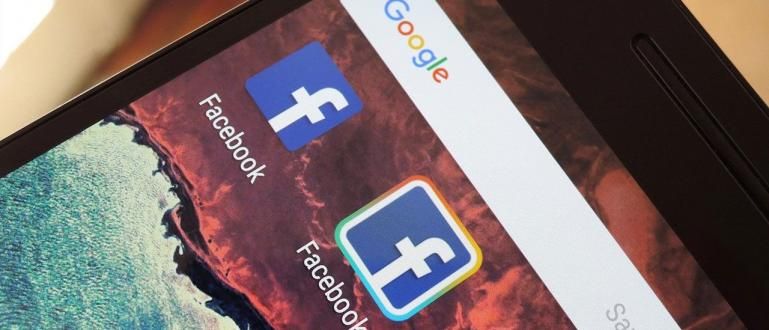Kaipasitko tärkeän tiedoston kotitietokoneeltasi kampuksella ollessasi? Ohjaa tietokonetta tällä älypuhelimella, vain internetpääomaa!
PC:n ohjaaminen älypuhelimella saattaa olla tärkeä asia, jota tarvitset jonain päivänä, jengi. Kuten esimerkiksi silloin, kun haluat käyttää tärkeitä tietoja kannettavalla tietokoneella/tietokoneella etänä.
Sen lisäksi, että voit myös käyttää tätä temppua, kun haluat auttaa muita ihmisiä, joilla on ongelmia kannettavien tietokoneiden kanssa. Alkaen sovellusten ja muiden asentamisesta, jotta voit hallita tietokonetta helpommin.
Valitettavasti monet eivät vielä osaa ohjata tietokonetta Androidilla. Oletko yksi heistä?
Jos näin on, siirrytään suoraan opetusohjelmaan, jossa kerrotaan kuinka etäkäyttöinen PC Androidilla kokonaan etänä tästä!
Kokoelma tapoja ohjata PC:tä etänä Androidilla
Nykyaikana sinun on helpompi tehdä asioita. Mukaan lukien yksi niistä, kun haluat ohjata kannettavaa tietokonetta tai matkapuhelinta etänä.
Voit käyttää useita Android-tietokoneen etäkäyttötapoja. Kaikesta Jaka kertoo kokonaisuudessaan alla.
PC:n ohjaaminen Androidista Chrome Remote Desktopin avulla
Monet ihmiset eivät tiedä, että Googlella on sovellustuote etätietokoneiden käyttämiseen nimeltä Chrome Remote Desktop.
Vaikka nimessä on "Chrome" röyhelöitä, kuten Googlen lippulaivaselainsovellus, tämä sovellus ei pysty ainoastaan ohjaamaan kannettavaa tietokonetta avattaessa Chrome-selainta!
Jos olet utelias kokeilemaan sitä, voit katsoa seuraavat vaiheet:
Avaa Chrome-selainsovellus.
Vieraile Chrome Remote Desktop -sivustolla (remotedesktop.google.com/access).
Välilehdellä 'Etäyhteys' napsauta latauskuvakepainiketta.
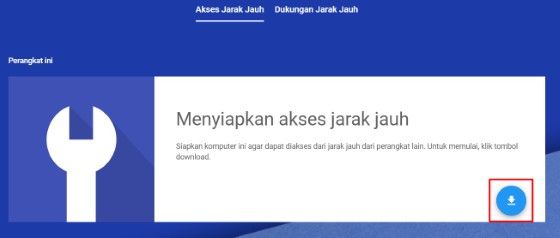
- Asenna Chrome-etätyöpöytälaajennus, joka tulee näkyviin Chrome-ikkunaan, ja noudata muita ohjeita.
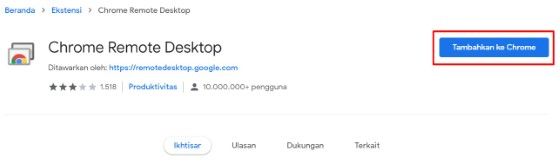
- Napsauta painiketta 'Aktivoida' aloittaaksesi etäkäytön.
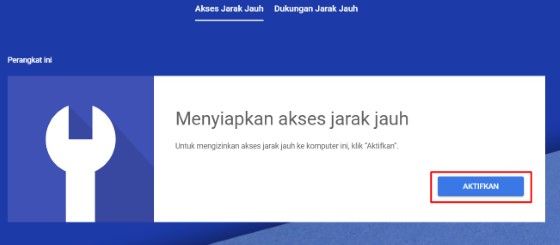
- Syötä tarvittavat tiedot nimestä PIN-koodiin.
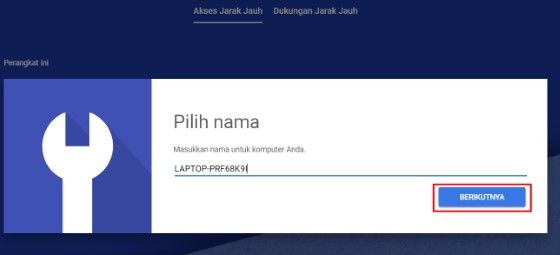
- Napsauta sitten painiketta 'Alkaa'.
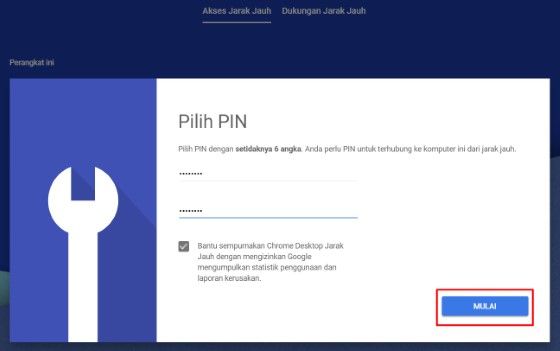
Tässä vaiheessa kannettavan tietokoneen Chrome Remote Desktop -asetukset ovat valmiit. Nyt sinun on aika vaihtaa Android-puhelimeesi ja noudattaa näitä ohjeita:
Vieraile Chrome Remote Desktop -sivustolla.
Valitse kannettava laite, jota haluat käyttää etänä.
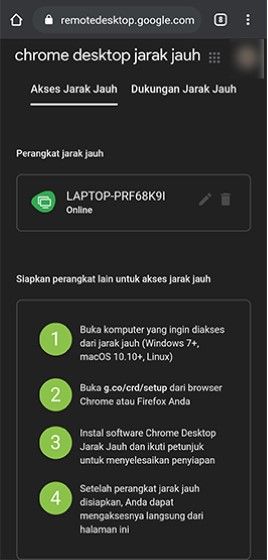
- Anna PIN-koodi.
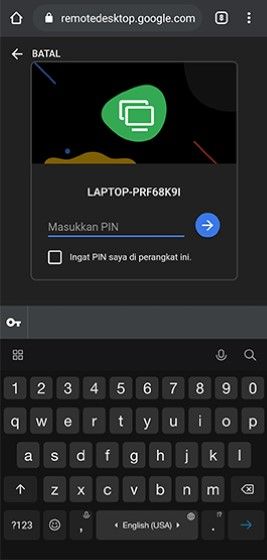
- Ohjaa kannettavaa tietokonetta etänä.
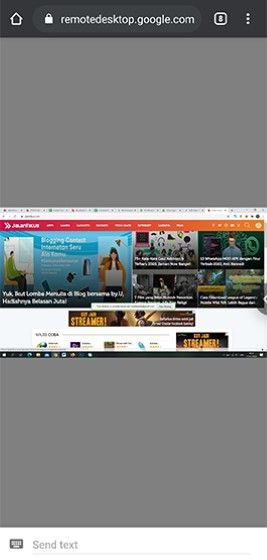
PC:n ohjaaminen älypuhelimella TeamViewerin avulla
Etäisyys saattaa erottaa sinut auttamaan ystäviä tai perhettä, joilla on ongelmia PC:n kanssa.
Nyt se ei kuitenkaan ole enää ongelma, koska voit ohjata heidän tietokonettaan matkapuhelimella ja internetillä. Tällä kertaa Jaka käytti TeamViewer-sovellus.
 Apps Productivity TeamViewer GmbH LATAA
Apps Productivity TeamViewer GmbH LATAA Tämä sovellus on palvelu kaukosäädin tietokoneiden ja HP:iden ohjelmistojen kautta. Voit ohjata PC:tä HP:lla tai PC:tä toisella tietokoneella.
Pohjimmiltaan tämän sovelluksen avulla voit muodostaa yhteyden muihin laitteisiin Internetin kautta. Voit myös hakkeroida ihmisten tietokoneita.
Jos haluat käyttää tätä TeamViewer-ominaisuutta matkapuhelimella, lataa sovellus myös älypuhelimeesi.
 Apps Productivity TeamViewer GmbH LATAA
Apps Productivity TeamViewer GmbH LATAA Tule, katso kuinka ohjaat tietokonetta seuraavalla älypuhelimella:
- Avaa TeamViewer-sovellus PC:llä ja HP:lla
Täytä Partner ID Mobile TeamViewer -sovelluksessasi PC:ssä näkyvällä tunnuksella alla olevan esimerkin mukaisesti. Sitten napsauta Kaukosäädin HP:ssasi.
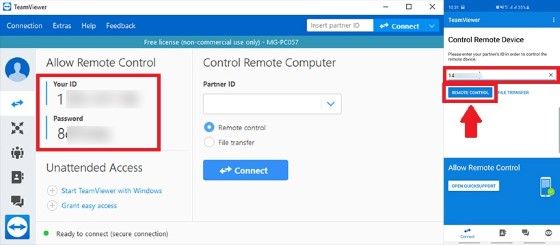
- Täytä salasanakoodi
Täytä matkapuhelimesi salasana tietokoneessa näkyvällä koodilla. Kun yhteys on muodostettu, sinulle annetaan ohjeet TeamViewerin käyttämiseen matkapuhelimellasi.
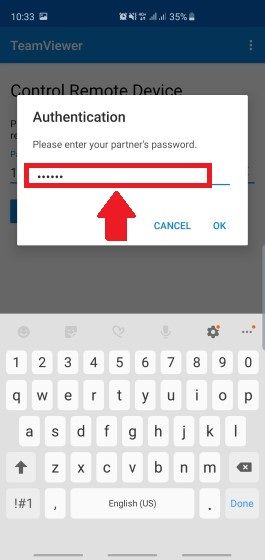
- PC-näyttö tulee näkyviin matkapuhelimeesi.
Nyt voit tehdä mitä tahansa tietokoneellasi, kunhan internet ei katoa. Helppoa eikö!
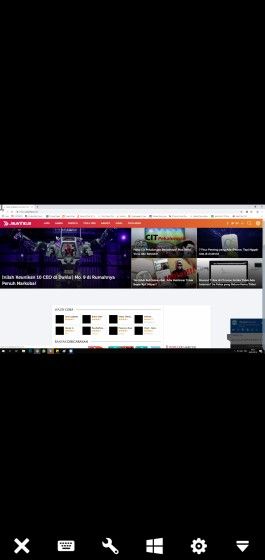
Android-puhelimen etäkäyttö TeamViewerilla.
Sen lisäksi, että ohjaat tietokonetta älypuhelimella, voit myös hallita matkapuhelintasi tietokoneella etänä TeamViewer-sovelluksella, jengillä.
Menetelmä on melko helppo, jatka vain TeamViewer-sovelluksen käyttöä. Jotta voit käyttää tätä ominaisuutta, tarvitset edelleen internetyhteyden. Tässä on koko tie. Tsekkaa tämä, porukka:
- Avaa TeamViewer matkapuhelimellasi ja tietokoneellasi.
HP-valinnassa Avaa Quicksupport, lataa tämä lisäosa, jos et ole jo tehnyt sitä. Sitten matkapuhelimesi tunnus tulee näkyviin.
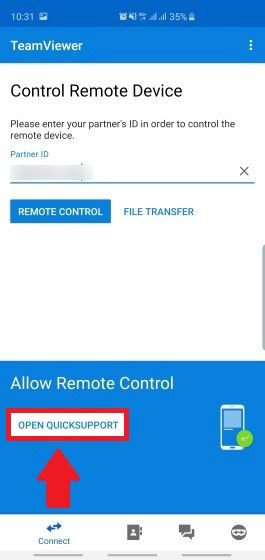
- Täytä Partner ID PC:llä ja napsauta Yhdistä.
Varmista, että sinä napsauta Salli matkapuhelimeesi, kun se yhdistetään.
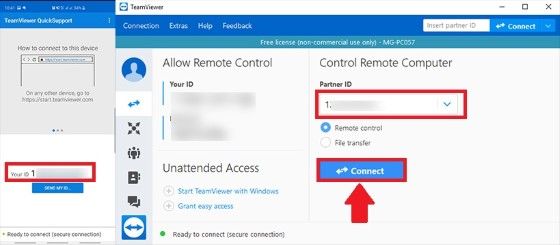
- Matkapuhelimesi näyttö tulee näkyviin tietokoneellesi ja voit vapaasti ohjata matkapuhelintasi.
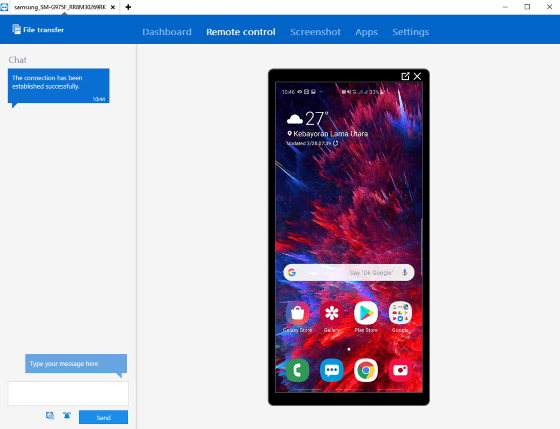
Voit myös käyttää samaa menetelmää kuin yllä, jos haluat ohjata toista PC:tä PUC-ryhmälläsi.
HP:n etäkäyttö PC:llä AirDroidin avulla
Team Viewerin käytön lisäksi voit myös kokeilla etä-Androidia tietokoneelta AirDroid-sovelluksella, jengillä.
Sovellus tarjoaa myös useita muita hienoja ominaisuuksia, kuten tiedostojen siirtoa, näytön tallennusta ja paljon muuta.
Sillä sen käyttö on suhteellisen helppoa. Varmista kuitenkin ensin, että Android-puhelimesi ja tietokoneesi käyttävät samaa WiFi-verkkoa.
Jos näin on, voit katsoa seuraavat vaiheet:
Lataa AirDroid-sovellus Play Kaupasta.
Kirjaudu sisään tai rekisteröidy AirDroid-tiliin.
Valitse valikko "AirDroid Web" välilehdellä 'Siirtää'.
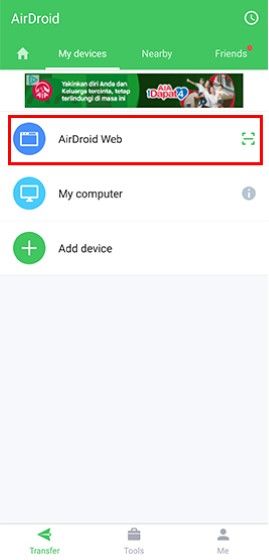
- PC:ltä/kannettavalta tietokoneelta, vieraile IP-osoitteessa luettelossa tai avaa AirDroid-verkkosivusto ja kirjaudu sisään skannaa viivakoodeja.
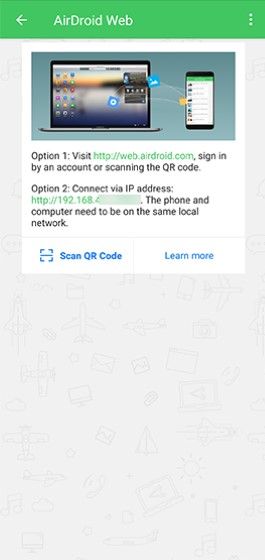
Hyväksy HP:ssa näkyvä yhteyspyyntö.
Voit tehdä HP:n etänä PC:ltä/kannettavalta tietokoneelta.
Muut Android-tietokoneiden ohjaussovellukset
Niille teistä, jotka eivät pidä TeamViewer- tai AirDroid-sovelluksesta ja haluat käyttää muita sovelluksia tietokoneesi ohjaamiseen, ApkVenuella on muita sovellussuosituksia.
Kaikkien kaukosäädinsovellusten on käytettävä Internetiä yhteyden muodostamiseksi. Sinun on myös tiedettävä jokaisen yhdistettävän laitteen tunnus ja salasana.
Tässä ovat suositellut sovellukset:
1. Anydesk
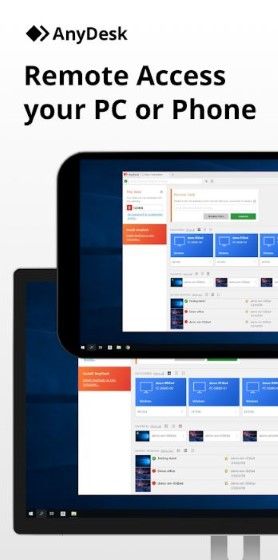
Anydesk on kauko-ohjainsovellus Windowsille, macOS:lle ja Linuxille. Älypuhelinlaitteet tukevat myös Androidia ja iOS:ää.
Anydesk-sovelluksen käyttötapa on melko samanlainen kuin TeamViewer, sinun tarvitsee vain yhdistää sovelluksen tunnus ja salasana.
Tämän sovelluksen etuna on, että se voi yhdistää laitteita, joissa on tasainen näyttö jopa 60 fps. Hienosti tehty!
 Anydesk-verkkosovellukset LATAA
Anydesk-verkkosovellukset LATAA 2. VNC Viewer
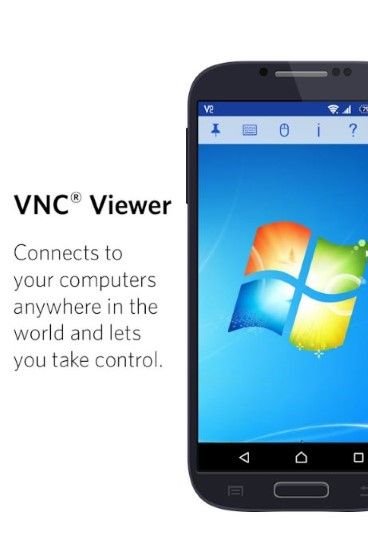
Seuraava on VNC-katseluohjelma joka on Jakan suositus kauko-ohjaussovelluksiin laitteiden välillä.
Voit liittää älypuhelimeen erilaisia laitteita, kuten Windowsin, Macin tai Linuxin. Tämän sovelluksen yhdistäminen on myös melko helppoa IP-osoitteen avulla.
Valitettavasti tämän sovelluksen kaikkien ominaisuuksien käyttäminen vaatii maksetun tilin, jengin. Mutta voit myös nauttia ilmaisesta versiosta!
 Sovellukset LATAA
Sovellukset LATAA 3. Microsoft Remote Desktop
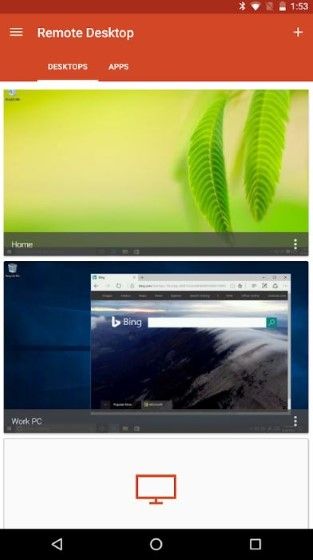
Viimeinen on Microsoft Remote Desktop, kaukosäädinsovellus PC:lle, joka toimii Windows-käyttöjärjestelmässä.
Tämän sovelluksen on virallisesti valmistanut Microsoft, joten sinun ei tarvitse epäillä sen laatua, okei? Voit ohjata tietokonettasi matkapuhelimesta erilaisilla ominaisuuksilla.
Samoin laatu virta omisti erittäin hyvin, jengi. Etkö usko sitä? Kokeile sovellusta heti!
 Sovellukset LATAA
Sovellukset LATAA Näin voit ohjata tietokonetta älypuhelimella helposti ja ilmaiseksi. Pelkän internetin avulla voit ohjata erilaisia laitteita etänä.
Valitettavasti Jaka ei ole keksinyt, miten tietokonetta ohjataan etäälypuhelimella ilman sovellusta tai nettiyhteyttä, jengiä. Ehkä tiedät vastauksen.
Kirjoita mielipiteesi kommenttisarakkeeseen, kyllä. Nähdään seuraavassa artikkelissa!
Lue myös artikkelit aiheesta kaukosäädin tai muita mielenkiintoisia artikkeleita Daniel Cahyadi.