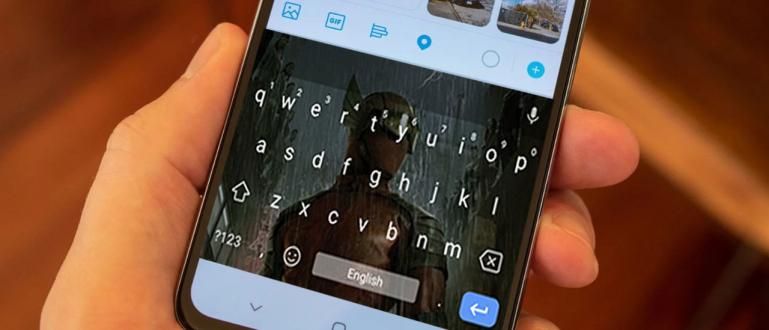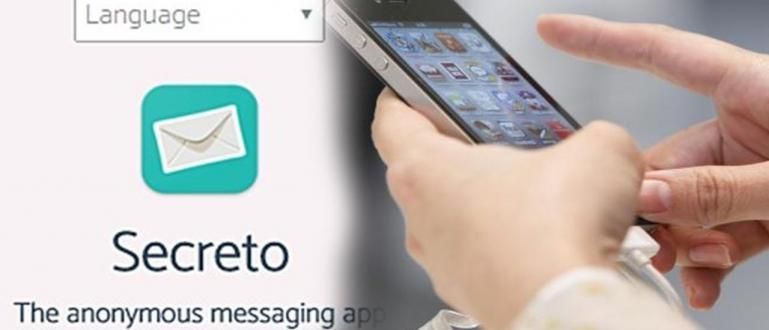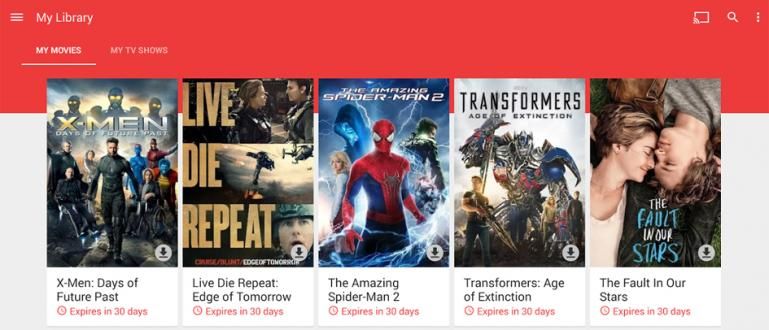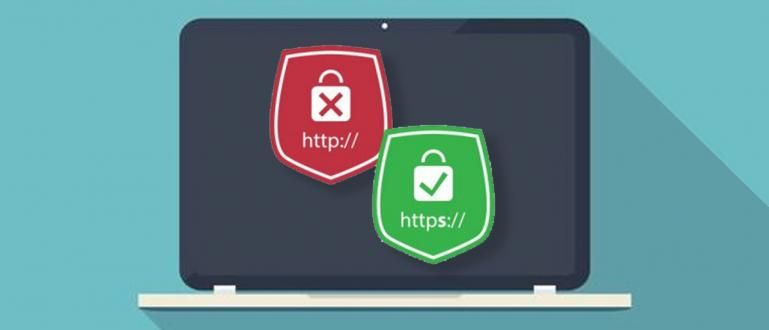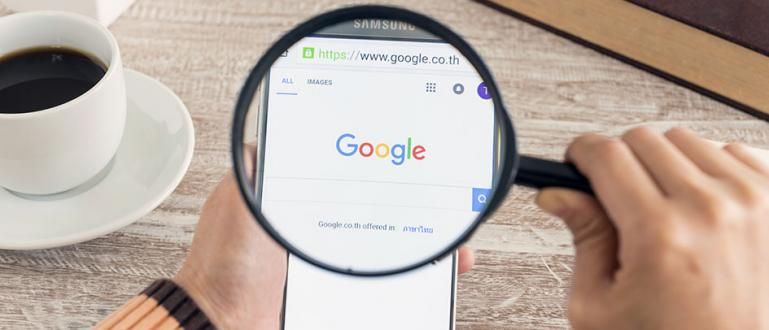Mietitkö, kuinka tehdä kutsutarroja erityisiä hetkiä varten? Tässä on helppo tapa luoda automaattisia kutsutarroja Wordissa ja Excelissä.
Suunnitteletko häitä lähitulevaisuudessa? Jos näin on, sinulla on monia asioita valmisteltavana, jengi!
Aloita soittamalla häiden järjestäjä, valitaan paras vastaanottopaikka, luodaan kutsuja ja luettelo kutsutuista perheistä ja ystävistä.
Tietysti, jotta kutsu osuisi kohdalleen, sinun on luotava kutsutarra. No, entä se? kuinka tehdä kutsutarra? Onko se monimutkaista? Rauhoitu porukka, se on todella helppoa! Katso Jakan arvostelu alta!
Helpoin tapa luoda automaattisia kutsutarroja Wordissa ja Excelissä
Avioliitto on näköpiirissä. Lisäksi sinun on opittava tekemään digitaalinen kutsu kauniisti ja esteettisesti, sinun on myös opittava tekemään kutsutunniste istuva ja symmetrinen.
Jaka kertoo kuinka tehdään kuviollinen tai tavallinen kutsutarra. Ilman pitkiä puheita, tässä on opas!
Kutsutarrojen luominen Microsoft Wordissa ja Excelissä
Parhaiden graafisen suunnittelun sovellusten lisäksi voit luoda kutsutarroja myös Microsoft Word & Excelillä.
Miksi sinun pitäisi käyttää molempia? Koska käyttämällä näitä kahta ohjelmistoa saat kauniimpia ja optimaalisempia tuloksia, jengi.
Itse asiassa voit vain käyttää Microsoft Wordia säätämällä ominaisuuksia Pöytä. Kuitenkin käy ilmi, että tämä menetelmä tekee ei siisti ja ei symmetrinen.
Siksi Jaka antaa oppaan kutsutarrojen tekemiseen Microsoft Word & Excelillä. Tämä menetelmä on sama, jos teet sen Windows 2007:ssä, 2010:ssä tai jopa 2013:ssa!
Miten suunnilleen? Jaka opettaa yksityiskohtaisesti. Kuuntele hyvin kyllä!
Vaihe 1 - Kutsuluettelon luominen
Aivan ensimmäinen asia, jonka tarvitset, on Microsoft Excel. MS Excel auttaa sinua syöttämään luettelon kutsuista, jotka haluat laittaa tarrapaperille.
Eikö sinulla vielä ole MS Exceliä? Voit ladata sen ApkVenuen tarjoaman linkin kautta tämän alla!
 Microsoft Corporation Office & Business Tools Apps LATAA
Microsoft Corporation Office & Business Tools Apps LATAA Seuraavaksi voit kirjoittaa kaikkien kutsuttujen nimet ja heidän osoitteensa.
Luo kaksisarakkeinen taulukko, joka sisältää Nimi ja Osoite. Voit nähdä esimerkin alla.

- Jos on, ole hyväTallentaa ensimmäinen.
Vaihe 2 - Tarran paperikoon asettaminen
Sen jälkeen seuraava vaihe on asettaa tarrapaperin koko Microsoft Word. Luot tarran kokonaisuudessaan täällä.
Eikö sinulla ole vielä Microsoft Wordia? Lataa alla oleva linkki!
 Microsoft Corporation Office & Business Tools Apps LATAA
Microsoft Corporation Office & Business Tools Apps LATAA Jos näin on, avaa MS Word ja napsauta sitten Postitukset > Aloita yhdistäminen > Tarrat yllä olevalla Valikko-rivillä.

Valitse sen jälkeen valikko Uusi etiketti asettaaksesi tarrapaperin koon.
Voit käyttää viivainta manuaalisesti mittaamaan haluamasi kutsutarran pituuden ja leveyden.
Yleensä ihmiset käyttävät kutsutarroja, joiden koodinumero on 103. Tässä tiedot!
- Paperin pituus = 20,4 cm
- Paperin korkeus = 16,5 cm
- Kunkin etiketin pituus = 6,4 cm
- Jokaisen etiketin korkeus = 3,2 cm
- Sivutarrojen lukumäärä = 3 etikettiä
- Tarrojen määrä vähentynyt = 4 etikettiä
- Vasen ja oikea marginaali = 0,2 cm
- Ylämarginaali = 0,9 cm
Jos saat numerot, sinun on kirjoitettava numerot Tarran tiedot.

Myöhemmin antamasi numero on tällainen. Voit kopioida sen taulukkosi muotoon.

Vaihe 3 - Kutsuluettelon lisääminen tarraan
No, myöhemmin kun painat OK Kun tarrapaperin leveys on asetettu, näyttöön tulee näkymättömiä reunaviivoja.
Voit näyttää jakoviivat painamalla vasemmassa yläkulmassa olevaa asetuskrassi-symbolia ja valitsemalla sitten Reuna ja varjostus.

Napsauta sen jälkeen välilehteä Postitukset ja valitse Vastaanottaja > Käytä olemassa olevaa luetteloa. Valitse aiemmin luomasi tiedosto MS Excelistä.

Valitse edelleen samalla välilehdellä Lisää yhdistämiskenttä joka tuo esiin NIMI ja OSOITE.

No, tässä Jaka tekee muodon NIMI, sitten sanan DI, ja alareunassa on ADDRESS. Voit jäljitellä Jakan tekemää muotoa täällä.
Sen jälkeen voit kopioi liitä muotoa jättämättä pois <>-muotoa. Jotta se olisi siistimpi, voit järjestää sen siten, että kirjoitus on keskitetty.
Nähdäksesi lopputuloksen, voit valita valikon Esikatsele tulokset. Tulos näyttää alla olevan kuvan kalta.

Myöhemmin, kun olet luonut kutsutarran, voit tulostaa tarran. Etkö ymmärrä miten? Katso artikkeli, jonka Jaka kirjoitti tässä!
Näin luotiin automaattisia kutsutarroja, sekä hääkutsuja että muita erikoistapahtumia varten. Erittäin helppoa, eikö?
Lue myös artikkelit aiheesta Kutsu tai muita mielenkiintoisia artikkeleita Diptya.