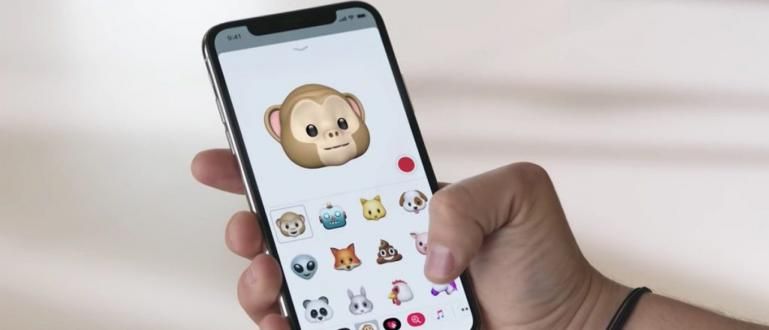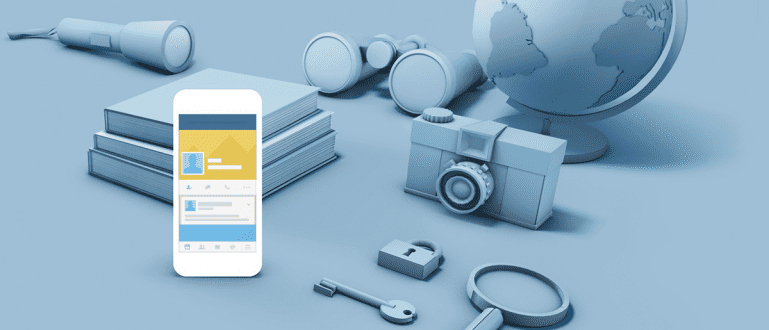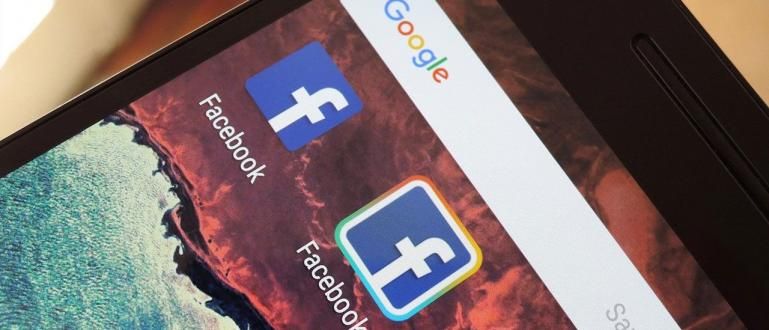Punaisten viivojen poistaminen Wordissa voidaan tehdä useilla helpoilla tavoilla. Tässä on vinkkejä punaisten/vihreiden viivojen poistamiseen MS:stä. Sanat .
Punaisten viivojen poistaminen Wordissa voi olla yksi Ms. Sana, jota etsit tällä hetkellä eniten, vai mitä?
Aaltoilevat punaiset tai vihreät viivat, jotka ilmestyvät Microsoft Wordiin kirjoitettaessa, ovat ärsyttäviä. Joskus punainen tai vihreä viiva häiritsee ja saa sinut keskittymään kirjoittamiseen.
Jopa joidenkin ihmisten nopea kirjoittaminen vaikeutuu sanojen alla olevien punaisten ja vihreiden viivojen vuoksi.
No, jos haluat tietää miten kuinka poistaa punainen viiva Wordissa pysyvästi Jakalla on ratkaisu!
Alla on vinkkejä punaisen viivan poistamiseen kaikista Microsoft Word -sarjoista MS:stä alkaen. Wordin versiosta 2006 versioon 2019! Checkidot!
Punaisten viivojen poistaminen Wordista asetusten kautta
Kun kirjoitat manuaalisesti tai kopioit ja liität tekstiä Microsoft Wordissa, punaiset tai vihreät viivat tulevat näkyviin automaattisesti. Voit kuitenkin poistaa sen valikon kautta asetukset.
Jos valitset tämän menetelmän, voit poistaa punaisen viivan Wordissa tai poistaa vihreän viivan. Tässä ovat vaiheet, jotka sinun on noudatettava.
- Avaa tiedosto, jonka haluat poistaa punaisen viivan, ja valitse valikko Tiedosto vasemmassa yläkulmassa. Valitse seuraavaksi valikko Vaihtoehdot alla olevassa osiossa.

Valitse alivalikko todiste Asetukset-valikon vasemmalla puolella. Poista sarakkeen valinta Tarkista oikeinkirjoitus kirjoittaessasi poistaaksesi punaisen viivan Wordissa.
Tai poista sarakkeen valinta Merkitse kielioppivirheet kirjoittaessasi poistaaksesi vihreän viivan MS:stä. Sanat.

Valmis! Nyt Wordin punaiset ja vihreät viivat katoavat, kun poistat kaksi valintamerkkiä kyseisestä sarakkeesta, jengi.
Punaisten viivojen poistaminen Wordista tarkistusvalikon kautta
Paitsi valikon läpikäymistä asetukset, kuinka poistaa punainen viiva Wordista kopioitaessa Internetistä, voit tehdä sen myös valikon kautta Arvostelu, jengi.
Tässä menetelmässä, erityisesti Wordin punaisen viivan poistamiseksi, se poistaa myös vihreän viivan. Tässä ovat vaiheet:

Estä kaikki lauseet tai lauseet, joista haluat poistaa punaisen viivan. Voit myös painaa Alt+A
Valitse valikko Arvostelu joka on Microsoft Word -valikkopalkin yläosassa. Valitse seuraavaksi valikko Kieli, sitten Aseta kielentarkistus.
Poista sarakkeen valinta Älä tarkista oikeinkirjoitusta tai kielioppia poistaaksesi punaisen ja vihreän viivan MS.Wordista.
Valmis! Tämä toinen menetelmä on paljon helpompi ja tehokkaampi poistaa Microsoft Wordin punainen viiva sekä vihreä viiva.
Tämän artikkelin testauksessa ApkVenue käyttää Microsoft Office -versiota 2016. Jos käytät eri versiota kuin Jaka, vaiheet eivät todellakaan eroa paljon toisistaan.
Mutta voit nähdä kuinka Jakan koko keskustelun kautta alla.
Punaisten viivojen poistaminen Word 2010:stä
Punaisen alleviivauksen poistaminen Word 2010:ssä ei itse asiassa eroa paljon siitä, mitä Jaka selitti yllä. Tarkista alta lisätietoja!
Valitse valikko 'Kieli' Tarkista-välilehdellä ja valitse sitten Aseta oikolukukieli.
Poista valinta "Älä tarkista oikeinkirjoitusta tai kielioppia". Muista valita kirjoitusasi vastaava kieli ja napsauta sitten OK-painiketta.
Se on valmis! Voit myös nähdä ehdotettujen muutosten tulokset muuttamalla Näyttö tarkistettavaksi Tulee 'finaalit' (numero 3).

Kuvan lähde: articlebin.michaelmilette
Kuinka poistaa punaiset viivat Word 2007:ssä
No, jos olet Microsoft Word 2007 -käyttäjä, on myös tapa poistaa punainen viiva Wordista helposti.
Tämä pätee myös silloin, kun punainen viiva tulee näkyviin, kun kirjoitat Ms. Sana äänellä esimerkiksi. Menetelmä on seuraava!
Valitse kuvakevalikko 'Kieli' välilehdellä 'Arvostelut' tai napsauta suoraan vasemmassa alakulmassa käytettävää kieltä.
Poista valinta "Älä tarkista oikeinkirjoitusta tai kielioppia" paina sitten OK. Varmista myös, että olet valinnut kirjoituksellesi sopivan kielen.
Voit myös vaihtaa "Näytä kattoarvostelu" (numero 3) tulee 'finaalit' nähdäksesi kaikki ehdotetut muutokset.
 Kuvan lähde: articlebin.michaelmilette
Kuvan lähde: articlebin.michaelmilette Punaisten viivojen poistaminen Word 2003:sta
Se ei ole vain Microsoft Wordin uusin versio, jossa on ominaisuus punaisten viivojen poistamiseen, Ms. Word 2003:n avulla voit myös poistaa viivan, jos se tuntuu ärsyttävältä.
Itse menetelmän osalta se on erittäin helppoa, napsautat vain valikkoa "Työkalut" valitse sitten alivalikko "Aseta kieli" vaihtoehdoista 'Kieli'.
Poista tämän jälkeen vaihtoehdon valinta "Älä tarkista oikeinkirjoitusta tai kielioppia".
 Kuvan lähde: articlebin.michaelmilette
Kuvan lähde: articlebin.michaelmilette Punaisten viivojen poistaminen Wordissa HP:ssa
Kannettavien tietokoneiden käytön lisäksi jotkut teistä kirjoittavat tai muokkaavat usein Word-tiedostoja älypuhelimilla.
Käytännöllisyyden lisäksi voit myös muokata milloin tahansa ja missä tahansa ilman kannettavan tietokoneen kantamista.
No, et voi vain säätää marginaaleja, voit myös käyttää Ms. Word on HP poistaa punainen viiva, jengi. Utelias? Tässä ovat vaiheet.
- Avaa Word-tiedosto, jonka punaisen alleviivauksen haluat poistaa. Siirry muokkaustilaan valitsemalla kynäkuvake huipulla. Napauta sitten oikeassa alakulmassa olevaa kolmiokuvaketta.

- Tämän jälkeen siirry kohtaan osio valikosta 'Arvostelut'.

- Valitse valikko "Todistaminen ja kieli". Valitse sitten kieli, jota käytät kirjoittamisessa. Laita rasti sarakkeeseen "Piilota kaikki todisteet".

Se on valmis! Nyt punainen viiva katoaa automaattisesti, jengi.
Mikä on Microsoft Wordin punaisten ja vihreiden viivojen tehtävä?

No, nyt tiedät kuinka poistaa nämä rivit MS: stä. Sanat? Mikä sitten on punaisen viivan tehtävä Wordissa?
Mitä eroa sitten on vihreällä viivalla, joka myös esiintyy usein? Saat vastauksen lukemalla alla olevan selityksen.
punainen viiva
Jos näet usein punaisia viivoja jokaisessa Microsoft Wordissa kirjoittamassasi sanassa, se tarkoittaa, että olet aktivoimassa tilan Tarkista oikeinkirjoitus
Tarkista oikeinkirjoitus yksin hyödyllinen jokaisen MS:ssä kirjoittamasi sanan oikeinkirjoituksen tarkistamiseen. Sana riippuen valitsemastasi kielestä.
Yleensä MS. Word on herkempi oikeinkirjoituksen tarkistukselle kuin englanti, vaikka MS voi tarkistaa myös muita kieliä. Sanat.
Itse asiassa Wordin punaisen viivan toiminto voi auttaa niitä, jotka tekevät usein kirjoitusvirheitä, jotta huomaat tehneensä kirjoitusvirheen sanan kirjoittamisessa.
Vihreä linja
Samaan aikaan tämä vihreä viiva on itse asiassa melko harvinainen MS-taudissa. Sana joka tapauksessa, koska sen tehtävä on paljon monimutkaisempi kuin punainen viiva, jengi.
Vihreät aaltoviivat, jotka tulevat näkyviin, kun kirjoitat MS:llä. Sana on todella hyödyllinen tarkistaa kielioppi tai kirjoittamasi lauseen kielioppi.
Vaikka Wordin vihreä viiva voi toisinaan olla ärsyttävää, se on itse asiassa MS:n etu. Word toimistosovelluksena Microsoftilta.
Koska jos olet tottunut muuttamaan PDF-tiedostoja Wordiksi, huomaat, että PDF:llä ei ole ominaisuuksia tunnistaa automaattisesti kieliopin kuten MS:ssä. Sanat.
Mutta niille teistä, joita nämä punaiset ja vihreät viivat todella vaivaavat, voit onneksi poistaa ne, jotta ne eivät näy uudelleen.
Nämä olivat Jakan vinkit kuinka poistaa punainen viiva Wordista kirjoittaessasi. Punaisen viivan lisäksi voit myös poistaa vihreän viivan, jengin.
Miten? Kuinka helppoa on poistaa pysyvästi punainen tai vihreä viiva Microsoft Wordista? Jaka on varma, että tämä menetelmä toimii 100%! Onnea!