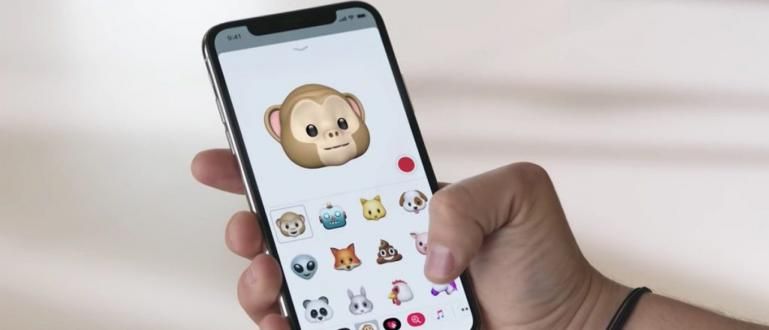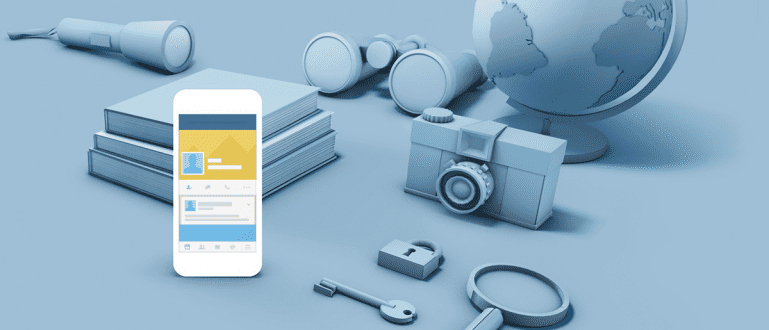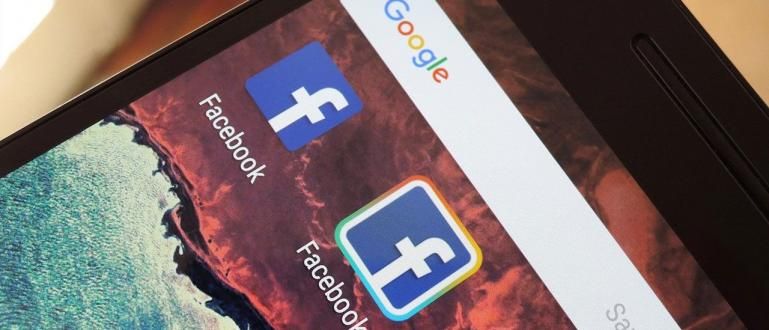Oletko hämmentynyt Microsoft Word- tai PDF-tiedostojen edestakaisin tulostamisesta? Ei tarvitse enää huolehtia, sillä Jakalla on täydellinen opas.
Työskenteletkö koulutehtävien tai asiakirjojen parissa Microsoft Wordin avulla?
Varmasti haluat säästää mahdollisimman paljon rahaa. Samoin paperin säästämisen kanssa korkeakoulutehtäviä varten.
Yksi tapa säästää paperia on tulostaa se molemmille puolille.
Jos tulostat yleensä jopa kymmeniä arkkeja, säästät tällä tavalla puolet normaalitulostusmäärästä.
Kuinka tulostaa edestakaisin Wordissa? Täällä Jaka antaa sinulle helpon tavan. Tule, katso koko matka!
Kuinka tulostaa edestakaisin Microsoft Wordissa ja PDF:ssä
Voit tulostaa edestakaisin Wordissa kahdella tavalla. Siis automaattisesti ja manuaalisesti.
Jotta voit tulostaa asiakirjat etu- ja takapuolelle automaattisesti, tarvitset sitä tukevan erityisen tulostimen kaksipuolinen tulostus.
Kaksipuolinen tulostus on tulostimen ominaisuus, joka voi tulostaa paperiarkin automaattisesti molemmille puolille.
Jos tulostimesi ei tue kaksipuolista tulostusta, voit tulostaa molemmille puolille manuaalisesti. Ohjeesta tai Internetistä saat selville, pystyykö tulostimesi tulostamaan molemmille puolille.
Tässä on koko tapa:
1. Kuinka tulostaa edestakaisin automaattisesti
Tämä tapa tulostaa asiakirjoja automaattisesti edestakaisin voidaan tehdä vain tulostimissa, jotka jo tukevat kaksipuolista tulostusta tai kaksipuolista tulostusta.
Tämäntyyppisiä tulostimia käytetään yleensä toimistoissa tai kopiokoneissa paperin nopeaan ja tehokkaaseen tulostamiseen.
Voit selvittää, tukeeko tulostimesi kaksipuolista tulostusta, katsomalla tulostimen käyttöoppaan tai tarkistamalla käyttämäsi tulostinmerkin viralliselta verkkosivustolta.
Nettisivulla virallinen HP, Canon ja Epson yleensä on käsikirja, joka voidaan ladata PDF-muodossa.
Tarkistamisen ja käyttämäsi tulostimen jälkeen käy ilmi, että se tukee kaksipuolista tulostusta, joten voit tulostaa heti edestakaisin automaattisesti.
Tämä menetelmä on todellakin helpoin ja nopein, tässä on täydellinen menetelmä:
Vaihe 1 - Avaa Tulosta sivu Wordissa
- Napsauta sitten Wordin pääsivulla Tiedosto napsauta Tulosta näytön vasemmassa reunassa olevasta sarakkeesta.

Vaihe 2 - Aseta tulostusasetukseksi Tulosta molemmille puolille
- Napsauta Tulosta-sivulla asetukset tekstin alla Sivut ja valitse Tulostus molemmille puolille. Jos tulostimesi tukee sitä, tämä vaihtoehto tulee näkyviin.

Kun olet määrittänyt sivun tulostettavaksi, olet jäljellä napsauta Tulosta. Sitten tiedostosi tai asiakirjasi Wordissa tulostetaan automaattisesti vaihtelevassa muodossa.
Entä jos tulostin ei tue kaksipuolista tulostusta? Tarkastellaan seuraavaa menetelmää, jos tulostin ei tue kaksipuolista tulostusta.
2. Tulostaminen edestakaisin manuaalisesti
Jos ensimmäisen kohdan menetelmää ei voida tehdä, koska tulostimesi ei tue kaksipuolista tulostusta, voit silti tulostaa edestakaisin manuaalisesti.
Tulostaminen edestakaisin ei itse asiassa ole vaikeaa. Kun teet tämän, älä kuitenkaan jätä tulostinta tulostusprosessiin.
Syynä on, että Microsoft Word tulostaa ensin jokaisen sivun, joka on paperiarkin ensimmäisellä puolella.
Vasta sen jälkeen sinun on käännettävä paperia, jotta seuraava sivu voidaan tulostaa paperin toiselle puolelle.
Jos tulostat paljon asiakirjoja, se vie melkoisesti aikaa.
Kuinka sitten tulostaa asiakirjoja edestakaisin manuaalisesti Microsoft Wordissa? Tarkista seuraavat vaiheet:
Vaihe 1 - Valitse Tulosta sivuille manuaalisesti Tulosta molemmille puolille
- Siirry Wordissa kohtaan Tiedosto, valitse Tulosta-sarake ja valitse Tulosta manuaalisesti molemmille puolille.

Vaihe 2 - Tulosta ja tulosta takalehti
- Tulosta käsin molemmille puolille -vaihtoehdossa on selitys tulostetun paperin lisäämiselle. Aseta pyydettäessä tyhjän paperin takapuoli tulostimeen.
Helppoa, porukka? Jotta voit käyttää tätä ominaisuutta, sinun on odotettava prosessin päättymistä.
Tämän menetelmän lisäksi voit käyttää muita menetelmiä. Tämä tarkoittaa tulostamalla paperille parittomat ja parilliset sivut erikseen.
Tämä menetelmä on sama kuin Tulosta manuaalisesti molemmille puolille. Näin voit kuitenkin tulostaa edestakaisin käyttämällä parittomat ja parilliset sivut.
Vaihe 1 - Valitse Tulosta sivuille Vain Tulosta parittomat sivut
- Siirry Wordin Tulosta-sivulle ja valitse Tulosta vain parittomat sivut tekstin alla asetukset. Napsauta sitten Tulosta.

Vaihe 2 - Takaisin Tulosta sivut, valitse Vain Tulosta parilliset sivut
- Kun tulostus on valmis, aseta uudelleen paperi, joka on painettu takapuolelle, joka on vielä tyhjä. Valitse sitten Tulosta vain parilliset sivut ja tulostaa.

Tämä menetelmä on sinulle melko helppo tehdä ja sopii paremmin, jos haluat määrittää sen tulostustavan manuaalisesti.
3. Kuinka tulostaa edestakaisin PDF-muodossa
Koulu- tai korkeakoulutehtävät eivät aina ole Word-muodossa, joskus saat myös PDF-muodossa.
Ilmeisesti voit myös tulostaa asiakirjoja edestakaisin PDF-muodossa. Tällä kertaa ApkVenue käyttää Adobe Acrobat Readeria. Voit ladata sovelluksen alta.
 Adobe Systems Inc. Toimisto- ja yritystyökalujen sovellukset LATAA
Adobe Systems Inc. Toimisto- ja yritystyökalujen sovellukset LATAA Jos haluat tulostaa PDF-tiedostoja edestakaisin, sinun tarvitsee vain noudattaa näitä ohjeita:
Vaihe 1 - Avaa tiedosto ja valitse sitten Tulosta

Vaihe 2 - Aseta Vihko-alajoukoksi Molemmat puolet ja tulosta sitten
- Valitse sitten Sivun koko ja käsittely -sarakkeesta Vihko muuta Booklet-alajoukoksi Molemmat puolet. Kun olet valmis, tulosta vain.

Tämä on tapa, jolla voit tulostaa PDF-tiedostoja edestakaisin. Tätä menetelmää voi tietysti käyttää vain, jos tulostimesi tukee kaksipuolista tulostusta.
Jos tulostimesi ei tue sitä, voit tehdä sen manuaalisesti kuten Wordissa. Tule, katso koko menetelmä alta:
Vaihe 1 - Siirry kohtaan Tulosta sivu ja valitse sitten Vain parittomat sivut
- Siirry tiedostoon, tulosta ja valitse Vain parittomat sivut -sarakkeessa Parittomat tai Parilliset sivut. Napsauta sitten tulosta.

Vaihe 2 - Palaa Tulosta-sivulle ja valitse sitten Vain parilliset sivut
- Aivan kuten Wordissa, tulostat vain loppuosan sivusta. Valitse Vain parilliset sivut ja napsauta sitten Tulosta.

Näin voit helposti tulostaa edestakaisin Wordissa ja PDF:ssä. Eikö ole paha säästää paperia? Helppoa eikö? Nyt sinun ei tarvitse maksaa paljon paperista.
Kirjoita mielipiteesi kommenttisarakkeeseen, kyllä. Nähdään seuraavassa artikkelissa!
Lue myös artikkelit aiheesta paperitulostus tai muita mielenkiintoisia artikkeleita Daniel Cahyadi.