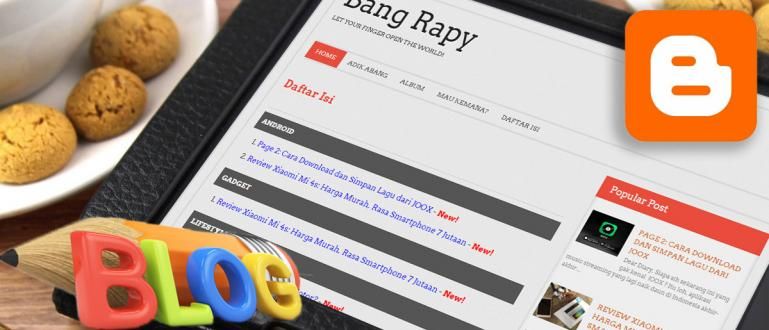Sovellusten asentaminen kannettavaan tietokoneeseen voidaan tehdä useilla tavoilla. Opi asentamaan sovelluksia Windows- ja macOS-kannettaviin tietokoneisiin kokonaisuudessaan täältä!
Kuinka asentaa sovelluksia kannettavaan tietokoneeseen Windowsin tai macOS:n täytyy olla tärkeä tiede, joka teidän kaikkien on tiedettävä, jengi.
Edes kannettava tietokone, jolla on jumalalliset tiedot, ei tarkoita mitään, jos siihen ei ole asennettu haluamaasi sovellusta.
Jollekin, joka on tottunut käyttämään kannettavaa tietokonetta päivittäisissä toimissaan, sovellusten asentaminen kannettavaan tietokoneeseen ei todellakaan ole vaikea tehtävä.
Toisaalta tavallisille ihmisille tämä voi olla hieman vaikeaa ja saada heidät haluamaan luovuttaa.
Ei, mutta ota rauhallisesti! Koska tällä kertaa Jaka kertoo sinulle kuinka asentaa sovelluksia kannettavaan tietokoneeseen helposti. Lue koko selitys alta!
Kuinka asentaa sovelluksia Windows- ja macOS-kannettaviin tietokoneisiin
Vaikka joidenkin mielestä se on helppoa, todellisuudessa on myös monia ihmisiä, jotka eivät osaa asentaa sovelluksia kannettavaan tietokoneeseen.
Lisäksi tällä hetkellä käytössä on kaksi suosituinta kannettavan tietokoneen käyttöjärjestelmää, nimittäin: Windows ja Mac käyttöjärjestelmä Applen valmistama.
No, niille, jotka haluavat asenna sovellus kannettavaan tietokoneeseen mutta en tiedä miten, täällä Jaka kertoo sinulle vaiheet sen tekemiseen.
Kuinka asentaa sovelluksia Windows 10, 8 tai 7 kannettavaan tietokoneeseen
Ensin ApkVenue keskustelee ensin sovellusten asentamisesta kannettavaan tietokoneeseen, jossa on Windows-käyttöjärjestelmä.
Voit asentaa sovelluksia Windows-kannettavaan usealla eri tavalla. Alkaen .exe-tiedoston asentamisesta Microsoft Storen kautta emulaattoriohjelmiston käyttöön, jos haluat asentaa Android-sovelluksia kannettavaan tietokoneeseen.
1. Sovellusten asentaminen kannettaville tietokoneille .exe-tiedostojen kautta
Tällä hetkellä Internetissä liikkuu paljon sovelluksia tai ohjelmistoja Windows-kannettaville ja voit ladata niitä ilmaiseksi, jengi.
Itse asiassa jotkut niistä tarjoavat premium-ominaisuuksia, kuten maksullisia sovelluksia.
Yleensä lataamasi kannettavan tietokoneen sovelluksella on tiedostopääte .exe. No, sovellusten asentaminen tällä laajennuksella on erittäin helppoa, jengi.
Huomautuksia:
Vaihe 1 - Avaa sovellustiedosto
Kun olet ladannut sovelluksen, jonka haluat asentaa kannettavaan tietokoneeseen, avaa kansion, johon tallensit tiedoston. Kyllä, voit myös ladata sovelluksia kannettaville tietokoneille verkkosivustolta StreetRat kyllä, porukka.
Oikealla painikkeella ladatussa sovellustiedostossa ja valitse sitten Avata.

Vaihe 2 - Hyväksy käyttäjätilien valvonta
- Seuraavaksi näkyviin tulee hyväksymisvalintaikkuna Käyttäjätilien valvonta (UAC)ja valitse sitten OK.
Vaihe 3 - Asennus
- Tässä vaiheessa sinun tarvitsee yleensä suorittaa se vain valitsemalla Seuraava-painike kunnes asennusprosessi on valmis.

- Lisäksi tässä vaiheessa sinua yleensä pyydetään määrittää asennuspaikan, kielen valintaja muut asennetun sovelluksen tarpeiden mukaan.

Vaihe 3 - Napsauta Valmis
- Jos sovelluksen asennusprosessi on valmis, sinun tarvitsee vain valita painike Viedä loppuun, jengi.

- Tässä vaiheessa olet onnistuneesti suorittanut sovellusten asentamisen Windows-kannettaviin tietokoneisiin.
2. Sovellusten asentaminen kannettaville tietokoneille Microsoft Storen kautta
Niille teistä, jotka etsivät vaihtoehtoista tapaa asentaa sovelluksia Windows 8- ja 10-kannettaviin tietokoneisiin, tämä käyttöjärjestelmä tarjoaa myös digitaalisen kaupan alusta nimeltä Microsoft Store sovellusten lataamiseen.
Microsoft Store itsessään on kuin Google Play Android-käyttäjille, jengille. Joten on olemassa monia sovelluksia tai pelejä, jotka voit ladata tämän palvelun kautta.
Tapa ladata ja asentaa se ei ole vaikea, voit seurata ohjeita kuinka asentaa sovelluksia kannettavaan tietokoneeseen Microsoft Storen kautta josta Jaka pitää seuraavista.
Vaihe 1 - Avaa Microsoft Store
Ensimmäinen askel sovelluksen asentamisessa kannettavaan tietokoneeseen, joka sinun on tehtävä tällä kertaa, on tietysti Microsoft Store -ohjelmiston avaaminen ensin, jengi.
Sisään Windows 10 löydät sen suoraan valikon kautta Hae in tehtäväpalkki. Sillä välin sisään Windows 8, vie hiiri oikean ylä- tai alakulman päälle, kunnes valikko tulee näkyviin Hae.

- Valitse sen jälkeen Microsoft Store -ohjelma.

Vaihe 2 - Valitse asennettava sovellus
- Etsi seuraavaksi sovellus, jonka haluat ladata ja asentaa kannettavaan tietokoneeseen.
Vaihe 3 - Valitse Hae-painike
Jos olet valinnut sovelluksen, jonka haluat asentaa kannettavaan tietokoneeseen, valitse painike Saada.
Latausprosessi alkaa automaattisesti ja näkyy yläreunassa.

Vaihe 4 - Napsauta Käynnistä-painiketta
- Jos lataus- ja asennusprosessi on valmis, valitse -painike Tuoda markkinoille. Nyt sovellus on asennettu onnistuneesti kannettavaan tietokoneellesi.

3. Android-sovellusten asentaminen kannettaviin tietokoneisiin emulaattorin kautta

Ei vain erikoissovelluksia kannettaville, käy ilmi, että voit myös tehdä temppuja APK:iden asentamiseen kannettaviin tietokoneisiin, jengiin.
Android-sovellusten asentaminen kannettavaan tietokoneeseen vaatii Android-emulaattorin apua, jotta sovellus voi edelleen toimia. Yksi parhaista emulaattoreista tällä hetkellä on NOX Playerin emulaattori.
Ensimmäinen asia, joka sinun pitäisi tehdä, on asenna NOX Player Emulator ensin kannettavassa tietokoneessa.
Jos et tiedä miten, voit lukea Jakan aiemman artikkelin aiheesta kuinka asentaa NOX Player Emulator.
Jos emulaattori on asennettu onnistuneesti kannettavaan tietokoneeseen, voit aloittaa Android-sovelluksen asennuksen. Voit myös pelata pelejä, kuten Mobile Legends, kannettavalla tietokoneella käyttämällä tätä emulaattoria.
Niille teistä, jotka pelaavat pelejä suurella näytöllä, kannattaa kokeilla sovellusten asentamista tähän kannettavaan tietokoneeseen!
Kuinka asentaa sovelluksia macOS-tietokoneeseen
Seuraavaksi on olemassa tapa asentaa sovelluksia macOS-kannettavalle Applen edistyneiden kannettavien tietokoneiden käyttäjille.
Tässä on kaksi tapaa asentaa sovelluksia macOS-tietokoneellesi, joita voit kokeilla. Ensimmäinen läpimeno Sovelluskauppa ja myös käyttää asennustiedostot .dmg.
1. Sovellusten asentaminen macOS-kannettavalle App Storen kautta
Aivan kuten Microsoft Storessa, myös Applella on Sovelluskauppa jonka avulla sen käyttäjät voivat ladata sovelluksen virallisesti.
Sovellusten asentaminen kannettavaan tietokoneeseen App Storen kautta on itse asiassa täsmälleen sama kuin silloin, kun avaat sen iPhone-matkapuhelimesta. Mutta saadaksesi lisätietoja, voit seurata alla olevia ohjeita.
Vaihe 1 - Avaa ja etsi sovellus App Storesta
- Avaa ensin App Store -ohjelmisto macOS-kannettavassasi. Jatka etsimällä asennettavaa sovellusta.

Vaihe 2 - Napsauta Hae-painiketta
Ohjeet sovelluksen asentamiseen seuraavaan Applen kannettavaan tietokoneeseen, napsautat painiketta 'Saada'.
Napsauta sen jälkeen painiketta 'Asentaa' siirtyäksesi seuraavaan vaiheeseen, kuinka sovellus asennetaan kannettavaan tietokoneeseen. Odota, kunnes prosessi on valmis.

Vaihe 3 - Kirjaudu Apple ID:hen
Jotta voit suorittaa sovellusten asentamisen kannettavaan tietokoneeseen App Storen kautta, sinun on ensin kirjauduttava sisään Apple ID -tilillesi.
Jos olet, sovellus näkyy Launchpadissa.

2. Sovellusten asentaminen macOS-kannettavalle tiedoston kautta. dmg
App Storen lisäksi voit ladata sovelluksia myös Internetin verkkosivustolta, jengiltä. Myöhemmät tiedostot asentaja lataamassasi tiedostossa on laajennus .dmg tai mikä tarkoittaa levykuvia.
Sovellusten asentaminen kannettavaan tietokoneeseen .dmg-tiedoston kautta on kuitenkin erilaista kuin silloin, kun lataat sen App Storesta, eikö niin.
Hieman pidempi, mutta ei niin monimutkainen kuin silloin, kun asennat Windows 10:n salaman avulla. Sen sijaan, että olisit utelias, on parempi vain katsoa seuraavia vaiheita.
Vaihe 1 - Etsi ja avaa .dmg-tiedosto
Ensinnäkin etsit .dmg-asennustiedostoa, joka on ladattu onnistuneesti.
Sen jälkeen kaksoisnapsauta tiedostoa avataksesi sen ja siirtyäksesi asennusvaiheeseen.

Vaihe 2 - Napsauta Hyväksyn
Seuraava ikkuna tulee näkyviin_ Loppukäyttäjän lisenssisopimus_, napsauta tästä 'Olla samaa mieltä' jotta voit jatkaa sovelluksen asentamista seuraavaan tietokoneeseen.
Odota sen jälkeen, kunnes latausprosessi on valmis.

Vaihe 3 - Siirrä sovellus Sovellus-kansioon
- Seuraava askel sinä napsauta ja raahata sovellus joka asennetaan kansioon "Sovellus". Odota sitten, kunnes prosessi on valmis.

Vaihe 4 - Valmis
- Tässä vaiheessa vaiheet sovellusten asentamiseksi macOS PC:lle on suoritettu onnistuneesti, jengi. Löydät sovelluksen Sovellus-kansiosta seuraavasti.

BONUS: Sovellusten poistaminen Windows- ja macOS-kannettavista tietokoneista
Joskus kun kannettava tietokone alkaa tuntua hitaalta, sovelluksen poistaminen on yksi useimpien ihmisten valitsemista ratkaisuista.
Niille teistä, jotka eivät tiedä kuinka poistaa sovelluksia Windows- ja macOS-kannettavista tietokoneista, Jaka antaa sinulle vaiheet, jengi. Kuuntele, tule!
1. Sovellusten asennuksen poistaminen Windows PC:stä
Sovellusten asentaminen Windows-kannettavaan on itse asiassa melko helppoa ja nopeaa.
Sinun ei tarvitse käyttää CMD-komentokoodia, koska se voidaan tehdä erittäin käytännöllisesti seuraavien vaiheiden avulla.
Vaihe 1 - Avaa Ohjauspaneeli
- Voit etsiä valikosta Ohjauspaneeli Menetelmä on sama kuin etsittäessä Microsoft Store -sovellusta, jonka Jaka aiemmin selitti, jengi.
Vaihe 2 - Valitse Uninstall Program -vaihtoehto
- Seuraavaksi valikossa Ohjelmoida, Valitse vaihtoehto Poista ohjelmat.

Vaihe 3 - Valitse poistettava sovellus
Valitse sitten, minkä sovelluksen haluat poistaa tai poistaa kannettavasta tietokoneesta.
Seuraava askel, oikealla painikkeella sovelluksessa ja valitse sitten Poista asennus.

- Seuraa prosessia loppuun asti, olet onnistuneesti poistanut sovelluksen kannettavasta tietokoneesta.
2. Sovellusten asennuksen poistaminen macOS PC:stä
Hieman erilainen kuin Windows-käyttöjärjestelmä, sovellusten poistaminen macOS-kannettavasta on sinulle vieläkin helpompaa, jengi.
Sinun tarvitsee vain seurata alla olevia ApkVenuen ohjeita.
Vaihe 1 - Avaa Sovellus-kansio
- Ensin avaat kansion "Sovellus" ja etsi sovellus, jonka haluat poistaa.

Vaihe 2 - Napsauta Asetukset-kuvaketta
Kun olet valinnut poistettavan sovelluksen, sitten sinä klikkaa kuvaketta vaihde 'Asetukset' huipulla.
Jatka valitsemalla vaihtoehto 'Siirtää roskakoriin' poistaaksesi sen. Valmis!

No, nämä ovat joitain tapoja asentaa sovelluksia Windows- ja macOS-kannettaviin tietokoneisiin, joita voit kokeilla.
Jos haluat poistaa sovelluksen, voit seurata sovelluksen poistamista kannettavasta tietokoneesta aiemmin.
Se on erittäin helppoa, eikö? Toivottavasti hyödyllinen ja nähdään seuraavassa Jaka-artikkelissa!
Lue myös artikkelit aiheesta Tech Hack mielenkiintoisempaa osoitteesta Shelda Audita.