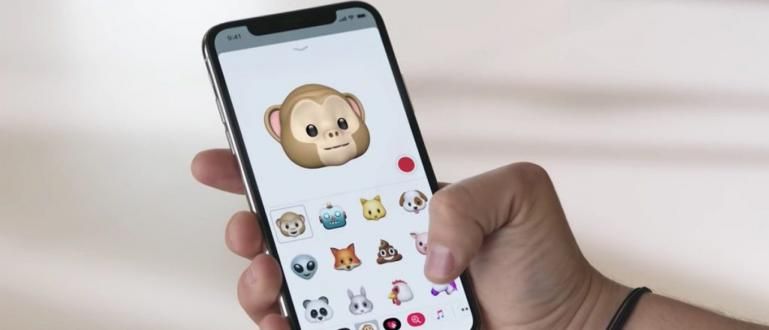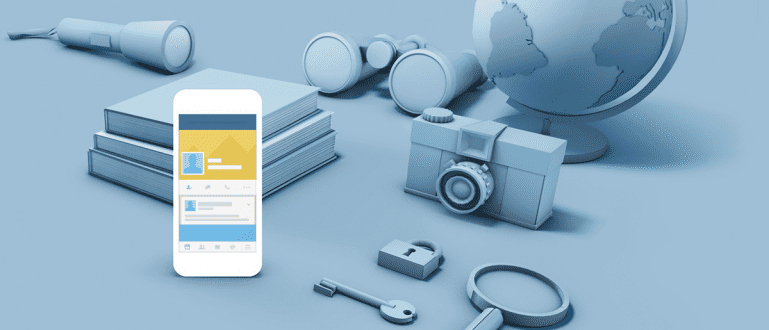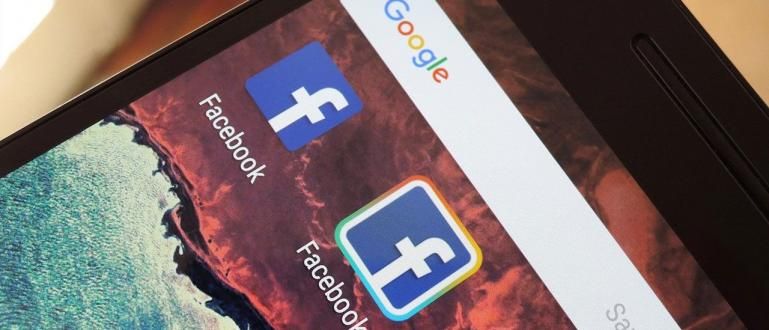Webexin käyttäminen matkapuhelimissa ja kannettavissa tietokoneissa on todella helppoa. Tätä sovellusta kutsutaan myös turvallisemmaksi, ja siinä on samanlaisia ominaisuuksia kuin Zoom, jengi!
Webexin käyttö ei oikeastaan eroa paljon videopuhelusovelluksista yleensä, kuten Zoom, joka on jo levinnyt viruksen leviämiseen.
Kuitenkin uutisten myötä "Zoom Bombing" -ilmiöön hakkeroitujen tietojen vaarallisesta Zoom-sovelluksesta monet ihmiset etsivät vaihtoehtoja tarpeilleen. online-kokous.
Tällä hetkellä on monia Zoomin korvaavia sovelluksia, joilla on samankaltaisia ominaisuuksia, joista yksi on sovellus Webex tai Cisco Webex -kokous jota monet haluavat.
No, tässä artikkelissa ApkVenue tarkistaa kuinka Webexiä käytetään matkapuhelimissa ja kannettavissa tietokoneissa jota voit käyttää oppaana tämän sovelluksen käytössä. Tsekkaa tämä!
Näin käytät Webex-kokousta, sovellusta Videoneuvottelu Ilmainen Ciscosta
Olet ehkä aiemmin tuntenut sovelluksen nimen online-kokous tämä, eikö? Cisco Webex -kokous tai Webex on sovellus videoneuvottelu joka tulee Ciscon kehittäjiltä, jengiltä.
 Kuvan lähde: pcmag.com (Cisco Webex Meeting vs Zoom Cloud Meeting, kumpi on turvallisempi ja kätevämpi, vai mitä?)
Kuvan lähde: pcmag.com (Cisco Webex Meeting vs Zoom Cloud Meeting, kumpi on turvallisempi ja kätevämpi, vai mitä?) Jos vertaa välillä Webex vs Zoom, joilla molemmilla on samanlaiset ominaisuudet ja ne ovat varsin hyödyllisiä työskennellessäsi kotona tai tehdä töitä kotoa.
Alkaa olla saatavilla verkossa monialustainen, voidaan käyttää maksutta, ja siihen mahtuu 100 osallistujaa yhteen kokoukseen.
Kiinnostaako Webexin käyttö vaihtoehtoisena sovelluksena online-kokous muu kuin Zoom? Tule, katso koko arvostelu seuraavasti!
1. Kuinka olla Isäntä Webex
Ensimmäinen ja ehkä saa monet ihmiset hämmentymään, kun he käyttävät tätä sovellusta ensimmäisen kerran kuinka käyttää Webexiä nimellä isäntä.
Toisin kuin Webexin lataaminen kannettavalle tietokoneelle, joka on erittäin helppoa, Webex-tilin rekisteröinti on melko monimutkaista eikä niin yksinkertaista kuin Zoom. Mutta paljon turvallisempaa, koska sinun on luotava URL-osoite tapaaminen erityinen ensin.
Voit tehdä sen noudattamalla alla olevia ohjeita. Jaka suosittelee rekisteröitymistä kannettavan tietokoneen kautta, jengi!
1. Rekisteröidy Webexin isännöitsijäksi
Sinun täytyy rekisteröi webex-tili olla isäntäkokous. Webex-tilin luominen voi olla vierailemalla seuraavalla Webex-sivustolla (//cart.webex.com/sign-up).
Kirjoita annettuun sarakkeeseen sähköpostiosoite, jonka haluat rekisteröidä, ja napsauta Kirjaudu.

2. Anna tukitiedot
Syötä sitten alkuperäalue ja myös koko nimi, jos olet napsauttanut Jatkaa.

3. Tarkista Cisco Webex Meetingin sähköposti
Tämän jälkeen Webex lähettää vahvistussähköpostin aiemmin rekisteröimääsi sähköpostiosoitteeseen. Tarkista Webexin sähköposti ja napsauta painiketta Luo salasana.

4. Järjestä Salasana Webex-tili
Aseta sitten Salasana Webex-tili, jonka haluat luoda. Varmista, että listattu sähköpostiosoite vastaa rekisteröitymääsi sähköpostiosoitetta. Jos napsautat Jatkaa.

5. Rekisteröidy Isäntä Webex App Successissa
Jos olet päässyt seuraavalle sivulle, se tarkoittaa, että Webexin käyttö isäntänä on onnistunut, jengi. Täällä voit merkitä ApkVenuen merkityn URL-osoitteen, joka toimii a kokoushuone myöhemmin.

2. Webexin käyttäminen Android- ja iPhone-puhelimissa
Koska sitä yleensä käytetään tapaaminen Kun kirjoitat kannettavalla tietokoneella, jotkut ihmiset haluavat käyttää Webex-sovellusta matkapuhelimissaan.
Voit seurata sekä Androidia että iPhonea kuinka käyttää Cisco Webexiä HP:ssa kuten seuraavissa vaiheissa.
1. ladata Webex-sovellus HP:ssa
ladataWebex-sovellus HP:lla Android-käyttäjille, jotka saat seuraavan linkin kautta. Mitä tulee iPhoneen, voit suoraan ladata App Storen kautta.
Lataa Webex Androidille Google Play Kaupasta
2. Aloita Liity kokoukseen Ei rekisteröintiä
Osallistujaksi tuleminen tapaaminen, voit liittyä myös ilman rekisteröitymistä napauttamalla valikkoa Liity kokoukseen. Kirjoita sitten jakama URL-osoite isäntä ja kirjoita nimesi ja sähköpostiosoitteesi. Jos sinulla on, napauta vain Liittyä seuraan.

3. Kirjaudu sisään Webex-tili HP:ssa
Sillä välin, jotta voit käyttää Webex Meetingiä HP:ssa isäntänä, sinun on: Kirjaudu sisään napin painalluksella Kirjaudu sisään etusivulla. Kirjoita sähköpostiosoite ja napauta Seuraava.

4. Valitse Website ja Enter Salasana
Seuraava vaihe on valita valmiiksi luotu Webex-sivusto ja kirjoittaa Salasana rekisteröidyltä tililtäsi, jengi.

5. Luo kokoushuone
sitten miten tehdä huone Webex HP:ssa, sinun tarvitsee vain napauttaa Aloita kokous. Sitten asetat ensin uuden videon ja äänen ja liity sitten napaan alkaa.

6. Jaa Webexin URL-osoite ja kokousnumero
Kutsuaksesi ystäviä, sinun tarvitsee vain napauttaa kolmen pisteen painike alareunasta ja valitse valikko Tiedot. Sitten voit jakaa URL-osoite tai Kokouksen numero sähköpostitse tai chat-sovelluksissa, kuten WhatsApp, jengi.

7. Tapaaminen Webex HP Worksissa!
Tältä se näyttää online-kokous jos onnistut kokeilemaan Webex Meetingin käyttöä HP:ssa. Voit muuttaa jopa iPhonen sovellusversiota tausta ja aktivoi etu- ja takakamerat samanaikaisesti.
Viedä loppuun tapaaminen, napautat vain punainen X-painike ja napauta sitten Poistu kokouksesta lähteä kokoushuone.

3. Webexin käyttäminen kannettavassa tietokoneessa
Yrityksille tapaaminen vaativat näytön jakaminen, voit myös käyttää Webexiä kannettavassa tai tietokoneessa, jonka on tietysti tuettava sitä web-kameroita ja mikrofoni.
Jos käytät tietokonetta, varmista, että olet lisännyt web-kameroita, jengi. Tai jos sinulla ei ole sellaista, voit tehdä Android-puhelimestasi a web-kameroita helposti, tiedäthän.
Ei kestä kauan, voit seurata kuinka Cisco Webex Meetingia käytetään kannettavassa tietokoneessa seuraavalla tavalla.
1. ladata Webex-sovellus kannettavalle tietokoneelle
Ensinnäkin voit ladataWebex-sovellus kannettavaan tietokoneeseen Jakan alla antaman linkin kautta, jengi. Asenna ja avaa sitten Webex-sovellus.
Lataa Webex for Windows viralliselta sivustolta
Webexin asentaminen kannettavaan tietokoneeseen on sama kuin muiden PC-sovellusten asentaminen. Seuraa seuraavaksi Ciscon Webexin käyttöä alla.
2. Liity kokoukseen Webex As Vieras
Jos et rekisteröidy Webex-tiliä varten, voit käyttää vaihtoehtoja Käytä vieraana ensi silmäyksellä. Kirjoita sitten nimesi ja sähköpostiosoitteesi ja napsauta sitten Jatka vieraana.

3. Aloita liittyminen Tapaaminen
Uusi ikkuna avautuu alla olevan mukaisesti. Sarakkeessa Liity kokoukseen, syötät vain linkki jakanut isäntä ja napsauta Liittyä seuraan aloittaaksesi liittymisen.

4. Kirjaudu sisään Webex Laptop App -sovellukseen
Niille teistä, jotka haluavat olla isäntä Webex, kirjoita aiemmin rekisteröity sähköpostiosoite ja napsauta sitten Seuraava.

5. Aloita tekeminen Kokoushuone Uusi
Näkyviin tulee uusi ikkuna, jossa on seuraava näyttö. Tehdä tapaaminen uusi, napsautat vain Aloita kokous huipulla.

6. Varmista video- ja ääniliitäntä
Ennen liittymistä voit tarkistaa, toimiiko video- ja ääniliitäntä vai ei. Jos olet varma, napsauta vain Aloita kokous.

7. Kutsu ystäviä Kokoushuone
Jos haluat kutsua ystäviä, sinun tarvitsee vain jakaa se URL-osoite tai Kokouksen numero jonka saat napsautuksella "i" -kuvake kannettavan tietokoneen Webex-sovellusikkunan vasemmalla puolella.

8. Tapaaminen Webexin kannettavassa sovelluksessa se toimi!
Tältä Webex-sovellus näyttää kannettavallasi, kun teet sen tapaaminen. Ominaisuuksien ja käyttöliittymän suhteen enemmän tai vähemmän samanlainen kuin Zoomissa, jengissä.
Poistuaksesi huoneesta tai lopettaaksesi tapaaminen, napautat vain punainen X-kuvake pohjalla. Erittäin helppoa, eikö?

No niin se on kuinka käyttää Webexiä matkapuhelimissa ja kannettavissa tietokoneissa niille teistä, jotka haluavat online-kokous turvallinen ja ilmainen ilman penniäkään tilausta.
Tässä Cisco Webex Meeting -sovelluksessa sen jälkeen, kun Jaka on käyttänyt sitä jonkin aikaa, on olennaisia toimintoja, kuten Zoom, kuten ilmaisia vaihtoehtoja, mahdollisuus majoittaa monia osallistujia, ominaisuuksia jaa näyttö, ennätys, ja muut.
Jos aiot jäädä tai päättää poistaa Zoom-tilisi, jengi? Tule, jaa mielipiteesi alla olevassa kommenttisarakkeessa!
Lue myös artikkelit aiheesta Online-kokoukset tai muita mielenkiintoisia artikkeleita Satria Aji Purwoko.