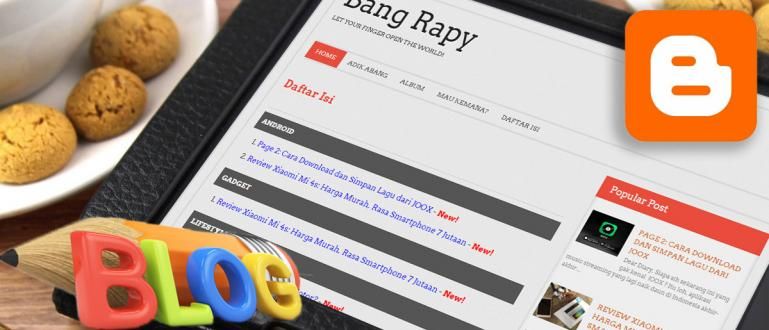Näin voit yhdistää valokuvia matkapuhelimella tai tietokoneella hienolla sovelluksella Photoshopin kaltaisilla tuloksilla. Helppokäyttöinen amatööri!
Kuinka yhdistää valokuvia kännykällä tai tietokoneella helposti ja yksinkertaisesti, kun tarvitset niitä nopeasti ja kiireellä? Se on vaikeaa?
Valokuvaan voi tallentaa tuhansia tarinoita. Varsinkin erittäin hienostuneena aikakautena, jolloin valokuvia voidaan muokata mielensä mukaan erittäin helposti ja käytännöllisesti.
Tätä tukevat useat valokuvankäsittelyohjelmistot ja -sovellukset, kuten Adobe Photoshop. Itse asiassa Android-älypuhelimien sovellukset tukevat myös kuvien muokkausta.
Yksi valokuvankäsittelytekniikoista, jota vielä melko usein tehdään, on useiden kuvien yhdistäminen yhdeksi kehyksiä, jengi.
No, niille teistä, jotka haluavat yrittää yhdistää useita kuvia, mutta eivät tiedä miten, ApkVenue antaa tällä kertaa vinkkejä kuinka yhdistää kuvia Androidilla, PC:llä tai verkossa!
Kuinka yhdistää valokuvat yhdeksi
Haluatko lähettää kuvia suosittuun sosiaaliseen mediaan, kuten Instagramiin? Kokeile, deh, tee postaus, joka sisältää useita kuvia yhdessä kehyksessä! Taatusti siistiä!
Niille, jotka eivät tiedä kuinka yhdistää 2 valokuvaa yhdeksi, voit seurata ApkVenuen laatimaa opetusohjelmaa alla!
Valokuvien yhdistäminen HP:ssa
Haluatko kokeilla kuvien yhdistämistä iPhonessa tai Androidissa, koska sinulla ei ole kannettavaa tietokonetta? Rauhoittaa! Monet sovellukset yhdistävät kuvia ilman viivoja, jotka voidaan ladata ilmaiseksi App Storesta ja Play Storesta.
Tässä Jaka käyttää esimerkkejä kahdesta julkkistyylisestä kuvankäsittelysovelluksesta, nimittäin QuickGrid, Cut+Mix Studio, ja PicsArt.
1. Valokuvien yhdistäminen QuickGrid
Ensin ApkVenue yhdistää kaksi valokuvaa yhdeksi sovelluksen avulla QuickGrid. Tämä sovellus on todellakin kuuluisa valokuvien muokkaussovelluksena yhdessä.
Vaihe 1 - Lataa QuickGrid-sovellus
- Jotta voit koota valokuvia, sinulla on oltava sovellus ennen muokkaamista, jengi. Jaka on laittanut linkin alle:

Vaihe 2 - Luo kollaasi

- Kun olet asentanut, avaa sovellus ja valitse Kollaasi. Valitse sen jälkeen yhdistettävät valokuvat. Voit parantaa kuviasi tekemällä erilaisia säätöjä.

Jos näin on, tulos näyttää yllä olevan kuvan kalta. Erittäin helppoa, eikö?
2. Cut+Mix Studio -valokuvien yhdistäminen
Jos haluat yhdistää Photoshop-tyylisiä valokuvia, on olemassa myös kuvankäsittelysovelluksia, jotka näyttävät aidolta. Sovelluksen nimi on Cut+Mix Studio. Taatusti menetelmä ei ole monimutkainen!
Vaihe 1 - Lataa Cut+Mix Studio -sovellus
- Kuten ennenkin, sinun on myös ladattava sovellus ensin, jotta voit kokeilla kuinka yhdistää 2 valokuvaa. Jaka on laittanut linkin alle:

Vaihe 2 - Valitse yksi pääkuva

- Avaa sovellus ja napauta pluspainike (+) joka on pohjassa. Valitse yksi valokuva, jonka haluat yhdistää.
Vaihe 3 - Poista toisen valokuvan tausta

Lisää toinen valokuva painamalla -painiketta Lisätä joka on vasemmassa alakulmassa.
Voit päästä eroon tarpeettomista osista poistamalla valokuvan taustan. Voit tehdä tämän painamalla yläosassa olevaa saksikuvaketta.
Vaihe 4 - Yhdistä valokuvat

- Sen jälkeen sinun tarvitsee vain tehdä säätöjä niin, että valokuvat näyttävät yhdessä. Tulos näyttää yllä olevalta kuvalta, jengi.
3. Valokuvien yhdistäminen PicsArtissa
Kuka ei tunne tätä parasta iPhone- ja Android-valokuvien muokkaussovellusta? Sen lisäksi, että PicsArtilla on monia mielenkiintoisia suodattimia, se pystyy myös yhdistämään valokuvia!
Se on myös erittäin helppoa! Sinun tarvitsee vain seurata Jakan alla kuvailemia vaiheita, jotta valokuvasi ovat sellaisia kuin haluat, jengi!
Vaihe 1 - Asenna PicsArt-sovellus
- Ensin sinun on ensin ladattava ja asennettava PicsArt-sovellus. Jaka on valmistellut alla olevan linkin:
 PicsArt-valokuva- ja kuvantamissovellukset LATAA
PicsArt-valokuva- ja kuvantamissovellukset LATAA Vaihe 2 - Avaa PicsArt-sovellus
- Kun olet asentanut, avaa PicsArt-sovellus. Paina sitten pluspainike (+) alaosassa keskellä. Napsauta sitten valikkoa Ristikot.

Vaihe 3 - Valitse valokuva
- Valitse useita kuvia, jotka haluat yhdistää. Paina sitten nuolinäppäimillä oikeassa yläkulmassa, jengi.

Vaihe 4 - Säädä valokuvaa ja sijaintia
- Tässä vaiheessa voit asettaa asettelu, suhde, sijainti, siihen asti kun rajaviiva kuvien välissä. Säädä haluamallasi tavalla.

Vaihe 5 – Valmis
- Kun olet valmis, voit painaa näytön oikeassa yläkulmassa olevaa nuolipainiketta. Voit jatkaa sen muokkaamista tai tallentaa sen suoraan HP-galleriaan.

Kuinka yhdistää valokuvia PC:llä
Valokuvien muokkaaminen matkapuhelimella ei tunnu yhtä vakaalta, koska voimme luottaa vain sormiemme älykkyyteen.
Siksi ApkVenue näyttää myös kuinka yhdistää valokuvia tietokoneella. PC:llä on kaksi kuvankäsittelyohjelmaa, joita ApkVenue käyttää, nimittäin Adobe Photoshop ja Paint.
1. Photoshop Photos -kuvien yhdistäminen
Jakan mukaan vakain ohjelmisto kuvien yhdistämiseen on käyttää Adobe Photoshop.
Tässä ohjelmistossa on enemmän kuin täydellisiä ominaisuuksia vain kuvien yhdistämiseen. Jaka kertoo kuinka.
Vaihe 1 - Lataa Adobe Photoshop -sovellus
- Ensinnäkin sinulla on oltava sovellus yhdistääksesi nämä valokuvat ensin. Voit ladata sen ilmaiseksi alla olevasta linkistä:
 Adobe Systems Inc:n valokuva- ja kuvankäsittelysovellukset LATAA
Adobe Systems Inc:n valokuva- ja kuvankäsittelysovellukset LATAA Vaihe 2 – Luo uusi kangas

- Jos Photoshop on asennettu kannettavaan tietokoneeseen, luo haluamasi kokoinen uusi kangas. Tässä ApkVenue käyttää kokoa 1280x640.
Vaihe 3 - Kuvien lisääminen

- Lisää valokuvat, jotka haluat yhdistää Photoshopiin. Se on helppoa, sinä vain raahaa ja pudota File Explorerista. Tulos näyttää yllä olevalta.
Vaihe 4 - Viimeistely

- Jos haluat näyttää hieman ammattimaisemmalta, voit käyttää työkaluja kuten Magneettinen Lasso jotta kuva näyttää yhtenäiseltä luonnollisesti.
Yllä oleva kuva on esimerkki käytöstä Magneettinen Lasso yhdistää valokuvia saadakseen ne näyttämään todellisilta.
2. Paint-valokuvien yhdistäminen
Jos kannettavasi ei ole tarpeeksi vahva ajamaan yhtä raskaita sovelluksia kuin Adobe Photoshop, sinun ei tarvitse lannistua, koska voit käyttää sovelluksia Maali! Katso vain alla olevia vaiheita!
Vaihe 1 - Valitse yksi valokuva, jota haluat käyttää

- Avaa Paint ja valitse sitten yhdistettävä valokuva. Napsauta hiiren kakkospainikkeella ja valitse Muokata.
Vaihe 2 – Laajenna Canvas Paint

- Kun kuva on avattu Paint-sovelluksessa, suurenna kangaskokoa vetämällä oikeassa alakulmassa olevaa pientä pistettä.
Vaihe 3 - Lisää toinen valokuva

- Lisää muita kuvia, jotka haluat yhdistää, valitsemalla valikosta Liitä > Liitä kohteesta. Valitse haluamasi kuva
Vaihe 4 - Järjestä valokuva-asettelu

Säädä kuvan sijaintia maun ja toiveiden mukaan. Valmis! Voit yhdistää niin monta kuvaa kuin haluat.
Kuinka yhdistää valokuvia verkossa
Jos et halua vaivautua lataamaan sovelluksia tai ohjelmistoja, älä huoli. Voit silti yrittää yhdistää useita kuvia yhdeksi verkossa.
On monia sivustoja, jotka tarjoavat tätä palvelua, mutta ApkVenue tarjoaa esimerkin käyttämällä sivustoa photojoiner.net.
Vaihe 1 - Kirjaudu Photo Joiner -sivustolle

- Anna osoite Valokuvapuuseppä sisään osoitekenttä tai teet vain haun Googlesta.
Vaihe 2 - Kollaasin valitseminen

- Sen jälkeen voit määrittää kollaasi riippuen siitä, kuinka monta kuvaa haluat yhdistää.
Vaihe 3 - Valokuvien lisääminen

Lisää valokuva napsauttamalla yläreunassa olevaa Avaa-painiketta. Myöhemmin lataamasi kuva sijaitsee oikealla.
Laittamaan sen sisään kollaasi, teet vain raahaa ja pudota Erittäin helppoa, eikö?
Bonus: Lineless Photo Merge -sovellus
Haluatko tehdä valokuvaruudukon, eli useiden kuvien yhdistelmän ilman rajoittavia viivoja? Jos näin on, voit käyttää sovellusta, jonka avulla voit säätää viivaa.
No, Jakalla on suositus sovellus kuvien yhdistämiseen jonka näet kokonaisuudessaan alla olevasta artikkelista, jengi.
 KATSO ARTIKKELI
KATSO ARTIKKELI Se on kuinka yhdistää kuvia Androidilla, PC:llä ja verkossa, mikä on erittäin helppoa eikä monimutkaista.
Nyt voit yhdistää valokuvasi helpommin, yksinkertaisesti ja nopeasti. Onnea!
Lue myös artikkelit aiheesta Kuva tai muita mielenkiintoisia artikkeleita Fanandi Prima Ratriansyah.