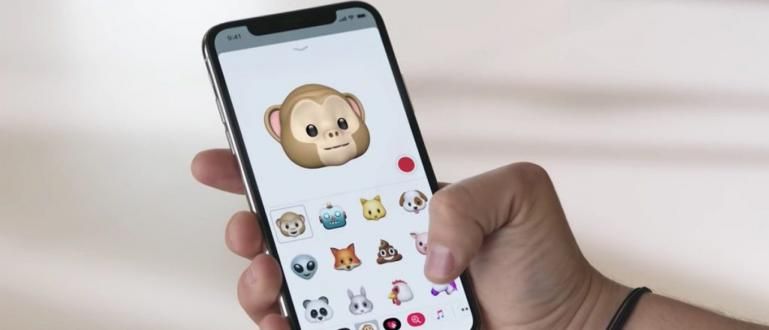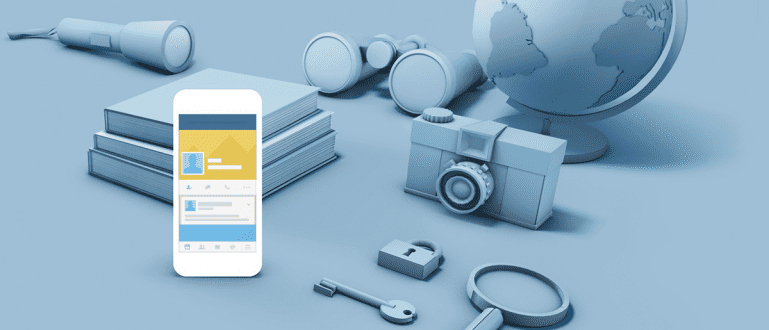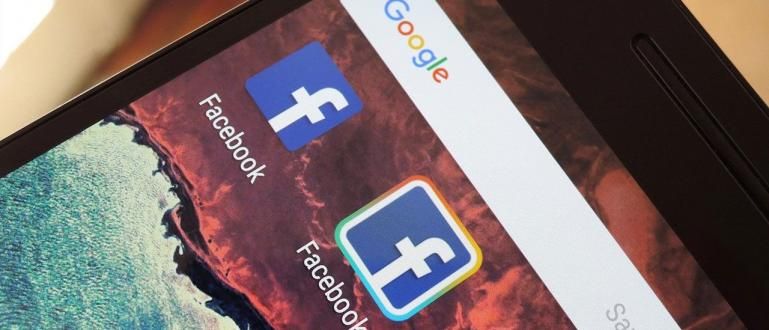Näin voit poistaa ei-poistamattomia tiedostoja PC:llä ja Androidilla. Voi myös poistaa kansioita, joita ei voi poistaa! ️
Tarvitsetko tavan poistaa tiedostoja/kansioita, joita ei voi poistaa? On todella sopivaa, että tulet tänne, sillä Jaka keskustelee oppaasta yksityiskohtaisesti ja kokonaisuudessaan.
Tämä perustuu meidän kaikkien kokemuksiin, jotka olemme kohdanneet tiedostoja tai kansioita, joita ei voida poistaa joko sisällä kiintolevy, flash-asematai jopa sisäistä muistia älypuhelin Android. Täytyy olla hyvin järkyttynyt!
Useimmat teistä saattavat ajatella, että tämä johtuu viruksesta. Mutta todellisuudessa kaikki ei tule sieltä.
No, tällä kertaa Jaka antaa sinulle vinkkejä kuinka poistaa tiedostoja, joita ei voi poistaa, olipa kyseessä Windows tai Android. Tule, katso lisää!
Tiedostoa ei voi poistaa? Tässä on Ratkaisu
Tässä artikkelissa ApkVenue selittää yksitellen yksityiskohtaisesti syitä sekä kuinka poistaa tiedostoja, joita ei voi poistaa kannettavasta tietokoneesta, tietokoneesta tai Android-puhelimesta.
Jaka selittää myös, kuinka poistaa kansio, jota ei voi poistaa, koska tämä opas on myös varsin kysytty. Taatusti yksinkertaista ja erittäin helppoa!
Miksi on tiedostoja, joita ei voi poistaa?
Kuten ApkVenue mainitsi aiemmin, kaikki tämän ongelman syyt eivät johdu viruksista tai haittaohjelmista, jotka hyökkäävät tietokoneisiin tai tietokoneisiin. älypuhelin sinä.
No, jos tarkistat käyttämällä parhaat virustorjuntasovellukset, ei ehkä löydä mitään eli PC:tä, kannettavaa tietokonetta tai älypuhelin olet puhdas.

Mitkä ovat sitten syyt, jotka aiheuttavat tiedostoa tai kansiota ei voi poistaa, Joo?
Tässä Jaka on tehnyt yhteenvedon joistakin syistä, ennen kuin seuraat vaiheita, jotka käydään läpi kokonaisuudessaan alla, jengi.
- Kyseinen tiedosto tai kansio on edelleen aktiivinen tai muiden ohjelmien käytössä.
- Tiedosto on toisen käyttäjän käytössä.
- Tiedostossa tai kansiossa on luvat (lupa) on vahva.
- Ja muita syitä, joita ei vielä tiedetä.
Kuinka sitten poistat tiedoston, jota ei voi poistaa? Utelias? Voit katsoa koko keskustelun alta, jengi!
Kuinka poistaa undelete-tiedostoja Windowsissa
Yksi helpoimmista tavoista poistaa tiedostoja tai kansioita Windowsissa mitä ei voi poistaa, on käyttää kolmannen osapuolen sovellusta.
Lisäksi voit myös käyttää menetelmää tiedostojen poistamiseen, joita ei voi poistaa CMD:llä eli komentokehotteella, vaikka tämä menetelmä onkin melko hämmentävä.
1. Undelete-tiedostojen poistaminen Unlocker-ohjelmiston kautta
Ensimmäinen ja helpoin tapa, voit käyttää ohjelmisto kolmas osapuoli nimetty Lukituksen avaaja poistaaksesi itsepäisiä tiedostoja tai kansioita tietokoneeltasi tai kannettavalta tietokoneeltasi.
Miten? Noudata alla olevia ohjeita. Taattu kuinka poistaa tiedostoja tällä kannettavalla tietokoneella on erittäin tehokas!
Vaihe 1 - Lataa ja asenna Unlocker
- Ensimmäisellä kerralla tietysti pitää ladata ja asenna ohjelmistoLukituksen avaaja tietokoneellasi tai kannettavallasi. Jos sinulla ei ole sitä, voit ladata sen seuraavan linkin kautta:
 Apps System Tuning Unlocker LATAA
Apps System Tuning Unlocker LATAA Vaihe 2 - Asenna ohjelmisto
Kun Unlocker-raaka-tiedosto on ladattu, sinun tarvitsee vain asentaa se. Kaksoisnapsauta asentaja Avauskaappi ja ikkunat Unlockerin asetukset ilmestyy.
Täällä sinun tarvitsee vain klikata Seuraava seuraavaa prosessia varten.

Kuvan lähde: JalanTikus (Yllä on yksi vaihe, kuinka voit poistaa itsepäisiä tiedostoja tietokoneelta Unlocker-ohjelmistolla).
Vaihe 3 - Valitse tallennushakemisto
- Sitten sinua pyydetään valitsemaan hakemisto Asentaa Avaa lukituksen napsautuksella Selaa... Jos haluat käyttää asetuksia oletuksena, napsautat vain Seuraava uudelleen.

Vaihe 4 - Valitse Asenna
- Lopuksi sinun tarvitsee vain napsauttaa painiketta Asentaa asentaaksesi Unlockerin Windows-tietokoneeseen tai kannettavaan tietokoneeseen. Asennusprosessi kestää melko lyhyen ajan, koska tiedosto ei ole liian suuri.

Vaihe 5 - Napsauta "Valmis"
- Jos Unlockerin asennusprosessi on valmis, sinun tarvitsee vain napsauttaa Viedä loppuun.

Vaihe 6 - Valitse hakemisto, jossa tiedosto sijaitsee
Aloita ei-poistettavien tiedostojen tai kansioiden poistaminen Windows-tietokoneellasi tai kannettavalla tietokoneella kaksoisnapsauttamalla ohjelmistoLukituksen avaaja joka on ollutAsentaa.
Valitse hakemisto, jossa tiedosto tai kansio sijaitsee. Klikkaus OK.

Kuvan lähde: JalanTikus (Voit myös valita salamalla olevia tiedostoja poistaaksesi tiedostoja, joita ei voi poistaa salamalla käyttämällä ohjelmisto Tämä).
Vaihe 7 - Valitse Poista
- Unlocker-ikkuna avautuu. Täällä voit vain valita vaihtoehdon Poistaa päällä -painiketta pudota alas jo saatavilla. Klikkaus OK taas kerran.

Vaihe 8 - Lopeta napsauttamalla OK
Tiedostojen tai kansioiden poistaminen Unlockerilla kestää jonkin aikaa, ja jos se onnistuu, näkyviin tulee ikkuna, jossa lukee "Objekti poistettiin".
Sen jälkeen tiedosto tai kansio on poistettu ja napsautat vain OK sulkeaksesi Unlocker-ikkunan.

Sinun on tiedettävä, että yllä olevia vaiheita voidaan soveltaa mikä tahansa kannettava tai tietokone, jossa on Windows-käyttöjärjestelmä, jengi.
Joten jos haluat tietää kuinka poistaa tiedostoja, joita ei voi poistaa Windows 7-, 8- tai 10-käyttöjärjestelmissä, sinun on vain noudatettava yllä olevan ApkVenuen ohjeita.
2. Kuinka poistaa undelete-tiedostoja CMD:llä
Jos käyttää puhtaampi ohjelmisto Yllä oleva tietokone ei vieläkään ole tehokas poistamaan tiedostoja tietokoneelta, ApkVenuella on muita vaihtoehtoja, joita voit kokeilla.
Varsinkin jos se ei ole Windows-oletusohjelman kautta, nimittäin: Komentorivi (CMD).
Niille teistä, jotka ovat laiskoja asentamaan ohjelmisto lisää ja suosii tapaa poistaa tiedostoja, joita ei voi poistaa ilman ohjelmisto, sinun on nähtävä seuraavat vaiheet, kyllä!
Vaihe 1 - Avaa komentokehote
Ensin löydät ja avaat Command Prompt -ohjelman Windows-kannettavasta/tietokoneesta.
Yksinkertaisuuden vuoksi voit käyttää myös pikanäppäimiä Win+R kirjoita sitten "CMD" (ilman lainausmerkkejä) ja paina sitten Tulla sisään.

Vaihe 2 - Muuta hakemistoa CMD:ssä tiedoston mukaan
Seuraava askel, tässä sinun täytyy Vaihda ensin hakemistoa CMD:ssä sen hakemiston mukaan, jossa poistettava tiedosto sijaitsee.
Esimerkiksi ApkVenue haluaa poistaa hakemistossa olevan tiedoston (D:), mutta koska CMD:ssä se on edelleen hakemistossa (C:) sitten paikka on vaihdettava ensin.
Menetelmä, kirjoita hakemisto, jossa poistettava tiedosto sijaitsee. Eli tässä Jaka-tyyppiä "D:" (ilman lainausmerkkejä) ja paina sitten Tulla sisään näppäimistöllä.

Vaihe 3 - Avaa kansio, jossa tiedosto sijaitsee
Jos olet aiemmin avannut hakemiston onnistuneesti, tässä vaiheessa voit avaa kansio, jossa tiedosto on jonka haluat poistaa, sijaitsee.
Esimerkiksi tässä ApkVenue poistaa tiedoston, joka on kansiossa nimeltä StreetRat. Joten avatakseen sen Jaka kirjoitti komennon CMD "cd JalanTikus" (ilman lainausmerkkejä) ja paina sitten Tulla sisään.

Vaihe 4 - Poista tiedostot
Jos olet noudattanut yllä olevia vaiheita ja olet onnistunut pääsemään kansioon, jossa poistettava tiedosto sijaitsee, sinun on aika kirjoittaa CMD-komento tiedoston poistamiseksi.
Tee tämä kirjoittamalla CMD-komento "Tiedoston nimi" (ilman lainausmerkkejä). Esimerkiksi tässä Jaka poistaa tiedoston nimeltä delete ja sitten CMD-komennon "del delete.docx" paina sitten Tulla sisään.

Kuvan lähde: JalanTikus (Muista lisätä tiedostopääte, jolla voit poistaa tiedostot, joita ei voi poistaa CMD:llä).
- Tämän jälkeen tiedostosi on poistettu onnistuneesti. Voit varmistaa varmuuden vuoksi File Explorerin kautta.

Kuinka poistaa undelete-tiedostoja Androidissa
Windows-tietokoneiden tai kannettavien lisäksi voit joskus kohdata tämän ongelman myös Windowsissa älypuhelin Sinun Android, jengi. Mutta älä huoli, sillä on myös tapa korjata se.
Käytätpä sitten oletussovellusta tai Google Play Kaupasta saatavilla olevia sovelluksia, Jaka on tarkistanut kaikki tiedot alla. Kuinka sitten poistaa tiedostoja tai kansioita, joita ei voi poistaa Androidissa? Tässä ohje!
1. Kuinka poistaa tiedostoja, joita ei voi poistaa oletussovellusten kautta
Android-käyttöjärjestelmä on todellakin varustettu useilla hyödyllisillä ominaisuuksilla. No, tässä Jaka käyttää oletussovellus tiedostojen poistamiseen Android-puhelimesta.
Ai niin, Jaka käyttää älypuhelin perustuu Android One, eli puhdas käyttöjärjestelmä, kyllä. Seuraa vain muita Android-muokkauksia (kuten MIUI, FunTouch OS jne.).
Vaihe 1 - Avaa Asetukset-valikko
Menet ensin valikkoon Järjestely ja tässä siirryt vain vaihtoehtoihin Varastointi.
Seuraavaksi saat tietoa jäljellä olevasta muistikapasiteetista ja muista. Sitten sinä napauta vaihtoehto Vapauta tilaa.

Vaihe 2 - Vahvista, että olet tyhjentänyt roskapostitiedostot
Sitten sinut viedään puhtaan Android-käyttöjärjestelmän oletussovellukseen, nimittäin GO-tiedostoja. Jos sinulla ei vielä ole sitä, voit ladata sen alla olevasta linkistä.
Tässä valitset vaihtoehdon Vahvista ja tyhjennä 1,13 Gt, vahvista sitten painikkeella napautapoistaa.
 Apps Productivity Google LLC LATAA
Apps Productivity Google LLC LATAA 
Kuvan lähde: JalanTikus (älä unohda napauta Poista ei-poistettavien tiedostojen poistaminen Androidista Files Go -sovelluksen avulla.
Vaihe 3 - Odota, kunnes prosessi on valmis
- Myös roskapostitiedostojen poistoprosessi suoritetaan. Prosessi on hieman pitkä, jos tiedosto on tarpeeksi suuri. Odota, kunnes prosessi on onnistunut ja -välilehti Roskapostitiedostot poistuneet Files GO -sovelluksesta.

2. Kuinka poistaa undelete-tiedostoja SD Card Cleanerin kautta
Jos Files GO:n käyttö ei vieläkään auta poistamaan tiedostoja, joita ei voi poistaa Androidissa, voit myös käyttää sovelluksen apua. siivooja Lisää androideja nimetty SD-kortin puhdistusaine.
Sen lisäksi, että tämä sovellus pystyy puhdistamaan ulkoisia microSD-kortteja, se on tehokas myös tiedostojen tai kansioiden poistamiseen sisäisestä tallennustilasta.
Miten sitä sitten käytetään? Tässä on mitä Jaka on arvostellut kokonaisuudessaan, kaverit.
Vaihe 1 - Asenna SD Card Cleaner -sovellus
- Jos sinulla ei vielä ole sovellusta SD-kortin puhdistusaine, voi ladata suoraan ja Asentaa linkin kautta, jonka Jaka on antanut alla.
 Sovellukset LATAA
Sovellukset LATAA Vaihe 2 - Valitse "Aloita"
Sitten avaat asennetun SD Card Cleaner -sovelluksen.Asentaa.
Napautaalkaa aloittaaksesi SD Card Cleanerin käytön ja napautaalkaa jälleen kerran aloittaaksesi prosessin suorittamisen skannaus roskapostitiedostot Android-puhelimellasi.

Vaihe 3 - Myönnä lupa
- Sinä saat ponnahdusikkuna aktivoida lupa, napautasallia jatkaaksesi prosessia. Sitten SD Card Cleaner -sovellus aloittaa prosessin skannaus. Yleensä tämä prosessi kestää vain muutaman minuutin.

Vaihe 4 - Valitse poistettava tiedosto tai kansio
Täällä ApkVenue yrittää poistaa APK-tiedoston, josta on tullut roskakori sisäisessä muistissa.
Napauta vaihtoehto APK-tiedostot valitse sitten tiedostot, jotka haluat poistaa, ja napautaPoistaa jos olet varma.

Vaihe 5 - Vahvista tiedostojen poistaminen
- SD Card Cleaner -sovellus vahvistaa vielä kerran ennen tiedostojen poistamista Android-puhelimesta. NapautaJoo jos olet varma ja tiedosto poistetaan välittömästi muistista älypuhelin sinä, kaverit.

Kuvan lähde: JalanTikus (Voit käyttää SD Card Cleaner -ohjelmaa poistaaksesi tiedostoja, joita ei voi poistaa Android-muistikortilta).
Kuinka poistaa Google Drivesta tiedostoja, joita ei voi poistaa
Joissakin tapauksissa ApkVenue löysi todisteita siitä, että Google Driveen sijoitettuja tiedostoja tai kansioita ei voitu poistaa.
Itse asiassa tiedostojen poistaminen Drivesta on paljon yksinkertaisempaa ja helpompi seurata. Miksi sitten luulet, että Google Driven tiedostoja tai kansioita ei voi poistaa? On useita tekijöitä.
Ensinnäkin todennäköisesti tiedosto, jota avaat toisessa välilehdessä tai kansiossa. Toiseksi tiedosto tai kansio liitetään toiseen Google Drive -tiliin. Halusit tai et, tämä ongelma on ensin ratkaistava.
Varmista, että tiedostoasi tai kansiotasi ei ole avattu toisella välilehdellä ja että sitä ei ole liitetty jonkun muun Drive-tiliin. Jos näin on, voit poistaa sen seuraavasti!
Vaihe 1: Avaa Google Drive ja valitse sitten tiedostot tai kansio joka on poistettava.
Vaihe 2: Oikealla painikkeella tiedosto tai kansio ja valitse sitten Poista/Poista.

Valmis! Tiedostot palaavat suoraan osoitteeseen Poika tai roskakoriin Google Drivessa. On muistettava, että tiedosto tai kansio poistetaan pysyvästi, jos se on ollut Drive Binissä 30 päivää.
Bonus: Suositeltu Android Phone Cleaner -sovellus (anti-Slow)
Ei vain SD Card Cleaner puhdistaa tehokkaasti Android-matkapuhelimesi, sekä tiedostoista tai roskakorikansioista että niistä, joita on vaikea poistaa.
On myös joitain suosituksia Android-puhelimen puhdistussovellus joka tietysti voi puhdistaa ja parantaa suorituskykyä, tiedäthän. Mitä tahansa?
1. CCleaner

Sen lisäksi, että se on saatavana Windows-tietokoneille tai kannettaville tietokoneille, CCleaner nyt saatavilla myös osoitteessa älypuhelin Android.
Muistin puhdistamisen lisäksi CCleaner myös optimoi historia sovelluksessa selain suosikkisi, jengisi.
Tämän sovelluksen avulla voit myös valvoa järjestelmää suorittimen käytöstä, RAM-muistista akun ja lämpötilan välillä. Näin älypuhelimesi suorituskyky on aina optimaalinen.
| Yksityiskohdat | CCleaner |
|---|---|
| Kehittäjä | Piriform |
| Minimaalinen käyttöjärjestelmä | Android 4.1+ |
| Koko | 21 Mt |
| Arviot (Google Play) | 4.5/5.0 |
Lataa CCleaner alla olevasta linkistä:
 Sovellusten puhdistus ja säätäminen Piriform LATAA
Sovellusten puhdistus ja säätäminen Piriform LATAA 2. Puhdista mestari

Sitten on Puhdas Mestari mikä takaa, että Android-puhelimet ovat ilmaisia kätkö, roskatiedostot, historia ärsyttäviä hakuja vaikeasti löydettäviin sovelluksiinpoista asennus.
Yksi tämän sovelluksen erinomaisista ominaisuuksista on Historian pyyhekumi joka poistaa ja poistaa tiedostoja jäännös helposti, kerralla napauta vain!
Jos haluat ladata tämän sovelluksen, Jaka on antanut alla olevan linkin, jengi!
| Yksityiskohdat | Puhdas Mestari |
|---|---|
| Kehittäjä | Cheetah Mobile |
| Minimaalinen käyttöjärjestelmä | Android 4.0.3+ |
| Koko | Vaihtelee laitteittain |
| Arviot (Google Play) | 4.7/5.0 |
Lataa Clean Master alla olevasta linkistä:
 Cheetah Mobile Inc:n puhdistus- ja säätelysovellukset LATAA
Cheetah Mobile Inc:n puhdistus- ja säätelysovellukset LATAA Muita Android Cleaner -sovelluksia...
No, täydellisen luettelon Android-matkapuhelimen puhdistussovelluksista, CCleanerin ja Clean Masterin lisäksi, voit lukea lisää seuraavasta artikkelista:
 KATSO ARTIKKELI
KATSO ARTIKKELI Nämä ovat joitakin tapoja poistaa tiedostoja tai kansioita, joita ei voi poistaa Windowsissa tai Androidissa.
Jos noudatat sitä tarkasti, onnistut varmasti. Jos tiedostoa tai kansiota on edelleen vaikea poistaa, se voi johtua viruksesta.
Täällä voit tehdä sen suoraan skannaus useimpien virustorjuntasovellusten kanssa päivitykset. Onnea ja onnea!
Lue myös artikkelit aiheesta Tech Hack tai muita mielenkiintoisia artikkeleita StreetRat.