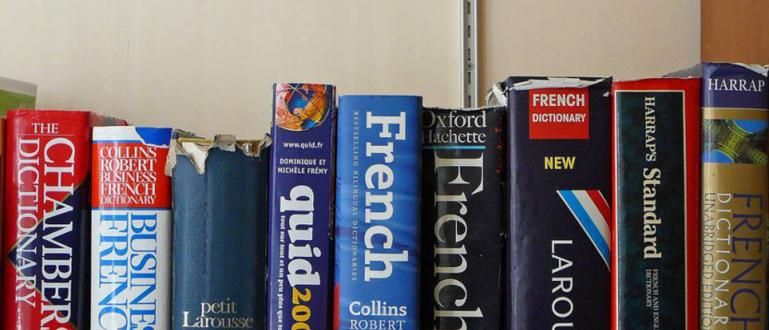Haluatko varmuuskopioida tärkeät tiedot, mutta et tiedä miten? Älä huoli, ApkVenue kertoo sinulle helpoimman ja nopeimman tavan varmuuskopioida tiedot Androidille ja PC:lle!
Jaka uskoo, että meillä kaikilla on tärkeitä tietoja, joita ei voi hukata, kuten työraportit, koulutehtävät, korkeakoulutiedostot ja niin edelleen.
Tietysti joskus on ahdistuksen tunnetta, mitä jos tiedot yhtäkkiä katoavat. Tietenkin tulemme stressaantumaan, varsinkin jos emme ole tukeneet sitä ollenkaan.
Ennakoidakseen tätä, tällä kertaa Jaka haluaa jakaa kuinka varmuuskopioida tiedot helpoin ja nopein, sekä Android-laitteille että tietokoneille!
Kuinka varmuuskopioida Android-tiedot
Ensinnäkin ApkVenue tarjoaa tavan varmuuskopioida tiedot Android-laitteissa. Voit valita useita vaihtoehtoja sen mukaan, mikä niistä tekee sinulle mukavimman.
Mitä tulee käyttäjätietoihin, yleensä Google tekee tämän automaattisesti, kun otat synkronointiominaisuuden käyttöön.
Mutta entä jos haluamme varmuuskopioida tiedot?
Varmuuskopioi Android-tiedot G Cloud Backupin kautta
Voit tehdä varmuuskopioida perusteellisesti käyttämällä sovellusta nimeltä G Cloud Backup. Mielenkiintoista, sinun ei tarvitse tehdä juuri käyttääksesi tätä sovellusta.
- Lataa sovellus G Cloud -sovellus. Suorita sen jälkeen rekisteröintiprosessi tilin luomiseksi.
 Sovellusten tuottavuus Genie9 LATAA
Sovellusten tuottavuus Genie9 LATAA - Anna sovellukselle lupa käyttää puhelintasi.

Valitse tiedot, jotka haluat varmuuskopioida. Napsauta sen jälkeen oikeassa alakulmassa olevaa painiketta.
valita Varmuuskopioi nyt tehdä varmuuskopio nyt.
Saat ilmaisen varmuuskopiokiintiön jopa 1 Gt. Jos tarvitset suuremman kapasiteetin, voit tilata pro-version.
Jos haluat tehdä säännöllisiä varmuuskopioita, voit avata asetukset >Automaattinen lataus. Päätä, milloin ja missä olosuhteissa haluat varmuuskopioida.
| Tiedot | G Cloud Backup |
|---|---|
| Kehittäjä | Genie9 LTD |
| Arvostelut (arvostelijoiden määrä) | 4.6 (283.875) |
| Koko | Vaihtelee laitteittain |
| Asentaa | 5.000.000+ |
| Android Minimi | Vaihtelee laitteittain |
Android-tietojen varmuuskopiointi Google Drive -palvelun kautta
Osoittautuu, että sen lisäksi, että voit ladata tiedostoja Google Drivesta, voit myös käyttää palveluita Google asema varmuuskopioidaksesi tietosi. Menetelmä ei ole yhtä helppo.
- Jos sinulla ei ole Google Drive -sovellusta matkapuhelimellasi, lataa se ensin alla olevan linkin kautta.
 Google Office & Business Tools -sovellukset LATAA
Google Office & Business Tools -sovellukset LATAA Kun olet ladannut ja asentanut Google Drive -sovelluksen matkapuhelimeesi, avaa sovellus ja noudata alla olevia ohjeita:
Vaihe 1 - Valitse +-merkki

Napsauta kuvaketta + joka on Google Drive -sovelluksesi oikeassa alakulmassa.
Vaihe 2 - Valitse tiedostot, jotka haluat varmuuskopioida

Valitse tiedostot, jotka haluat varmuuskopioida. Voit varmuuskopioida erilaisia tiedostoja matkapuhelimesta valokuvista, videoista, soittoäänistä ja sovelluksista.
Vaihe 3 - Odota, että varmuuskopiointi on valmis

Odota hetki. Kun olet ladannut tiedostot, voit käyttää niitä millä tahansa laitteella, kunhan käytät Google Drivea samalla Gmail-tilillä.
Samalla tavalla kuin käytät Drivea PC:llä, jengi!
PC-tietojen varmuuskopiointi
Niille teistä, jotka haluavat tehdä varmuuskopion tietokoneellesi, Jakalla on myös tapa, jengi! Kuten ennenkin, voit varmuuskopioida tietosi useilla tavoilla.
PC-tietojen varmuuskopiointi Varmuuskopiointi- ja palautustoiminnon kautta
Windows-käyttöjärjestelmässä on ominaisuus tietojen varmuuskopiointiin joko automaattisesti tai manuaalisesti. Voit tallentaa tai varmuuskopioida tietoja ulkoiselle kiintolevylle tai flash-asemalle.
Tässä ovat vaiheet:
Vaihe 1 - Siirry Ohjauspaneeli-valikkoon

Siirry Windows-valikkoon, avaa Ohjauspaneeli >Järjestelmä ja turvallisuus.
Vaihe 2 - Valitse varmuuskopiovalikko

Kun olet siirtynyt ohjauspaneeliin, valitse valikko Varmuuskopiointi ja palautus.

Jos et ole koskaan aiemmin tehnyt varmuuskopiota, valitse Varmuuskopiointi.
Vaihe 3 - Valitse varmuuskopiotallennustila

Odota hetki ja valitse sitten, minne haluat tallentaa varmuuskopiotiedoston. Klikkaus Seuraava.

Sinulta kysytään, mitä tiedostoja haluat varmuuskopioida. valita Anna minun valita jos haluat valita manuaalisesti. Klikkaus Seuraava.

Tarkista sen jälkeen niiden tiedostojen sijainti, jotka haluat varmuuskopioida. Klikkaus Seuraava.
Vaihe 4 - Valitse varmuuskopiointiaika

Aseta aikataulu milloin haluat tehdä Automaattinen varmuuskopiointi rutiininomaisesti. Jos sinulla on, napsauta Tallenna asetukset ja suorita varmuuskopiointi.
Vaihe 5 - Odota, että varmuuskopiointi on valmis

Varmuuskopiointi kestää jonkin aikaa datan koosta riippuen.
PC-tietojen varmuuskopiointi pilvipalvelun kautta (Dropbox)
Kuten Jaka aiemmin mainitsi, voit varmuuskopioida Google Drive -palvelun avulla.
On kuitenkin olemassa muita pilvipalveluita, joita voit käyttää vaihtoehtona varmuuskopiointitiedolle, joista yksi on käyttämällä Dropbox.
Tässä ovat vaiheet:
Vaihe 1 - Avaa ja luo tili dropboxissa

Siirry sivustolle dropbox.xom ja suorita rekisteröintiprosessi tavalliseen tapaan käyttämällä sähköpostiosoitettasi.
Vaihe 2 – Varmuuskopioi tiedot
Valitse seuraavaksi Lataa tiedosto ladataksesi tiedoston, jonka haluat varmuuskopioida. Jos haluat varmuuskopioida yhden kansion, valitse Lataa kansio.
Voit myös ladata Dropbox-sovelluksen helpottaaksesi tietojen varmuuskopiointia. Voit ladata alla olevan linkin kautta.
 Dropbox Apps Downloader & Plugin LATAA
Dropbox Apps Downloader & Plugin LATAA Se on kuinka varmuuskopioida tiedot Androidilla tai PC:llä helpoin. Tämän ansiosta sinun ei tarvitse huolehtia tietojesi menettämisestä, jengi!
Lue myös artikkelit aiheesta Datan varmuuskopio tai muita mielenkiintoisia artikkeleita Fanandi Ratriansyah