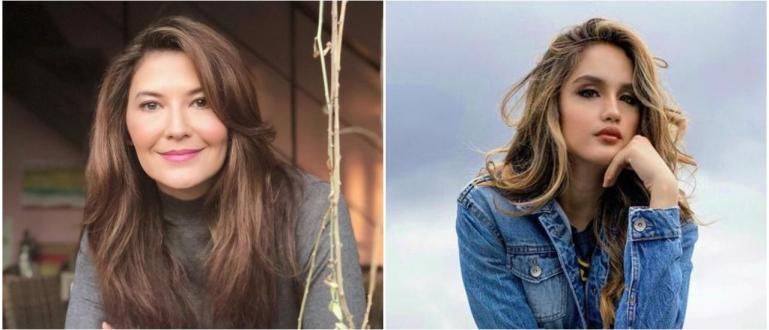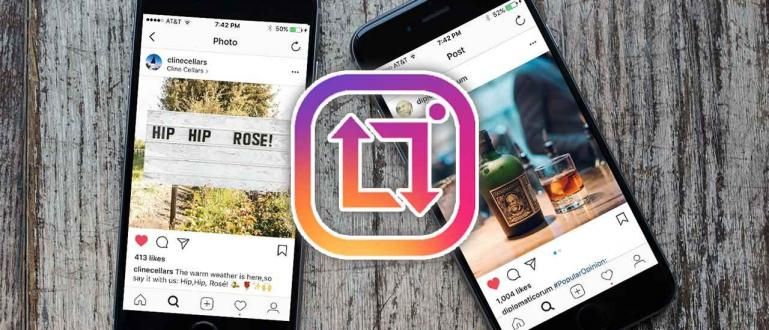Teetkö raporttia korkeakouluun tai kouluun? Tässä on opas, kuinka sivut helposti ja siististi Wordissa. Erittäin täydellinen!
Työskenteletkö paperin tai opinnäytetyön parissa, joka vaatii sivunumeroita? En tiedä kuinka tehdä sivunumeroita Wordissa?
Vaikka se näyttää triviaalilta, sivunumerot ovat varmasti erittäin tärkeitä jokaisessa tehtävässä, lehdessä, raportissa, paperissa, erityisesti opinnäytetyössä.
Sivunumeroiden vuoksi lukijoiden on helpompi löytää tiettyjä sisällysluetteloon kirjoitettuja osia.
Raporttien sivunumeroiden tekeminen ei kuitenkaan saa olla mielivaltaista, jengiä. Koska jotkin osat vaativat erilaista lajittelua.
Siksi katsotaanpa vain kuinka sivuilla Wordissa lisää, täältä!
Kuinka sivuja Wordissa peräkkäin
Kun olet kirjoittanut paperin, jossa ei tarvitse käyttää erilaisia sivunumerointimuotoja?
Tässä tapauksessa se on todella helppoa, tiedäthän! Koska sinun tarvitsee vain antaa sivunumerot automaattisesti Microsoft Word -sovelluksessa, toisin kuin alaviitteiden tekeminen, joka voidaan tehdä vain manuaalisesti.
Mutta jos et vieläkään tiedä, kuinka selata Wordissa järjestyksessä, voit seurata kaikkia alla olevia ohjeita.
Avaa asiakirja, jonka sivun haluat peräkkäin numeroida Ms.-sovelluksessa. Sanat.
Napsauta valikkoa "Lisää" valitse sitten valikko 'Sivunumero'.
 Kuvan lähde: JalanTikus (Sivunumero-ominaisuutta voivat käyttää ne teistä, jotka etsivät tapaa laittaa sivut sanaan peräkkäin).
Kuvan lähde: JalanTikus (Sivunumero-ominaisuutta voivat käyttää ne teistä, jotka etsivät tapaa laittaa sivut sanaan peräkkäin).
- Valitse haluamasi sijainti ja numerointimuoto.

Jos kaikki yllä olevat vaiheet on tehty, paperi tai opinnäytetyöasiakirjasi ilmestyy sivunumeroineen peräkkäin.
Voit myös vaihtaa numeromuodon numeroiksi, pieniksi kirjaimille tai latinalaisiksi siirtymällä uudelleen valikkoon 'Sivunumero' valitse sitten vaihtoehto "Muotoile sivunumerot...".

Eri sivujen numerointi tietyissä luvuissa
Oletko hämmentynyt, kun haluat lisätä opinnäytetyöasiakirjaan eri muotoisia sivunumeroita? Etsitkö tapaa tehdä sivunumeroita Wordissa opinnäytetyötä varten?
Numeroinnin tekeminen opinnäytetyössä onkin hieman monimutkaista, koska yleensä esipuheen, sisällysluettelon ja bibliografian numerointimuoto eroaa sisältöosiossa.
Mutta monimutkaisuus ei tarkoita, etteikö sitä voisi tehdä, jengi. Voit käyttää ominaisuuksia "osion taukoja" tehdä tämä.
Sen sijaan, että olisit utelias, on parempi vain seurata Ohjeet sivun luomiseen Wordissa opinnäytetyölle seuraavat.
- Aseta kohdistin sen sivun alkuun, johon haluat muuttaa sivunumerointimuotoa.
 Kuvan lähde: JalanTikus (Haluatko käyttää eri sivumuotoa opinnäytetyössä? Näin luot opinnäytetyölle sivun Wordissa).
Kuvan lähde: JalanTikus (Haluatko käyttää eri sivumuotoa opinnäytetyössä? Näin luot opinnäytetyölle sivun Wordissa).
- Napsauta valikkoa "Sivun asettelut"ja valitse sitten "Taukot".Napsauta vaihtoehtoja 'Seuraava sivu'.

- Tuplaklikkaus osiossa alatunnisteet/ylätunnisteet sivu, jonka numerointimuotoa haluat muuttaa, jotta pääset valikkovälilehdelle 'Design'.

- valita 'Sivunumero' valitse sitten valikkovaihtoehto "Muotoile sivunumerot".

- Aseta haluamasi numerointimuoto ja kuinka monta sivunumeroa sivulla näytetään. Napsauta painiketta "okei".

Se on tehty! Nyt edellisen sivun numerointimuoto on erilainen kuin sivu, jonka muodon muutit aikaisemmaksi, jengi.
Tule, kokeile sitä opinnäytetyössäsi! Siten sisällysluettelon ja luvun 1 sivunumerointimuoto voi olla erilainen.
Voi kyllä, niille teistä, jotka etsivät kuinka luoda sivu Word 2007:ssä opinnäytetyölle tai Ms. Toisin sanoen vaiheet ovat edelleen samat kuin edellä.
Kuinka tehdä erilaisia sivunumeroita yhdessä asiakirjassa
No, jos tiedät jo eri sivunumeroiden antamisen Wordissa, Jaka pohtii tällä kertaa myös eri sivunumeroiden sijoittamista dokumenttiin.
Mitä tulee itse menetelmään, se on melkein sama kuin kuinka eri sivunumerot annetaan, mitä Jaka edellä selitti. Missä voit käyttää ominaisuuksia "osion taukoja".
Saat lisätietoja sivunumeroiden muuttamisesta erilaisiksi Wordissa noudattamalla alla olevia ohjeita.
Aseta kohdistin sen sivun alkuun, johon haluat muuttaa sivunumerointia.
Napsauta valikkoa "Sivun asettelut" sitten "Taukot", valitse sen jälkeen vaihtoehto 'Seuraava sivu'.
 Kuvan lähde: JalanTikus (Yksi askel kuinka muuttaa sivunumerot Wordissa).
Kuvan lähde: JalanTikus (Yksi askel kuinka muuttaa sivunumerot Wordissa).
Kaksoisnapsauta ylä-/alatunnisteet** sivu, jonka numerointipaikkaa haluat muuttaa.
Poista valikko käytöstä "Linkki edelliseen".

- Napsauta valikkoa 'Sivunumero' valitse sitten paikka, jossa haluat sivunumeron.

Se on tehty! Nyt sivulla on eri sivunumero kuin aikaisemmilla sivuilla.
Ai niin, sinun on myös tiedettävä, että kun teet vaiheen 2, edellisessä osiossa tulee yleensä tyhjä sivu.
Mutta voit poistaa sen katsomalla Jakan artikkelia "Kuinka poistaa sivu Wordissa".
Kuinka luoda sivuja Wordissa Android
Niille teistä, joilla on paljon liikkuvuutta, älypuhelinlaitteet voivat olla yksi tärkeimmistä vempaimista, jotta voit silti suorittaa tehtäviä, vaikka olisit ulkona.
No, paitsi neiti. Word kannettavassa tietokoneessa, voit myös antaa sivunumerot asiakirjoille Word-sovelluksesta Androidille, ystävät.
Saat lisätietoja alta, kuinka voit luoda sivuja Word Androidissa kokonaisuudessaan.
- Lataa ja avaa Word-sovellus matkapuhelimeesi.
 Microsoft Corporation Office & Business Tools Apps LATAA
Microsoft Corporation Office & Business Tools Apps LATAA Avaa asiakirja, jolle haluat saada sivunumerot.
Näpäytä neliön kuvake oikeassa alakulmassa ja valitse sitten valikko "Lisää".
 Kuvan lähde: JalanTikus (Yksi askel sivun luomiseen Word Androidissa).
Kuvan lähde: JalanTikus (Yksi askel sivun luomiseen Word Androidissa). - Valitse vaihtoehto 'Sivunumero' ja säädä muotoon tyyli haluttu sivunumerointi.

Se on tehty! Nyt asiakirjallesi on onnistuneesti määritetty sivunumero, kuten seuraavassa esimerkkikuvassa näkyy.

Miten? Kuinka helppoa on lisätä sivuja Word Androidissa, jengi?
Nämä ovat joitakin tapoja sivuuttaa sivuja siististi ja helposti Wordissa sekä PC:lle että Androidille.
Joten ne teistä, jotka etsivät, kuinka tehdä sivunumeroita Wordissa opinnäytetyölle, kirjoille ja niin edelleen, voit kokeilla yllä olevia menetelmiä.
Ai niin, Jaka muistuttaa myös, että tavat lisätä sivuja Wordiin ovat yllä voidaan tehdä kaikissa Ms-versioissa. Sana oli se sitten 2007, 2010, 2016 tai muu.
Kirjoita mielipiteesi ja kysymyksesi kommenttisarakkeeseen, kyllä. Nähdään seuraavassa artikkelissa!
Lue myös artikkelit aiheesta Sana tai muita mielenkiintoisia artikkeleita Daniel Cahyadi.