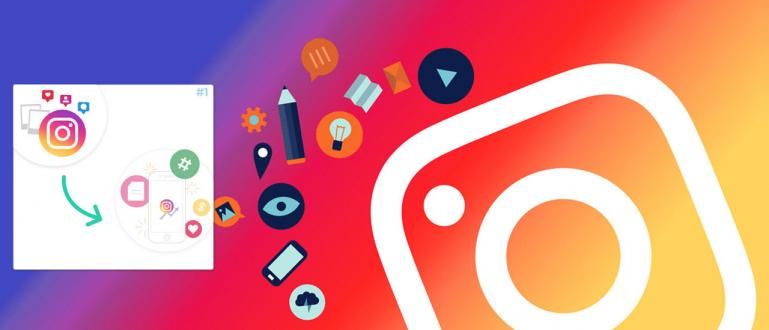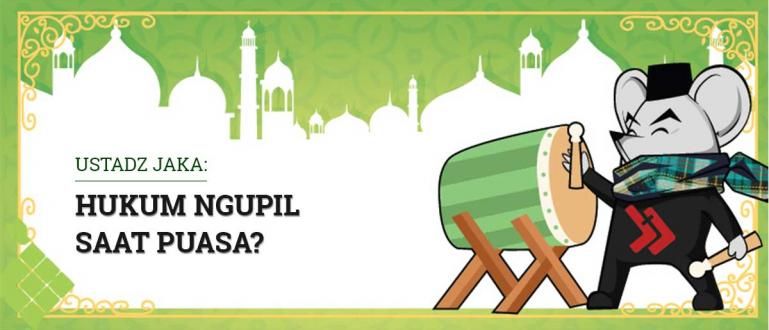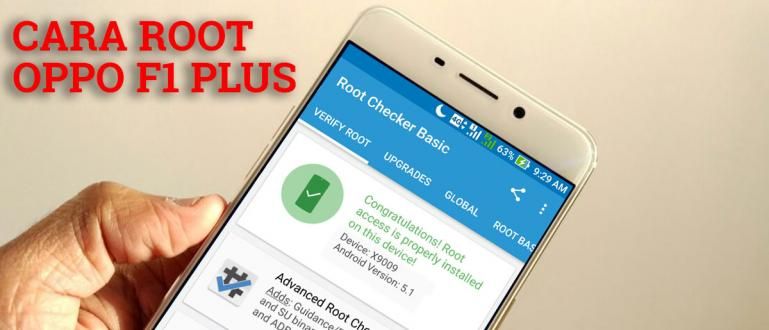Oletko hämmentynyt kaavioiden tekemisestä Microsoft Excelissä? Jaka jakaa vinkkejä kaavioiden tekemiseen Excel 2010:ssä ja 2016:ssa vuoden 2020 nopeimmaksi ja helpoimmaksi.
Tietojen käsittelyn lisäksi Microsoft Excelissä on ominaisuuksia, joiden avulla voidaan esittää kaavioita, jotka voivat helpottaa tietojen esittämistä verkossa laskentataulukko Me.
Tämä yksi ominaisuus on todella pakollinen sinun hallita, koska sitä käytetään hyvin usein korkeakoulutehtävissä ja muissa toimistotehtävissä.
Kaavioiden tekeminen Excelissä on myös erittäin helppoa, jengi ja ApkVenue keskustelevat kaikesta tässä artikkelissa.
Kaavioiden luominen Excel 2010:ssä
Vaikka Microsoft Excel 2010 on luokiteltu vanhan koulun ohjelmaksi, monet ihmiset käyttävät sitä edelleen laajalti, koska se kevyempi ja pystyy silti tukemaan erilaisia töitä.
Siksi ApkVenue antaa myös opetusohjelman kaavioiden tekemisestä Excel 2010:ssä automaattisesti nopeasti ja helposti.
Jotta se ei kestä kauan, katsotaanpa, mitkä ovat vaiheet kaavioiden tekemiseen Excel 2010: ssä.
Kaavioiden luomisen vaiheet Excel 2010:ssä
1. Valmistele käytettävät taulukot ja tiedot etukäteen

Jotta voit tehdä kaavion Excel 2010:ssä, sinun on järjestettävä käytettävät tiedot taulukon muodossa.
Muista kirjoittaa luokka (kuukausi, tyyppi jne.) ensimmäiselle riville ja arvo (summa) alkaen toisesta sarakkeesta luokittain.
Luokat näytetään sitten X-akselina ja arvot luokkakohtaisesti Y-akselilla.
2. Valitse haluamasi grafiikkatyyppi

Valitse lisäysvalikko ja valitse sitten haluamasi kaavio, olipa se pylväs-, viiva- tai ympyräkaavio.
3. Valitse graafinen suunnittelu makusi mukaan

Kun olet valinnut haluamasi grafiikan tyypin, valitse valikko design valitaksesi haluamasi graafisen suunnittelun.
4. Lisää ja muokkaa grafiikan otsikoita

Lisää otsikko valitsemalla valikko layout valitse sitten kaavion otsikko ja valitse, mihin haluat sijoittaa otsikon joko Y-akselin yläpuolelle tai hieman kaavion yläpuolelle.

Tämän jälkeen otsikko tulee näkyviin valitsemasi sijainnin mukaan ja voit muokata sitä välittömästi.
Kaavioiden luominen Excel 2016:ssa
Kuinka tehdä kaavio Excel 2016:ssa enemmän tai vähemmän sama Microsoft Excel 2010:ssä suoritetuilla vaiheilla.
Vain Microsoft Excel 2016:ssa malleja ja muunnelmia on enemmän jonka voit valita haluamallasi tavalla.
Miten Excel 2016:ssa luodaan kaavio, jossa on paljon dataa? Katso se alta, jengi.
Vaiheet kaavioiden luomiseen Excel 2016:ssa
1. Valmistele taulukko käytettävistä tiedoista

Aivan kuten Excel 2010 -kaavion luominen, myös Microsoft Excel 2016:ssa täytyy ensin luoda taulukko määräysten mukaisesti.
Varmista, että ensimmäisellä rivillä on luokka ja sen jälkeen se täytetään arvolla sen mukaan, mitä tarvitset.
2. Valitse Grafiikkatyyppi

Siirry valikkoon Lisää valitse sitten kaavio haluamasi mukaan, olipa se sitten ympyrä-, viiva- tai pylväsdiagrammi.
Voit säätää tämän tyyppistä kuvaajaa tarpeidesi mukaan, esimerkiksi vertailuun on sopivampaa käyttää pylväsdiagrammia ja ympyräkuvaajan mittasuhteiden näyttäminen voi olla edustavampaa.
3. Muokkaa otsikkoa, asettelua ja suunnittelua haluamallasi tavalla

Microsoft Excel 2016 -kaavion otsikossa ilmestyvät automaattisesti kun valitset haluamasi grafiikan tyypin ja sitä voidaan muokata suoraan tarpeen mukaan.

Lisäksi myös Microsoft Excel 2016 on valinnanvaraa layout paljon enemmän ja mielenkiintoisempia jonka voit valita sydämesi mukaan.

Lisäksi on myös monia muotoja ja teemoja, jotka voivat tehdä grafiikoistasi houkuttelevampia ja värikkäämpiä.
Näin voit tehdä Excel 2010:ssä ja 2016:ssa kaavioita, joita voit harjoitella mielesi mukaan. Jaka takaa, että nämä vinkit ovat erittäin hyödyllisiä päivittäisiin tarpeisiin.
Microsoft Officen nykyisen version käyttö on edelleen monipuolista. Tämän ohjelman vuosien 2010 ja 2016 versiot ovat edelleen laajalti käytössä ja siksi Jaka teki kaksi versiota Excel-kaavioiden tekemisestä.
Tietojen käsittelyn lisäksi tämän kaavion tekemisen taidolla voit heti esitellä käsittelemäsi datan kuvion heti, kun luennoitsijasi tai pomosi, jengi kysyy.
Lue myös artikkelit aiheesta Sovellukset tai muita mielenkiintoisia artikkeleita Restu Wibowo.