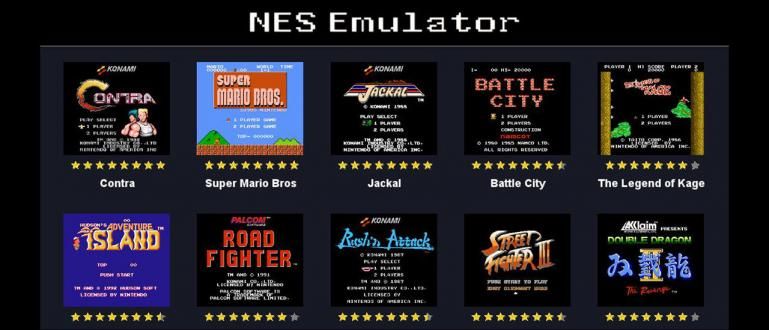Haluatko tietää kuinka nähdä WiFi-salasana kannettavassa tietokoneessa? Ehkä olet unohtanut WiFi-salasanasi ja tarvitset sitä. Tarkista tästä nähdäksesi tietokoneesi WiFi-salasanan.
Haluatko käyttää WiFi-yhteyttä kannettavassasi, mutta unohditko WiFi-salasanasi? Vau, tietysti se on todella monimutkaista, jos et pidä kirjaa, jengi.
Mutta rauhoitu, Jaka on kuinka selvittää wifi-salasana kannettavassa tietokoneessa jota voit kokeilla, kun unohdat WiFi-salasanan. Menetelmä on helppo ja voit tehdä sen ilman erityisiä taitoja.
No, jos koet sen, voit heti tarkistaa seuraavan Jaka-artikkelin WiFi-salasanan näkemisestä kannettavassa tietokoneessa.
Kuinka tarkastella WiFi-salasanaa kannettavalla tietokoneella helposti ja nopeasti

Mitä tahansa laitetta käytät, WiFi-salasanan tunteminen onnistuu sekä Androidilla että kannettavalla tietokoneella.
Jaka näyttää, kuinka näet kannettavan tietokoneen WiFi-salasanan, mutta pidä tämä mielessä ei ole tapa murtautua WiFi-verkkoon kyllä, porukka. Se on tapa nähdä salasanat Wi-Fi-verkossa, joka on yhdistetty kannettavaan tietokoneeseen.
Siksi et voi käyttää sitä tapana selvittää WiFi-salasana kannettavassa tietokoneessa, jota ei ole koskaan yhdistetty.
Erittäin helppoa ja yksinkertaista, voit harjoitella näitä menetelmiä, kun unohdat WiFi-salasanan, joka oli kerran yhdistetty kannettavaan tietokoneeseen. Checkidot!
Kuinka tarkastella WiFi-salasanaa Windows-kannettavassa
Jos haluat nähdä WiFi-salasanan ensimmäisessä kannettavassa tietokoneessa, voit käyttää sitä, jos kannettavassasi on Windows 10.
Jos kannettava tietokoneesi ei tue Windows 10:tä, voit tehdä tämän aloittamalla sen käytön Ohjauspaneeli.
Voit kokeilla Windows-kannettavan Wi-Fi-passin näkemistä seuraavasti:
Vaihe 1 - Avaa Asetukset

- Avaa Asetukset-valikko, johon pääset Käynnistä-kohdasta, jolloin toinen valikkovaihtoehto tulee jälleen näkyviin. valita Verkko ja Internet aloittaaksesi langattoman salasanan tarkistamisen kannettavassa tietokoneessa.
Vaihe 2 - Valitse Verkko- ja jakamiskeskus

- Tämän jälkeen napsautat Status vasemmalla ja odota, kunnes valikon vaihtoehdot tulevat näkyviin. Napsauta sitten Verkko-ja jakamiskeskus joka on pohjassa.
Vaihe 3 - Valitse WiFi-yhteys

- Näkyviin tulee uusi ponnahdusikkuna, jossa näkyy tällä hetkellä käyttämäsi WiFi. Napsauta WiFi-nimeä .
Vaihe 4 - Napsauta Langattomat ominaisuudet

- Näkyviin tulee uusi ikkuna, jossa näkyy WiFi-yhteytesi. Klikkaus Langattomat ominaisuudet joka on keskellä.
Vaihe 5 - Napsauta Näytä merkki
 Kuvan lähde: termasmedia.com
Kuvan lähde: termasmedia.com Kun toinen ponnahdusikkuna tulee näkyviin, valitse Yhteys-kohdan vieressä oleva Suojaus-osio. Sitten valitse Näytä merkki -ruutu joka on alla.
Tämän jälkeen voit nähdä käyttämäsi WiFi-salasanan. Kun olet valmis, voit napsauttaa OK-painiketta.
Helppoa eikö, jengi? Ei tarvita erityisiä temppuja saada selville. Itse asiassa sinun ei tarvitse käyttää mitään ohjelmistoa tai WiFi-katkaisijasovellusta.
Kuinka tarkastella WiFi-salasanaa kannettavalla tietokoneella CMD: n avulla
Toinen tapa, jonka voit tehdä, on käyttää CMD:tä tai komentokehotetta. Vaikka se näyttää erittäin tekniseltä, et tarvitse erityisiä tietokonetaitoja tehdäksesi tämän.
CMD:n käyttäminen on erittäin helppoa, vain tarvitaan kirjoittamalla joitain CMD-komentoja joka liittyy. Sitä varten Jaka on sisällyttänyt sen vaiheisiin, jotta sinun ei tarvitse huolehtia.
No, tässä on kuinka nähdä kannettavan tietokoneen WiFi-salasana käyttämällä CMD-komentoa. Tällä tavalla ApkVenue käyttää Windows 10:tä, kyllä, jengiä.
Vaihe 1 - Kirjoita CMD

Windows 10:ssä voit kirjoittaa hakukenttään CMD. Kirjoita tämän jälkeen Open avataksesi komentokehotteen.
Tai voit myös käyttää pikakuvaketta painamalla Windows + R, ja napsauta sitten OK, jotta komento avaa CMD:n tai komentokehotteen.
Vaihe 2 - Kirjoita komento

- Kirjoita seuraava CMD-komento: netsh wlan näytä profiilit napsauta sitten Enter.
Vaihe 3 - Etsi WiFi-yhteys

Kun olet napsauttanut Enter, eri Wi-Fi-nimiä, joita olet käyttänyt kannettavassa tietokoneessa, tulee näkyviin. Jos haluat nähdä WiFi-salasanan kannettavan tietokoneen kautta, etsi WiFi-nimi jota käytät.
Vaihe 4 - Kirjoita komento (2)
- Kirjoita sitten seuraava CMD-komento: netsh wlan näytä profiilit WiFi Nimi key=clear nähdäksesi WiFi-salasanan tietokoneella.
Vaihe 5 - Etsi salasana

- Kun tulokset näkyvät, voit selvittää salasanan sarakkeesta Turvallisuusasetukset Avainsisältö- tai Avainhakemisto-osion alareunassa.
Valmis! Nyt voit tehdä vaiheet, joilla voit helposti tarkistaa kannettavan tietokoneen WiFi-salasanan. Se ei ole monimutkaista, eikö, jengi?
Se on Jakan selitys kuinka selvittää wifi-salasana kannettavassa tietokoneessa jota voit käyttää, kun unohdat WiFi-salasanan. Muista, että tämä ei ole tapa murtautua WiFi-verkkoon, huh!
Nyt sinun ei enää tarvitse huolehtia, jos unohdat yhtäkkiä WiFi-salasanasi, koska voit käyttää yllä olevia menetelmiä tapana nähdä kannettavan tietokoneen WiFi-salasana.
Toivottavasti Jakan artikkeli tällä kertaa auttaa sinua. Onnea ja nähdään seuraavassa artikkelissa!
Lue myös artikkelit aiheesta Tech Hack tai muita mielenkiintoisia artikkeleita Frieda Isyana