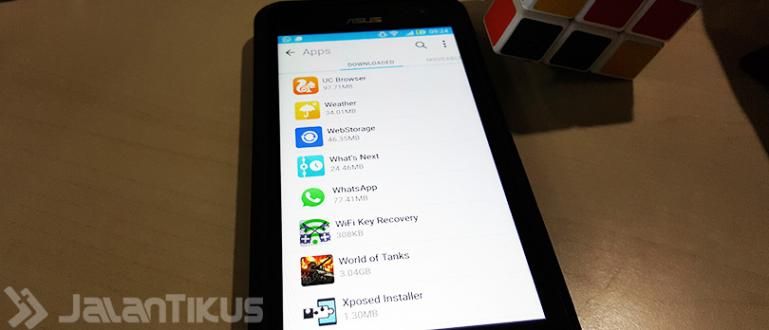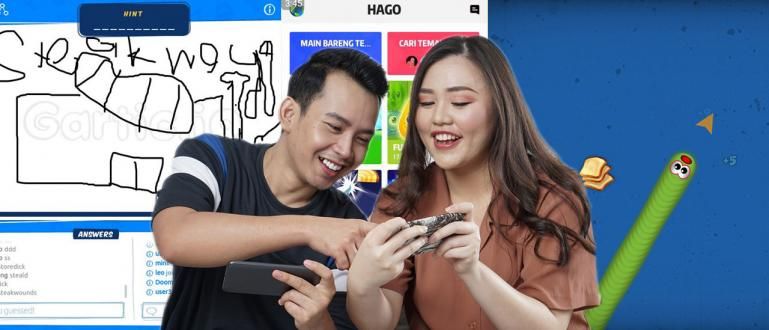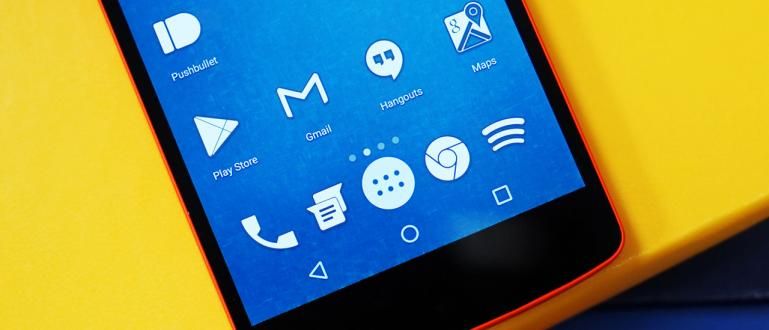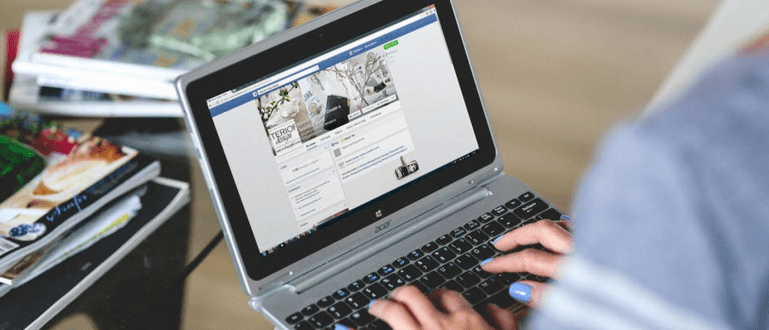Sinun ei tarvitse huolehtia ikkunoiden vanhentumisesta, sillä nyt tiedät, kuinka voit helposti päivittää Windows 7:n Windows 10:een. (100 % virallinen)
Oletko kyllästynyt Windows 7:ään ja haluat päivityksen?
Windows 7 on todellakin PC-käyttäjien suosituin käyttöjärjestelmä. Windowsin tiedetään olevan kevyt ja siinä on miellyttävä käyttöliittymä.
Vanha käyttöjärjestelmä on kuitenkin varmasti tylsää. Lisäksi Windowsista on uudempi versio.
No, siirtyminen Windows 10:een on oikea valinta tällä hetkellä. Windows 7:n päivittäminen Windows 10:ksi on myös helppoa.
Tule, katso koko menetelmä alta!
Kuinka päivittää Windows 7 Windows 10:een
Windows on Microsoftin vuodesta 1985 lähtien kehittämä käyttöjärjestelmä. Tämä käyttöjärjestelmä jatkaa kasvuaan ja on PC-käyttäjien suosikki tähän päivään asti.
Yksi käyttäjien suosimista käyttöjärjestelmän versioista on Windows 7. Se julkaistiin ensimmäisen kerran vuonna 2009 ja pystyi korjaamaan Windows Vistan puutteet.
Windows 7:ssä on useita versioita, mukaan lukien Home Premium, Professional ja Ultimate. Tämä käyttöjärjestelmä on edelleen PC-käyttäjien primadonna.
Kunnes lopulta ilmestyi uusin Windows-versio, nimittäin Windows 10. Tämä käyttöjärjestelmä pystyy tuomaan Windows 7:n positiivisen puolen muiden nykyaikaisten ominaisuuksien kanssa.
Vuoden 2015 julkaisusta lähtien jokainen Windows 7- ja 8-käyttäjä voi päivittää Windows 10:een ilmaiseksi. Tämä mahdollisuus voidaan kuitenkin tehdä vain varatun ajan kuluessa.
Valitettavasti tällä hetkellä et voi enää päivittää ilmaiseksi, vaikka sinulla on alkuperäinen Windows 7- ja 8-käyttöjärjestelmä.
Mutta älä huoli, koska tapa päivittää Windows 7 Windows 10:een offline-tilassa voi olla myös CD-levyn avulla Windows 10:n aktivoimiseksi ja voit ostaa lisenssin verkosta.
Jos sinulla on alkuperäinen Windows 10 -lisenssi, voit päivittää seuraavalla tavalla.
1. Päivitä Windows samaan tietokoneeseen
Tämä ensimmäinen menetelmä, jota käytät, jos haluat päivittää Windowsin samassa tietokoneessa. Päivitys on suhteellisen helppoa ja aloittelijat voivat tehdä sen.
Jos vuonna 2015, päivitysvaihtoehto Windows 10:ksi näkyy sarakkeessa tehtäväpalkki, tällä kertaa sinun on ladattava se manuaalisesti.
Kyllä, mahdollisuus päivittää Windows 10:een on todellakin ohi. Joten voit päivittää vain ostamalla uuden lisenssin.
Vaikka käyttäisit laitonta Windowsia, voit silti päivittää Windows 10:een. Saat kuitenkin vain rajoitettuja ominaisuuksia ja vesileimat joka näkyy aina näytön oikeassa alakulmassa.
Et voi käyttää Windows 7 -aktivointikoodia, vaikka sinulla olisi alkuperäinen versio, koska se vaatii uuden aktivointikoodin Windows 10:lle.
Ennen kuin valitset päivitystavan, varmista, että lataat Median luontityökalu alkuperäisestä Windowsista www.microsoft.com/en-us/software-download/windows10.
Voit käyttää Media Creation Toolia molemmilla tavoilla Windowsin päivittämiseen. Voit päivittää Windows 7:n Windows 10:een seuraavasti:
Vaihe 1 - Avaa Media Creation Tool ja valitse sitten Päivitä tämä tietokone nyt.

Vaihe 2 - Anna alkuperäinen Windows 10 -tuoteavain
- Sinulla on oltava alkuperäinen ostamasi Windows 10 -tuoteavain.

Vaihe 3 - Lue ja napsauta Hyväksy lisenssisopimusta ja sitten Asenna.
- Voit säilyttää henkilökohtaiset tiedostosi ja sovelluksesi tai poistaa kaikki tiedostosi. Napsauta Asenna Windowsin päivittämiseen.

Odota, että Windows 10 on latautunut ja päivitysprosessi suoritetaan automaattisesti. Älä sammuta tietokonetta päivitysprosessin aikana.
Varmista myös, ettet keskeytä prosessia tekemällä moniajo aivan sama. Jos haluat päivittää Windowsin toisessa tietokoneessa, voit seurata seuraavaa vaihetta!
2. Päivitä Windows toiseen tietokoneeseen
Seuraavaksi päivitetään Windows 7 Windows 10:ksi toisessa tietokoneessa USB:n tai CD:n avulla. Sitä paitsi tätä menetelmää voidaan soveltaa myös "tyhjään" tietokoneeseen.
Äskettäin kootussa tietokoneessa ei ole käyttöjärjestelmää, joten tarvitset USB- tai CD-levyn apua Windows 10:n asentamiseen.
Tämä menetelmä on melko tekninen, joten sinun on kiinnitettävä huomiota jokaiseen ApkVenuen tarjoamaan vaiheeseen. Jos et ole varma, ApkVenue suosittelee pyytämään apua joltakulta, joka ymmärtää.
Käytät edelleen medianluontityökalua tälle menetelmälle, mutta valitset toisen vaihtoehdon.
Tule, katso koko menetelmä alta:
Vaihe 1 - Avaa Media Creation Tool ja valitse sitten Luo asennusmedia toiselle tietokoneelle.

Vaihe 2 - Valitse Windows 10 -tyyppi.
- Valitse tällä sivulla haluamasi kieli, arkkitehtuuri (32-bittinen tai 64-bittinen) ja Windows-versio.

Vaihe 3 Valitse Windowsin asennusmedian muoto.
- Valitse, millä menetelmällä haluat asentaa Windows 10:n USB- tai ISO-tiedoston kautta. Napsauta sitten Seuraava.

Vaihe 4 - Siirrä Windows 10 -asennustiedostot USB- tai CD-levylle.
- Odota, että asennustiedoston lataus on valmis. Jos valitset USB, sinulle annetaan komento siirtää asennustiedosto USB:hen.
- Jos valitset ISO, voit polttaa sen USB- tai CD-levylle.

Vaihe 5 - Aseta USB tai CD tietokoneeseen ja käynnistä Windows.
- Aloita käynnistys käynnistämällä tietokone sitten uudelleen napsauta 'F2'. valita USB CD, käynnistysprosessi suoritetaan.

Vaihe 6 - Käynnistä tietokone uudelleen ja aktivoi Windows antamalla tuoteavain.

Voit myös käyttää Media Creation Toolia, joka on tallennettu käynnistettävä USB- tai CD-levy tietokoneeseen, joka on edelleen "tyhjä".
Niille teistä, jotka eivät ole koskaan asentaneet Windowsia, ApkVenue suosittelee kuitenkin avun pyytämistä kokeneilta ihmisiltä.
Näin voit päivittää Windows 7:n Windows 10:een ilmaiseksi. Voit käyttää tätä menetelmää Windows 7:ssä tai 8:ssa.
Onko sinulla ongelmia Windowsin päivittämisessä? Kirjoita mielipiteesi kommenttisarakkeeseen, kyllä. Nähdään seuraavassa artikkelissa!
Lue myös artikkelit aiheesta Windows tai muita mielenkiintoisia artikkeleita Daniel Cahyadi.