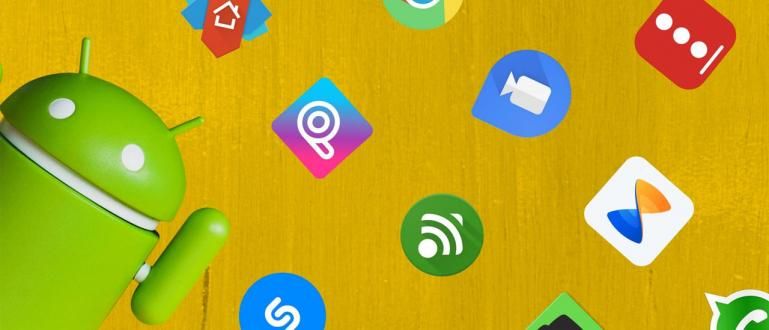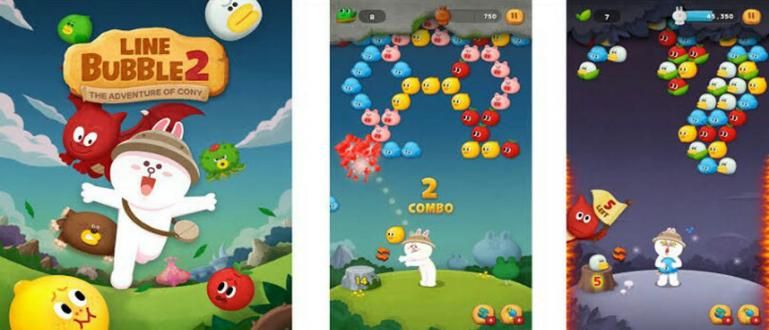Huimausta miettiessäsi oikeaa VLOOKUP-kaavaa? Jakalla on tämä opas VLOOKUPin käyttämiseen Ms. Täydellisin Excel sekä esimerkkejä ja kuvia.
Excel VLOOKUP -kaavan täytyy olla tuttu joillekin teistä, eikö niin, jengi?
Koska yksi tärkeimmistä kriteereistä Ms:n taitojen hallitsemisessa. Excel on kyky käyttää Excel-kaavoja. Missä yksi heistä on VLOOKUP-kaava/kaava.
Tätä kaavaa käytetään hyvin usein erilaisissa töissä, erityisesti hallintoon ja rahoitukseen liittyvissä töissä.
Siitä huolimatta käy ilmi, että monet eivät osaa käyttää VLOOKUPia Ms. Excel tai Google Sheets. Sinä myös? Jos näin on, katsotaanpa keskustelua seuraavan VLOOKUP-kaavan nopeasta oppimisesta!
Excelin Vlookup-kaavafunktiot
VLOOKUP-kaava tai -kaava on kaava, jota käytetään etsi ja sovita tiettyjä arvoja kahdessa taulukossa.
Tällä kaavalla sinä voi saada tietyn tiedon arvon automaattisesti. Voit esimerkiksi täyttää työntekijöiden palkkojen määrän automaattisesti vain heidän luokkansa perusteella.
Yllä olevassa esimerkissä tämä kaava vastaa työntekijäluokan palkkatietoihin, jotka on kuvattu toisessa taulukossa.
Jotta ymmärrät paremmin, kuinka Excel VLOOKUP suorittaa laskennan, katsotaanpa esimerkkejä ApkVenuen laatimasta Excel VLOOKUP -kaavasta alla.
Excelin VLOOKUP-kaavojen käyttäminen Microsoft Excelissä
Ennen kuin siirryt käyttöesimerkkeihin, sinun on ensin ymmärrettävä itse Excel VLOOKUP -kaavan komponentit.
Yleisesti ottaen VLOOKUP-kaava näyttää tältä =VHAKU(Viitearvo;Taulukko;th sarake;Tosi/Epätosi).
Kiinnitä huomiota alla olevaan taulukkoon. Löytääksemme kunkin henkilön palkan määrän automaattisesti, vertaamme taulukon B henkilöryhmän tietoja taulukon A palkkamäärätietoihin.

Katsomalla kahta yllä olevaa taulukkoa, seuraava on selitys VLOOKUP-kaavan komponenteista vastineiden palkkojen tapauksessa.
Viitearvo - Viitearvo on sama vertailuarvo kahden käytettävissä olevan taulukon välillä. Tässä tapauksessa se on työntekijäluokka.
Tietotaulukko - Datataulukko on taulukko, joka sisältää vertailutietoja. Tässä tapauksessa tietotaulukkona käytetään taulukkoa A (A4:C6).
Sarake - - Column to- tarkoittaa saraketta, jossa halutut tiedot ovat tietotaulukossa. Tässä tapauksessa sarake 1 = ryhmä, sarake 2 = palkka ja sarake 3 = bonus.
Totta/Epätosi - True/False on funktio Excelin VLOOKUP-kaavassa. Käytä False, jos etsimäsi arvo on tarkka, ja käytä True, jos haluat löytää arvon, joka on lähellä tai ei täsmälleen sama.
Seuraavassa on esimerkki Excelin VLOOKUP-toiminnon käyttämisestä funktion avulla Totta ja myös väärä.
Esimerkki Excelin VLOOKUP-kaavasta, jolla on täsmälleen sama arvo, ja kuinka sitä käytetään
Tässä esimerkissä yritämme täyttää kunkin työntekijän palkan luokkansa perusteella Excel VLOOKUP -kaavalla.
Sinun on suoritettava useita vaiheita löytääksesi palkkasumma automaattisesti VLOOKUP-palvelun avulla, ja tässä on kaikki vaiheet.
Tyyppi =VHAKU( palkkasarakkeessa.
Napsauta sen työntekijäryhmän saraketta, jolle haluat täyttää palkan, ja lisää a;. Sarakkeessa J4 näyttää siltä, että VLOOKUP-kaava on =HAKU(I4;
Taulukon A tietolohko.
Lisää numeroon ja sarakkeen numeroon $-merkki, jotta se voi ollaraahata alas ja merkitse ;. Kaava tulee näyttämään =HAKU(I4;$A$4:$C$6;.

Lisää numeroita 2 ja myös ; kaavassa, niin että siitä tulee =HAKU(I4;$A$4:$C$6;2. Tämä johtuu siitä, että etsimäsi on palkka, ja palkka on taulukon A sarakkeessa 2.
Lisää False, sulje kaava merkillä ) paina sitten enteriä. Kaavan lopullinen näyttö tulee =VHAKU(I4;$A$4:$C$6;2;Epätosi).

Tämän avulla voit suoraanraahata Tämä kaava menee pohjaan asti löytääkseen toisen työntekijän palkkaarvot.

Voit käyttää tätä VLOOKUP-kaavaa muissa tapauksissa kiinnittämällä huomiota Jakan aiemmin selittämiin sääntöihin.
Varmista, että viitearvo on kirjoitettu pystysuoraan vertailutaulukkoon (taulukko A) ja syötettävä arvo on kirjoitettu vaakasuunnassa taulukon A viitearvosta.
Excelin Vlookup-kaavat ja esimerkit läheisemmillä arvoilla
Toinen esimerkki on esimerkki siitä, kuinka VLOOKUP Excelissä etsii arvoja, jotka ovat lähellä tai eivät täsmälleen samoja.
Yleensä tätä käytetään määrittämään tietyn määrän arvoryhmä. Esimerkkinä, jota Jaka käyttää tällä kertaa, on oppilaan lopullisen arvosanan löytäminen kerättyjen pisteiden perusteella.
ApkVenue käyttää tässä esimerkissä kahdenlaisia taulukoita. Taulukko A on ansaittuihin pisteisiin perustuva viitearvo ja taulukko B on opiskelijoiden keräämien pisteiden lukumäärä.
Tässä on joitain vaiheita, joiden avulla voit luoda VLOOKUP-kaavan, jossa on läheiset arvot.
Tyyppi =VHAKU( lopullisessa arvosarakkeessa.
Napsauta henkilön ansaitsemien pisteiden määrää ja lisää merkki ;. Kaavan näyttö tulee olemaan =VHAKU(H4;.

Taulukkolohkoa käytetään viitearvona.
Lisää merkki $ kirjaimilla ja numeroilla, jotta ne voivat ollaraahata alas. Lisää merkki ;. Kaavan näyttö =HAKU(H4; $A$4:$B$7;

Lisää numeroita 2 ja myös allekirjoittaa ; kaavaan. Tämä johtuu siitä, että arvo on sarakkeessa 2. Kaavan näyttö muuttuu =HAKU(H4;$A$4:$B$7;2
Lisätä TOTTA ja sulje VLOOKUP-kaava. Kaavan lopullinen näyttö =HAKU(H4;$A$4:$B$7;2;TOSI).

Näin Excel pyöristää automaattisesti lähimpään arvosarjaan ja määrittää sopivimman arvon.
Varmista, että vertailutaulukon arvoalue on kirjoitettu pienimmästä suurimpaan, koska tämä kaava etsii sopivimman arvon ylhäältä alas.
Vlookupin käyttäminen eri tietolehtien kanssa
Viitetaulukko on jo olemassa, mutta taulukko on mukana arkki eri? Älä huoli, Jaka-jengi keskustelee myös VLOOKUP-kaavan käyttämisestä eri taulukoissa Microsoft Excelissä.
Näin sinun ei tarvitse vaivautua kopioimaan takaisin aiemmin luotuja taulukoita, ja työsi näyttää paljon siistimmältä.
Tässä on joitain vaiheita, joiden avulla voit luoda erilaisen taulukon VLOOKUP-kaavan. Jaka käyttää edellisen osan esimerkkitaulukkoa helpottaakseen sitä.
Kirjoita VLOOKUP-kaava tavalliseen tapaan, kunnes viitesarake löytyy. Kaavan näyttö muuttuu =VHAKU(H4.
Lisätä Sheet4! ennen viitetaulukon tai tässä tapauksessa taulukon A lukitsemista. Koska Jaka siirsi taulukon A sivulle 4.
Estä taulukko A kuten ennen ja lisää kyltti $ jotta se voiraahata myöhemmin. Kaavan näyttö tulee olemaan =VHAKU(H4;Taulukko4!$A$5:$B$8;
Lisää kaavaan 2 ja TOSI. Kaavan lopullinen näyttö tulee =VHAKU(H4;Taulukko4!$A$5:$B$8;2;TOSI).
Huomautuksia:
Lukujen 2 ja TOSI yhteenlasku, koska arvosarake on 2. sarake ja etsimäsi arvo ei aivan sama.

Näin voit jo käyttää VLOOKUP-kaavaa eri taulukoille. Sinun tarvitsee vain sopeutua uudelleen kohtaamiisi työtapauksiin.

Esimerkki Vlookup-kaavojen käyttämisestä eri tiedostoissa
Sitä ei voi käyttää vain dataan arkki eri, VLOOKUP voidaan myös luoda käyttämällä tietoja eri excel-tiedostoista.
VLOOKUP-käyttöä tässä eri tiedostossa on muutama eri vaihe käyttämällä tavallista VLOOKUP-kaavaa.
Ymmärtääksesi paremmin, kuinka VLOOKUP-kaavaa käytetään eri Excel-tiedostoissa, tässä on esimerkki sen käytöstä samassa tapauksessa kuin aiemmin.
- Kirjoita VLOOKUP-kaava muistiin tavalliseen tapaan viitearvopisteisiin. Kaavan näyttö tulee olemaan =VHAKU(H4.

- Avaa Excel-tiedosto, jossa vertailutaulukkotiedosto sijaitsee ja käytettävä tietolohko. Kaavan näyttö tulee olemaan =VHAKU(H4;'[VHAKUTIEDOT.xlsx]Sheet1'!$A$5:$B$8
Näin käytät VLOOKUP-kaavaa eri Excel-tiedostoissa. Näin voit hallita työsi tietoja helpommin. Se on joukko tapoja käyttää Excelin VLOOKUP-kaavaa eri funktioiden ja myös esimerkkien kanssa. Vaikka se on hieman monimutkainen, ApkVenuen antamalla selityksellä toivon, että voit soveltaa sitä puitteet tätä kaavaa eri tilanteissa. Toivottavasti ApkVenuen tällä kertaa jakamat tiedot ovat hyödyllisiä teille kaikille, ja nähdään taas seuraavissa artikkeleissa. Lue myös artikkelit aiheesta Sovellukset tai muita mielenkiintoisia artikkeleita Restu Wibowo.Huomautuksia: