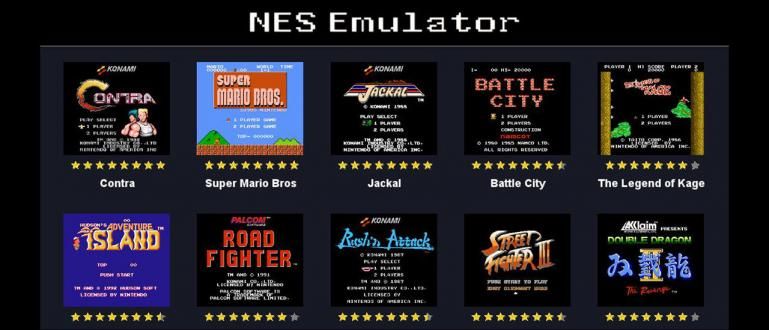Lightroomin käyttö on varsin monimutkaista aloittelijoille. Mutta jos ymmärrät, muokkauksistasi tulee kuin julkkis! Katso opetusohjelma täältä!
Lightroomin käyttö ei itse asiassa eroa paljon muista kuvankäsittelyohjelmista. Mutta silti monet ovat hämmentyneitä tämän sovelluksen käytöstä.
Adobe Lightroom on yksi parhaista ratkaisuista niille, jotka ovat kuvanneet HP-kameralla, mutta eivät ole vieläkään tyytyväisiä tuloksiin, jengi.
Todellakin, sinun on korjattava tämä raakakuva käyttämällä kuvankäsittelyohjelmaa. No, yksi suosituimmista on tietysti Lightroom.
Siinä on täydelliset ominaisuudet, tällä kertaa ApkVenue tarkistaa miten Lightroomia käytetään suoraan Android-puhelimiin tehdäksesi kuvista kauniimpia. Katsotaan!
Lightroom-sovelluksen käyttäminen
Adobe Lightroom on Adoben kehittämä multimediasovellus. Erityisesti valokuvien muokkaamiseen sekä PC:llä että älypuhelin.
Sitten kuinka käyttää Lightroomia valokuvien muokkaamiseen niin, että tulokset ovat viileämpiä ja esteettinen? Katso seuraava selitys, tule!
Kuinka muokata valokuvia Lightroomilla
Toiminnallisesti Adobe Lightroom on helpompi käyttää kuin Adobe Photoshop, koska sen toiminto keskittyy vain valaistuksen säätämiseen.
Lisäksi Lightroomin käyttäminen PC:llä/kannettavalla tietokoneella tai matkapuhelimella on melkein sama! Vain laite on erilainen, jengi.
Aloittelijoille tässä on Jakan katsaus Lightroomin muokkaamiseen matkapuhelimessa, mukaan lukien sen asentaminen Androidiin, kuvien muokkaaminen ja tallentaminen.
Voit katsoa koko opetusohjelman alta.
1. Lataa ja asenna Adobe Lightroom
- Lataa ja asenna sovellus ensin Adobe Lightroom jonka ApkVenue on tarjonnut seuraavassa linkissä, jengi.
 Adobe Systems Inc:n valokuva- ja kuvankäsittelysovellukset LATAA
Adobe Systems Inc:n valokuva- ja kuvankäsittelysovellukset LATAA 2. Avaa Adobe Lightroom -sovellus
- Kun asennus on valmis, avaa sovellus. Saat ensin esittelyn sovelluksesta tai voit ohittaa sen suoraan napauttamalla painiketta Ohita.

3. Kirjaudu Adobe-tiliin
- Kirjaudu sisään Adobe-tilillä napin painalluksella Kirjaudu sisään ja anna sähköpostiosoitteesi ja salasanasi, jengi.
- Adobe-tilin käytön lisäksi voit kirjautua sisään myös Facebookin tai Googlen kautta.

4. Lisää uusia kohteita
- Ensin voit lisätä uusia kohteita, kuten albumeita, napauttamalla osiota Uusia tavaroita ja valitse Albumi.

5. Luo valokuva-albumi
- Sitten täytät sarakkeen sen albumin nimellä, jonka haluat luoda. Esimerkiksi Jaka nimesi sen "Instagram-tarinat".
- Napauta OK sitten automaattisesti uusi albumi lisätään alla olevan kuvan mukaisesti.

6. Lisää kuvia laitteesta
- Seuraavaksi sinun tarvitsee vain lisätä valokuvia laitteestasi napauttamalla valokuvakuvaketta plusmerkillä (+) kuten alla olevasta kuvasta.
- Valitse vaihtoehto Laite lisätäksesi sen Android-puhelimesi sisäisestä muistista.
- Lisäksi, jos haluat ottaa kuvia suoraan Adobe Lightroomista, sinun tarvitsee vain napauttaa kamerakuvaketta.

7. Aloita kuvien lisääminen
- Täällä voit vain valita valokuvan napauttamalla sitä, kunnes valintamerkki ja sininen reunus tulevat näkyviin alla olevan kuvan mukaisesti.
- Jos sinulla on, napauta alareunassa olevaa painiketta Lisätä lisätä.

8. Aloita valokuvien muokkaus Lightroomissa
- Odota, kunnes valokuvien tuonti on valmis. Jos haluat muokata valokuvia suoraan Lightroomissa, sinun tarvitsee vain napauttaa yhtä albumissa olevista kuvista.
- Sinut ohjataan automaattisesti muokkaussivulle, jossa voit tutkia erilaisia asioita työkaluja jonka voit liu'uttaa alareunassa.
- Voit käyttää Lightroom Presets -asetuksia napsauttamalla työkalujaProfiilit. Näet monia ilmaisia Lightroom-esiasetuksia, joita voidaan muokata uudelleen Lightroom-kaavoilla.

9. Tallenna valokuvat laitteeseen
- Jos muokkaus riittää ja haluat tallentaa sen galleriaan, sinun tarvitsee vain napauttaa yläreunassa olevaa kolmen pisteen kuvaketta.
- Sitten sinun on vain valittava vaihtoehto Tallenna laitteeseen.

10. Valitse Valokuvan tarkkuus
- Ilmestyy ponnahdusikkuna valitaksesi valokuvan resoluution, esim. Korkein saatavilla oleva laatu maksimaalisen laadun ja Rajoitus 2084 pikseliin rajoittaa se vain 2048 pikseliin.
- Valitse yksi ja napauta painiketta OK. Odota vientiprosessia, kunnes näyttöön tulee viesti "... valokuva(t) vietiin onnistuneesti".

11. Valmis
- Valmis! Näet myös muokatut ja viedyt valokuvat kansion galleriassa AdobeLightroom.
- Se on erittäin helppoa, eikö, kuinka muokata Lightroomia julkkiksen tyyliin? Voidaan lisätä suoraan sosiaaliseen mediaan täällä!

Adobe Lightroom Mobile Tool -vinkkejä ja esittely
Adobe Lightroom antaa sinulle vapauden tehdä se editointi kuvassa, jengi. Mutta on myös tärkeää, että tiedät kunkin tehtävän työkaluja joka on saatavilla.
Joten jotta ymmärrät enemmän Lightroomin käyttämisestä Androidilla tai PC:llä, tässä on joitain: työkaluja Lightroom, joka sinun pitäisi tietää ensin, jengi!
- Valikoiva, valitsee tietyt valokuvan osat.
- Parantuminen, tekee korjauksia tai parannuksia kuvan osiin, kuten epäpuhtauksiin, näppyihin ja niin edelleen.
- Rajaa, pyörittää, rajaa ja kääntää kuvaa.
- Profiilit, suorittaa kuvien muokkauksen automaattisesti käytettävissä olevien esiasetusten perusteella.
- Auto, tekee muokkauksia automaattisesti suoraan Adobe Lightroomista.
- Kevyt, toimii valotuksen säätämisessä, kuten valotus, kontrasti, korostus, varjo, valkoinen ja musta ja käyrä.
- Väri, säätää kuvan värejä, kuten valkotasapainoa, lämpötilaa, sävyä, värikkyyttä, kylläisyyttä, mustavalkoista ja sekoitusta.
- Tehosteet, lisää valokuviin tiettyjä tehosteita, kuten selkeyttä, sameutta, vinjettiä ja viljaa.
- Yksityiskohdat, lisää yksityiskohtia ja terävyyttä valokuviin, kuten terävöinti ja kohinanvaimennus.
- Optiikka, parantaa valokuvien ottamiseen käytettävän objektiivin luonnetta.
- Geometria, säätää valokuvan perspektiiviä sekä vaaka- että pystysuunnassa.
- Esiasetukset, palvelee valintaa ja käyttöä esiasetukset kuvan tarjoaa Adobe Lightroom.
- Nollaa, palauttaa muokkaukset kuvan alkuperäiseen tilaan ennen muokkausta.
Video: Suositellut Bokeh-kamerasovellukset sumennuskuvien tekemiseen Androidilla
No, se on hän miten Lightroomia käytetään aloittelijoille täydelliset selitykset aiheesta työkaluja saatavilla siinä, jengi.
Muokkaaminen Lightroomilla on todella helppoa, kun kokeilet sitä ensimmäistä kertaa. Joten sinun on yritettävä saada haluttu tulos.
Onnea ja onnea!
Lue myös artikkelit aiheesta Kuva tai muita mielenkiintoisia artikkeleita Satria Aji Purwoko.