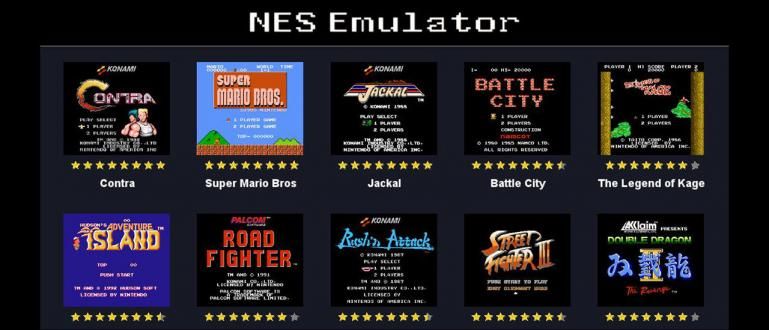Kuinka kytkeä HP-kamera kannettavaan tietokoneeseen / PC:hen, voit tehdä ratkaisun verkkokameran vaihtamiseen. Taatusti helppoa, eikä tarvitse maksaa enempää!
HP-kameran liittäminen kannettavaan tietokoneeseen on paras ratkaisu PC:n tai kannettavan tietokoneen käyttäjille, joilla ei ole sellaista Lisätarvikkeet web-kameroita.
PC-tietokoneiden lisäksi tämän voivat kokea myös kannettavien tietokoneiden käyttäjät, joiden web-kamera on vaurioitunut, joten he eivät voi soittaa videopuheluita kannettavien tietokoneiden kautta!
Mutta luottamalla edistyneisiin Android-sovelluksiin voit tehdä videopuhelu PC:ssä tai kannettavassa tietokoneessa käyttämällä HP-kameraa sen tilalle web-kameroita. Käytännöllinen, eikö?
No, haluat tietää miten kuinka yhdistää HP-kamera kannettavaan tietokoneeseen web-kameran vaihtoon? Katso vaiheet alla, tule!
HP-kameran liittäminen kannettavaan tietokoneeseen/tietokoneeseen DroidCamin avulla
HP-kameran liittäminen kannettavaan tietokoneeseen zoomia tai muita PC-videopuhelusovelluksia varten on todella helppoa. Valitse vain, kumpi on mielestäsi käytännöllisempi.
Ensimmäisessä menetelmässä ApkVenue käyttää sovellusta nimeltä DroidCam jota voit käyttää tapana liittää iPhone-kamera kannettavaan tietokoneeseen tai PC:hen.
Saat lisätietoja DroidCamin käytöstä Androidissa tai iPhonessa seuraamalla alla olevia ApkVenuen ohjeita, jengi!
- Lataa sovellus DroidCam alla olevan linkin kautta:
 Sovellusten tuottavuus Dev47Apps LATAA
Sovellusten tuottavuus Dev47Apps LATAA - Asenna DroidCam-sovellus HP:ssa ja PC/Kannettavassa tietokoneessa.

- Yhdistä matkapuhelimesi ja kannettava tietokoneesi samaan Wi-Fi-verkkoon.

- Anna IP-osoite ja liitä matkapuhelin kannettavaan tietokoneeseen USB-kaapelilla.

- HP-kameraa voidaan jo käyttää kannettavan tietokoneen web-kamerana.

HP-kameran liittäminen kannettavaan tietokoneeseen IP-verkkokamerasovelluksella
Seuraava tapa tehdä HP-kamerasta PC- tai kannettavan tietokoneen verkkokamera on sovellus IP-verkkokamera varten älypuhelin ja IP-kamerasovitin Windows-tietokoneille.
Valmis? Jos näin on, seuraa Jakan alla selittämää IP-web-kameran käytön opetusohjelmaa, jengi!
- Lataa ja asenna sovellus IP-verkkokamera älypuhelimissa ja IP-kamerasovitin kannettavalla tietokoneella tai PC:llä.
 Sovellusten tuottavuus Pavel Khlebovich LATAA
Sovellusten tuottavuus Pavel Khlebovich LATAA - Voit määrittää IP-verkkokameran asetukset valikossa Videoasetuksettai vain valitse Käynnistä palvelin aivan pohjassa.

- IP-osoite tulee näkyviin älypuhelimen näytön alareunaan.

Avaa IP HP-selainsovelluksessa. Avaa sitten Määritä IP-kamerasovitin jotka olet asentanut tietokoneellesi.
Muuttaa Kameran syötteen URL-osoite kanssa IP-osoite ja portti jonka saat sovelluksesta.

- HP-kamera on jo liitetty käyttämääsi kannettavaan tietokoneeseen.

Erittäin helppoa, eikö? Nyt voit avata online-kokoussovelluksen kannettavalla tietokoneella tai PC:llä HP-kameralla.
HP-kameran liittäminen kannettavaan tietokoneeseen USB-virheenkorjauksen kautta
Seuraavaksi ApkVenue selittää, kuinka Android-puhelimesta tehdään verkkokamera USB-virheenkorjaus. Tällä tavalla voit käyttää Android-puhelintasi a web-kameroita ilman Wi-Fi-yhteyttä.
Valitettavasti et voi yrittää yhdistää HP-kameraa kannettavaan tietokoneeseen ilman sovellusta, koska tarvitset silti sovelluksen DroidCam.
Se on vain, että tapa käyttää sitä on erilainen kuin ensimmäisessä kohdassa. Koska tämän sovelluksen avulla voit valita yhteyden käyttämällä WiFi tai USB tietokoneellesi.
- Lataa ja asenna sovellus DroidCam HP:ssä.

Aktivoi tila USB-virheenkorjaus älypuhelimissa.
Liitä älypuhelin tietokoneeseen USB:n kautta ja anna tietokoneen asentaa Kuljettajat vaaditaan.
lataa ja asenna Dev47apps asiakas Windows-tietokoneellasi.
avata DroidCam-asiakasja valitse USB-kuvake. Napsauta sitten alkaa aktivoidaksesi HP-kameran verkkokameraksi.

- HP-kamera on yhdistetty kannettavaan tietokoneeseen.
Ai niin, jos sinulla on ongelmia Kuljettajat ei ole asennettu, voit ladata sen täältä.
Kun olet yhdistänyt matkapuhelimen kameran kannettavaan tietokoneeseen USB:llä, voit käyttää matkapuhelimen kameraa verkkokamerana, kun käytät online-kokoussovelluksia.
HP-kameran käyttäminen kannettavassa tietokoneessa Mobiola-sovelluksen kautta
 Kuvan lähde: Mobiola
Kuvan lähde: Mobiola Seuraavaksi on sovellus Mobiola verkkokamera joka virallisen verkkosivuston tietojen mukaan on tarkoitettu erityisesti iPhonen ja iPadin käyttäjille.
Mobiola WebCamera tukee myös useita suosittuja videopuhelusovelluksia, kuten Zoom, Skype, FaceTime, Google Hangout ja monia muita, joita voit käyttää.
No, kuinka liittää iPhone-kamera kannettavaan tietokoneeseen Mobiola WebCamera -sovelluksen avulla, seuraavat vaiheet:
Lataa Mobiola WebCamera -sovellus osoitteesta URL //www.mobiola.com/ ja asenna se kannettavaan tietokoneeseen ja iPhoneen/iPadiin.
Avaa sitten kannettavaan tietokoneeseen asennettu Mobiola-sovellus asettaa Bluetooth-tilaan.
Tee sama matkapuhelimesi Mobiola-sovelluksella.
Valitse sopiva bluetooth-nimi kannettavassa tietokoneessa ja napsauta sitten alkaa aluksi.
Tässä vaiheessa olet onnistuneesti yhdistänyt iPhone-kameran kannettavaan tietokoneeseen.
Kuinka, helppoa, eikö, kuinka yhdistää HP-kamera kannettavaan tietokoneeseen tai tietokoneeseen? Sinun ei myöskään tarvitse käyttää enempää rahaa erillisen web-kameran ostamiseen.
Onnistuttuasi Jakan aiemmin selittämien menetelmien avulla voit heti soittaa videopuheluita kannettavallasi tai PC:llä, heh! Onnea!