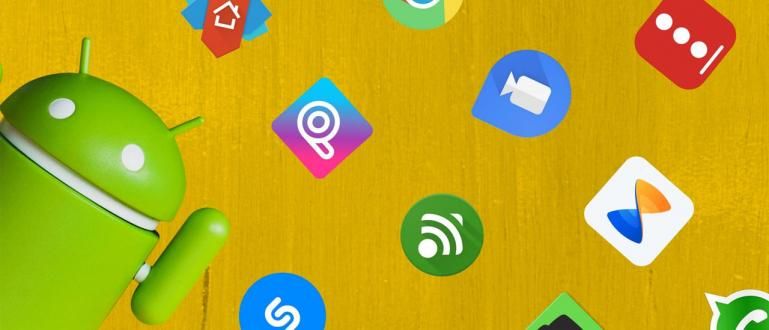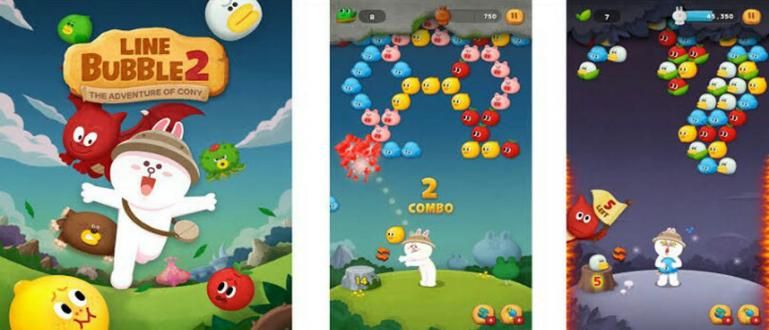Haluatko poistaa sivun Word-asiakirjasta, mutta se aina epäonnistuu? Näin voit poistaa sivuja Wordissa oikein ja helposti. Voi olla myös Androidista!
Valmistautuminen asiakirjojen tulostamiseen Microsoft Word mutta käy ilmi, että siellä on tyhjä sivu, jota ei ole poistettu? Etkö tiedä kuinka poistaa sivu Wordissa?
Vaikka Microsoft Wordin tiedetään olevan helppokäyttöinen, itse asiassa on joitain vaikeasti ratkaistavia ongelmia, joita käyttäjät usein kohtaavat.
Yksi useimmiten tapahtuvista asioista on, että asiakirjan sivun keskellä tai lopussa on tyhjä sivu, joka vaurioittaa sivunumeroiden kirjoittamisen muotoa, jos sitä ei valita.
No, auttaaksemme sinua voittamaan tämän ongelman, siksi tässä artikkelissa Jaka kertoo sinulle kuinka poistaa Wordissa sivuja helposti ja oikein.
Kuinka poistaa viimeinen tyhjä sivu Wordissa
Huomaatko, että asiakirjan sivun lopussa on tyhjä sivu? Oletko kokeillut painaa nappia poistaa näppäimistöllä monta kertaa, mutta ei siltikään poistettu?
Älä panikoi, porukka! Näet, se tapahtuu yleensä, koska asiakirjan sivun lopussa on muutama rivi tyhjiä kappaleita.
No, saadaksesi lisätietoja tyhjien sivujen poistamisesta Wordin lopusta, katso kaikki vaiheet alla.
Avaa Word-tiedosto, jonka sivut haluat poistaa.
Napsauta kuvaketta "Näytä/piilota kappale" kuka on mukana osio Kappaleet Etusivu-välilehdellä. Tai käytä pikanäppäimiä Ctrl + Vaihto + 8.
 Kuvan lähde: JalanTikus (Tätä tapaa poistaa sivuja Wordissa voidaan soveltaa kaikkiin Ms. Wordin versioihin PC/kannettavilla laitteilla).
Kuvan lähde: JalanTikus (Tätä tapaa poistaa sivuja Wordissa voidaan soveltaa kaikkiin Ms. Wordin versioihin PC/kannettavilla laitteilla).
Selaa asiakirjan lopussa olevalle tyhjälle sivulle tai käytä pikakuvaketta Ctrl + End.
Estä kaikki tyhjät kappalerivit ilman tekstiä ja paina sitten Poistaa Näppäimistöissä.

Voi kyllä, niille teistä, jotka etsivät tyhjien sivujen poistamista Microsoft Word 2010, 2013, 2017 ja niin edelleen, yllä olevat vaiheet ja mitä Jaka selittää alla voidaan käyttää kaikissa Ms-versioissa. Sana.
Kuinka poistaa tyhjiä keskitettyjä sivuja Wordissa
Ei vain sivun lopusta, tyhjiä sivuja löytyy usein myös asiakirjan keskeltä, jengiltä.
Edelleen samanlainen kuin edellisessä tapauksessa, tämä tapahtuu yleensä tyhjien kappalerivien tai sivun taukoja asiakirjassa.
Joissakin tapauksissa tämä tila ilmenee myös sen jälkeen, kun käyttäjä on antanut sivunumerot Word-asiakirjassa eri muodossa.
Jos kohtaat tämän ongelman ja haluat poistaa sivun Wordissa poistamatta toista sivua, voit noudattaa alla olevia ohjeita.
Avaa Word-tiedosto, jonka sivun haluat poistaa.
Näytä kappalesymbolit napsauttamalla valikkoa "Näytä/piilota kappale" Aloitus-välilehdellä tai käytä pikakuvakkeetCtrl + Vaihto + 8.
Selaa Word-sivun tyhjään osaan.
 Kuvan lähde: Mouse Street (Tämä on erittäin helppo tapa poistaa tyhjät sivut Word-asiakirjan keskeltä).
Kuvan lähde: Mouse Street (Tämä on erittäin helppo tapa poistaa tyhjät sivut Word-asiakirjan keskeltä).
Lohko kaikki tyhjät kappaleet mukaan lukien jos sellainen on sivun taukoja.
painaa nappia 'Poistaa' näppäimistöllä, .

- Paina takaisin pikakuvakkeet Ctrl + Shift + 8 poistaa aiemmin ilmestyneen kappalesymbolin.
Ai niin, jos etsit kuinka poistaa Wordissa sivu, joka on ollut sivun taukoja, voit soveltaa yllä olevia vaiheita Word-asiakirjaasi.
Kuinka poistaa Wordissa sivuja, jotka ovat taulukon lopussa
Kun olet luonut taulukon Microsoft Wordissa, mutta sen sijaan taulukon lopussa on tyhjä osa? Se on tapahtunut niin monta kertaa!
Sen sijaan, että Word-asiakirjoja tekisi kauniimpia ja siistimpiä lisäämällä niihin taulukoita, käy ilmi, että tämä aiheuttaa usein käyttäjille uusia ongelmia.
Yksi yleisimmistä on tyhjän osan ilmestyminen taulukon loppuun.
Tämän ongelman ratkaiseminen on itse asiassa sama kuin aikaisemmat menetelmät, joista ApkVenue on keskustellut edellä. Mutta jotta ymmärrät paremmin, tässä on täydelliset vaiheet.
Avaa haluamasi Word-tiedosto.
Lehdistö pikakuvakkeetCtrl + Vaihto + 8 kappalesymbolien näyttämiseen Word-asiakirjoissa.
Lohko kaikki tyhjät kappaleet pöydän lähellä.

- painaa nappia 'Poistaa' kannettavien tietokoneiden näppäimistöillä.
Vaihtoehtoisia tapoja poistaa sivuja Wordissa
Kolmen yllä olevan menetelmän lisäksi on myös muita tapoja, joilla sivun poistaminen on yhtä helppoa. Itse asiassa sivu on tyhjä tai täynnä.
Saat lisätietoja seuraavista vaiheista.
Avaa haluamasi Word-tiedosto.
Vie hiiri ja napsauta mitä tahansa kohtaa sivulla, jonka haluat poistaa.
Lehdistö pikakuvakkeetCtrl + G, sitten Tulla sisään kunnes näkyviin tulee sininen lohko.

Sulje Etsi ja korvaa -ikkuna.
Varmista, että näkyviin tulevat lohkomerkit ovat asianmukaisia ja ovat sivulla, jonka haluat poistaa, ja paina sitten Poistaa.
Kuinka poistaa sivuja Wordissa Android
Niille teistä, jotka liikkuvat paljon, mutta joutuvat silti suorittamaan kaikki työt ajallaan, Microsoft Word -sovelluksen käyttö Android-älypuhelimella on varmasti paras ratkaisu.
Koska voit käyttää matkapuhelintasi missä ja milloin tahansa, joten se on paljon helpompaa ja käytännöllisempää kuin kannettavan laitteen käyttäminen.
Mutta salliiko tämä Microsoft Word -sovellus Android-puhelimille sinun poistaa sivuja Word-asiakirjasta? Tietysti voit, jengi!
Älä usko? Katso alla olevat vaiheet tyhjien sivujen poistamiseksi Word for Android -puhelimille!
- Lataa Microsoft Word -sovellus matkapuhelimeesi.
 Microsoft Corporation Office & Business Tools Apps LATAA
Microsoft Corporation Office & Business Tools Apps LATAA Avaa sovellus ja Word-asiakirja, josta haluat poistaa sivuja.
Napauta ja pidä sitten tyhjällä Word-sivulla lohko kaikki kappaleen rivit tyhjä yksi.
 Kuvan lähde: JalanTikus (Sivujen poistamista Wordissa voi soveltaa Ms. Wordin Android-sovelluksessa).{/copyright]
Kuvan lähde: JalanTikus (Sivujen poistamista Wordissa voi soveltaa Ms. Wordin Android-sovelluksessa).{/copyright]
- painaa nappia 'Poistaa' näppäimistöllä.
Se on poistettu onnistuneesti! Eikö sivun poistaminen Word Androidissa ole helppoa?
Joten, nämä olivat joitakin tapoja poistaa sivuja Wordista oikein ja helposti, ystävät.
Joten jos olet painanut poistopainiketta monta kertaa, mutta tyhjää sivua ei ole poistettu, sinun ei tarvitse panikoida! Noudata vain yllä olevia ohjeita.
Toivottavasti Jakan tiedot tällä kertaa auttavat, OK! Nähdään seuraavassa artikkelissa.
Lue myös artikkelit aiheesta Tech Hack tai muita mielenkiintoisia artikkeleita Shelda Audita.