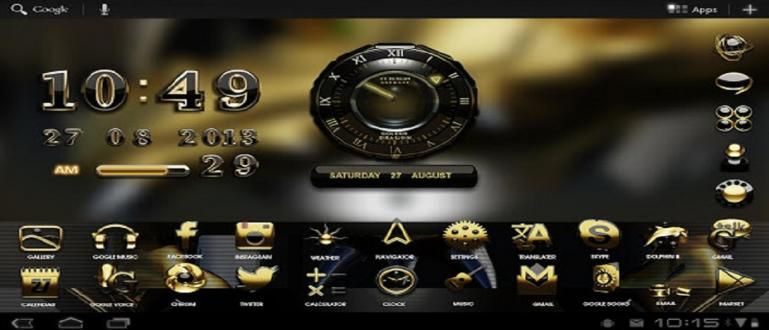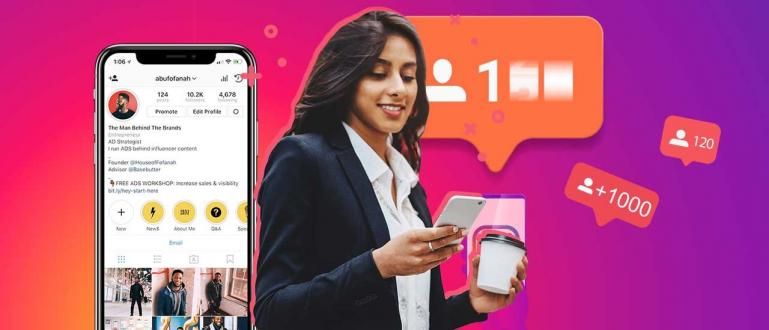PDF:n muokkaaminen on helppoa, ja se voidaan tehdä offline-tilassa tai verkossa. Tässä on joitain tapoja muokata PDF-tiedostoja. Nopea ja helppo!
PDF:n muokkaaminen on edelleen melko harvinaista. Sinulla voi myös olla vaikeuksia muuttaa tiedostossa olevia tietoja PDF-tiedostoja, eikö?
Tämän seurauksena voit muuttaa tiedostomuotoa ensin verkossa käyttämällä PDF-muunnintoimintoa, jotta sitä voidaan sitten muokata.
Mutta itse asiassa tämä menetelmä ei ole käytännöllinen ja kestää kauemmin, jengi! Mitä siellä on, työsi ei ole valmis, deh!
Jotta se olisi nopeampaa, Jaka valmistelee täällä miten muokata PDF jonka voit tehdä helposti. Tule, katso koko artikkeli!
Kuinka muokata PDF-tiedostoja
Sen sijaan, että vaivautuisit vaihtamaan PDF-tiedostoja, voit itse asiassa heti kokeilla PDF-tiedostojen muokkaamista kännykälläsi tai kannettavalla tietokoneellasi.
No, tällä kertaa Jaka keskustelee kokoelmasta online- ja offline-PDF-muokkausmenetelmiä, joita voit seurata erittäin helposti.
1. PDF-tiedoston muokkaaminen offline-tilassa
Voit muokata PDF-tiedostoja offline-tilassa kahdella tavalla, joista ensimmäinen on muokkaaminen Microsoft Word -sovelluksella tai Adobe Acrobat Readerilla.
Voit käyttää näitä kahta sovellusta helposti ja voit käyttää niitä laillisesti ostamalla ensin sovelluslisenssin.
Kuinka muokata PDF-tiedostoja offline-tilassa Microsoft Wordilla
Ensin ApkVenue antaa sinulle kuinka muokata PDF-tiedostoa käyttämällä Microsoft Word. Tämä menetelmä on itse asiassa melkein samanlainen kuinka muuntaa PDF Wordiksi.
Tietenkin tässä et kuitenkaan rajoitu vain tiedostomuodon vaihtamiseen, vaan jatka sitten PDF-tiedoston muokkaamiseen Wordissa.
Sinun on myös tiedettävä, että PDF-tiedostojen muokkaaminen Wordissa tällä menetelmällä voi joskus johtaa siihen, että jotkut merkit jäävät lukukelvottomaksi.
Mutta jos olet edelleen utelias, noudata alla olevaa PDF to Word -menetelmää.
 Microsoft Corporation Office & Business Tools Apps LATAA
Microsoft Corporation Office & Business Tools Apps LATAA Vaihe 1 - Avaa PDF-tiedosto Ms. Sana
- Avaa ensin Microsoft Word -sovellus. Valitse sitten valikko Tiedostoja napsauta sitten Avata ja valitse PDF-tiedosto, jota haluat muokata.

- Sen jälkeen, jos alla olevan kaltainen ilmoitus tulee näkyviin, sinun tarvitsee vain napsauttaa painiketta OK. Tämän ilmoituksen tarkoituksena on muistuttaa, että jotkin merkit muuttuvat sekä niiden sijainti.

Kuvan lähde: JalanTikus (Yllä oleva kuva on yksi askel PDF-tiedoston muokkaamiseen Wordiin).
Vaihe 2 - Napsauta Ota muokkaus käyttöön -painiketta
- Odota hetki, kunnes tiedosto on latautunut. Seuraavaksi, jos näyttöön tulee suojausilmoitus, napsauta vain valikkoa Salli muokkaus sijaitsee näytön yläosassa.

Vaihe 3 - Tallenna tiedosto PDF-muodossa
- Muokkauksen jälkeen voit tallentaa tiedoston uudelleen PDF-muodossa alla olevan kuvan mukaisesti.

PDF-tiedostojen muokkaaminen offline-tilassa Adobe Acrobat Readerilla
Adobe Acrobat Reader on Adoben omistama sovellus, jota käytetään usein PDF-muotoisten tiedostojen lukemiseen ja muokkaamiseen.
Tässä sovelluksessa on myös helpoin ja siistein PDF-muokkausominaisuus muiden sovellusten joukossa, jengi.
Nyt, mitä tulee PDF-tiedoston muokkaamiseen kannettavassa tietokoneessa Adobe Acrobat Reader -sovelluksella, näet täydelliset vaiheet alla.
Vaihe 1 - Avaa Adobe Acrobat Reader -sovellus
- Ensinnäkin avaat Adobe Acrobat Reader -sovelluksen kannettavassa laitteessa. Tai jos sinulla ei ole sitä, voit ladata sovelluksen alla olevasta linkistä:
 Adobe Systems Inc. Toimisto- ja yritystyökalujen sovellukset LATAA
Adobe Systems Inc. Toimisto- ja yritystyökalujen sovellukset LATAA Vaihe 2 - Avaa muokattava PDF-tiedosto
- Seuraava vaihe pääsivullasi etsi ja avaa PDF-tiedostoja joita haluat muokata Oma tietokone - tai Cloud -palvelun kautta. Tässä esimerkissä Jaka valitsee tiedoston Omasta tietokoneesta.

Kuvan lähde: JalanTikus (Yksi tapa muokata PDF-tiedostoa offline-tilassa on käyttää Adobe Acrobat Reader -sovellusta).
Vaihe 3 - Valitse PDF-muokkausvalikko
- Jos muokattava PDF-tiedosto on jo auki, napsauta valikkoa Muokkaa PDF joka on näytön oikealla puolella.

Vaihe 4 - Muokkaa tiedostoa
- Tässä vaiheessa voit muokata PDF-tiedostoja helposti, kuten kun muokkaat tekstiä Microsoft Word -sovelluksessa.

Vaihe 5 - Tallenna tiedosto
- Kun olet lopettanut muokkauksen, tallenna tiedosto napsauttamalla valikkoa Tiedosto näytön vasemmassa yläkulmassa ja valitse Tallenna tai Tallenna nimellä.

No, näin muokataan PDF-tekstiä offline-tilassa Adobe Acrobat Reader -sovelluksella. Se on helppoa?
Kuinka muokata PDF-tiedostoa verkossa
Voit muokata PDF-tiedostoa verkossa vierailemalla sivustolla nimeltä Sejda PDF-editori. Tällä sivustolla voit muuttaa PDF-tiedostojen sisältöä verkossa ja ilmaiseksi, tarvitset vain Internet-yhteyden.
Saat lisätietoja alla olevista vaiheista PDF-tiedoston muokkaamiseen matkapuhelimella tai kannettavalla tietokoneella verkossa.
Vaihe 1 - Siirry sivustolle www.sejda.com
- Ensimmäinen askel, avaat Sejda-sivuston (//www.sejda.com/). Napsauta sitten kirjoittamista Muokkaa PDF-dokumenttia kuten alla olevasta kuvasta.

Kuvan lähde: JalanTikus (PDF-tiedostojen muokkaamiseen verkossa voit vierailla Sejda-sivustolla).
Vaihe 2 - Lataa PDF-tiedosto
- Seuraavaksi syötät muokattavan PDF-tiedoston napsauttamalla painiketta "Lataa PDF-tiedostoja".

Vaihe 3 - Muokkaa PDF-tekstiä
- Tämän jälkeen voit aloittaa PDF-tekstin muokkaamisen napsauttamalla muokattavaa tekstiä ja kirjoittamalla sitten haluamasi tekstin.

- Lisäksi voit myös nauttia useista muista tämän sivuston tarjoamista ominaisuuksista, kuten kuvien lisäämisestä, allekirjoitusten lisäämisestä, kirjoitetun tekstin alleviivauksesta ja paljon muuta.

Vaihe 4 – Tallenna muutokset
- Lisäksi, kun olet valmis, voit tallentaa muutokset napsauttamalla -painiketta 'Ota muutokset käyttöön' joka on alasivulla.

Vaihe 5 - Lataa tiedosto
- Lopuksi voit ladata muokatun PDF-tiedoston valitsemalla painikkeen "Lataukset".

Näin voit muokata PDF-tiedostoja ilman ohjelmistoa Sedja-sivuston kautta. Miten voit, jengi? Todella helppoa ja käytännöllistä, eikö?
Kuinka muokata PDF-tiedostoa HP:ssa
No, jos matkustat paljon, eikä sinulla ole aikaa muokata PDF-tiedostoja tietokoneellasi, voit myös käyttää älypuhelinta tähän, jengi.
Temppu, sinun tarvitsee vain käyttää sovellusta nimeltä Adobe Acrobat Reader. Sen lisäksi, että tätä sovellusta käytetään PDF-tiedostojen lukemiseen, voit myös muokata PDF-tiedostoja ilmaiseksi.
Saat täydellisen tavan muokata PDF-tiedostoja Androidilla noudattamalla alla olevia ApkVenuen ohjeita.
Vaihe 1 - Lataa Adobe Acrobat Reader -sovellus
- Ensinnäkin, lataat ensin kännykkääsi PDF-lukijasovelluksen nimeltä Adobe Acrobat Reader. Voit myös ladata alla olevan linkin kautta.
 Adobe Systems Inc. Toimisto- ja yritystyökalujen sovellukset LATAA
Adobe Systems Inc. Toimisto- ja yritystyökalujen sovellukset LATAA Vaihe 2 - Etsi ja avaa PDF-tiedosto sovelluksesta
- Tämän jälkeen etsit ja avaat PDF-tiedoston Adobe Acrobat Reader -sovelluksessa aloittaaksesi PDF-tekstin muokkaamisen.

Kuvan lähde: JalanTikus (Adobe Acrobat Reader -sovellusta voidaan käyttää kannettavan tietokoneen lisäksi myös PDF-tiedostojen muokkaamiseen kännykällä).
Vaihe 3 - Valitse Muokkaa PDF-valikkoa
- Seuraava askel, napsautat kolmen pisteen kuvake oikeassa yläkulmassa ja valitse sitten valikko "Muokkaa PDF" aloittaaksesi muokkaamisen.

Muistaakseni sinun on käytettävä tämän Adobe Acrobat Reader -sovelluksen Edit PDF -ominaisuutta tilaa premium-versio ensin jengi.
Kuinka muokata skannattuja PDF-tiedostoja
Haluan muokata PDF-tiedostoa, mutta en voi, koska tiedosto on vain tulos skannata vain? Älä huoli! Se on silti mahdollista, jengi.
Niille teistä, jotka ovat kiireisiä opinnäytetyön parissa, lukuisten e-kirjojen käyttäminen viitelähteenä on varmasti aarre sinänsä, jotta voit tehdä sen sujuvasti loppuun.
Mutta ei useinkaan löytämäsi e-kirjat ovat vain tiedostoja skannata yhdistetty yhdeksi PDF-dokumentiksi.
Tämän seurauksena et voi tehdä tiedostolla paljon muuta kuin lukea sitä.
Joskus on kuitenkin myös tarvettakohokohtia tärkeä keskustelu siinä, eikö?
No, siksi Jaka selittää kuinka helposti muokata skannattu PDF-tiedosto verkossa, jengi. Tarkista se!
Vaihe 1 – Vieraile OCR-verkkosivustolla
Ensin täällä vierailet sivustolla, joka tarjoaa online-OCR-palveluita. Optinen merkintunnistus (OCR) itse muuntaa tulokset skannata PDF tekstiksi.
Voit tehdä tämän vaiheen vierailemalla sivustolla nimeltä Online OCR (//www.onlineocr.net/).
Vaihe 2 - Lataa skannattu PDF-tiedosto
Seuraavassa vaiheessa napsautat valikkoa "Valitse tiedostot..." valitse sitten tuloksena oleva PDF-tiedosto skannata että sinulla on.
Älä myöskään unohda Valitse kieli käytetään myös PDF-tiedostossa valitse tiedostomuoto haluttu, jengi.

Kuvan lähde: JalanTikus (Skannatun PDF-tiedoston muokkaaminen onnistuu verkossa olevan OCR-palveluntarjoajan sivuston avulla).
Vaihe 3 - Valitse "Muunna"
- Sen jälkeen sinun tarvitsee vain napsauttaa painiketta 'Muuntaa' aloittaaksesi tuloksena olevan PDF-tiedoston muuntamisen skannata valitsemaasi muotoon.

Vaihe 4 - Lataa muunnettu tiedosto
- Odota seuraavaksi, kunnes muunnosprosessi on valmis, ja napsauta sitten valikkoa "Lataa tulostustiedostot". Jos näin on, voit muokata PDF-tekstiä!

Mutta valitettavasti voit muuntaa skannatut PDF-tiedostot valittuun muotoon vain niin paljon kuin max 15 arkkia vain.
Siitä huolimatta voit silti saada täyden käyttöoikeuden niin kauan kuin olet rekisteröitynyt valitsemalla valikosta 'Kirjaudu'.
Lisäksi yksi tämän menetelmän haitoista on ei kaikkea PDF-tiedoston tekstiä tuloksia skannata voidaan muuntaa tekstiksi oikein.
Jos teksti on liian epäselvä tai epäselvä, järjestelmän on vaikeampi muuntaa sitä.
Siinä se erilaista miten muokata PDF offline- ja online-tilassa, minkä voit tehdä tietokoneella tai Androidilla.
Käyttämällä yllä olevia menetelmiä ApkVenue toivoo, että sinulla ei enää ole vaikeuksia muokata PDF-tiedostoja, jengi.
Mikä tapa on mielestäsi helpoin? Kirjoita mielipiteesi kommenttisarakkeeseen, nähdään seuraavassa artikkelissa!
Lue myös artikkelit aiheesta pdf tai muita mielenkiintoisia artikkeleita Daniel Cahyadi.