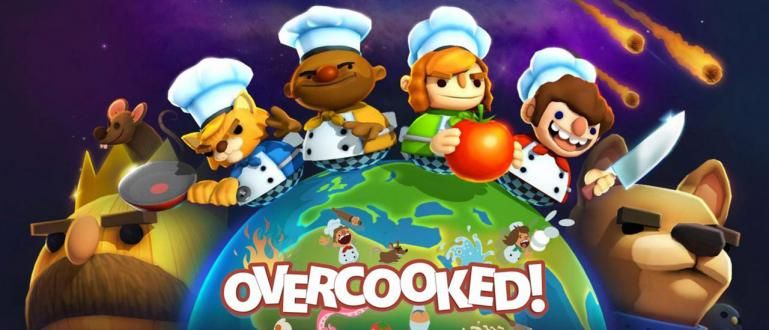Nämä Windows 10 -vinkit ja temput voivat lisätä tuottavuuttasi ja saada sinut näyttämään ammattimaiselta. Siksi Jaka keskusteli asiasta.
Windows 10 on nopea ja tehokas käyttöjärjestelmä, joka on suunniteltu lisäämään käyttäjiensä tuottavuutta. Tämä yleisimmin käytetty työpöytäkäyttöjärjestelmä tarjoaa monia ominaisuuksia.
Valitettavasti harvat ihmiset eivät tiedä tai eivät käytä tätä hienoa ominaisuutta. Vaikka käytät sitä ja totut siihen, se voi lisätä tuottavuuttasi ja saada sinut näyttämään ammattilainen. Siksi tässä viestissä keskustelemme seitsemästä vinkistä ja tempusta, joilla voit maksimoida tuottavuuden Windows 10 -pohjaisessa kannettavassa tietokoneessa.
- 9 tapaa poistaa vakoilu käytöstä Windows 10:ssä
- Haluatko päivittää Windows 10:n ilmaiseksi? Tässä on temppu!
- Kuinka korjata vanhentunut Windows 10 ilman uudelleenasennusta
Windows 10 -vinkkejä ja -vinkkejä
1. Käytä GodModea ohjataksesi kaikkea
Jumala-tila on yksi Windows 10 -käyttöjärjestelmän parhaiten säilyneistä salaisuuksista. Itse asiassa se on piilotettu kansio, joka sisältää erilaisia Windows 10:n pikakuvakkeita ja lisäominaisuuksia.
Tällä tavalla voit hallita melkein mitä tahansa ilman, että sinun tarvitsee kaivaa kutakin läpi asetuksista tai ohjauspaneelista. Nyt voit aktivoida GodMode:
- Luo ensin uusi kansio työpöydälle, miten se tehdään klikkaus suoraan työpöydällä > 'Uusi' > 'Kansiot'.

- Klikkaus oikein'Uusi kansio', klikkaus 'Nimeä uudelleen'.

- Nimeä se "
GodMode.{ED7BA470-8E54-465E-825C-99712043E01C}" (ilman lainausmerkkejä).
Jos onnistut, kansion kuvake muuttuu, aivan kuten Ohjauspaneeli. Voit siis mukauttaa useita asetuksia yhdessä kansiossa. Siistiä, eikö?
2. Käytä äänikomentoa
Windows 10:n mukana tulee virtuaalinen avustaja nimeltä Cortana, jonka avulla voit tehdä erilaisia asioita äänikomennoilla. Joten miksi et oppisi hyödyntämään tätä ominaisuutta parhaalla mahdollisella tavalla?
Voit pyytää Cortanalta apua sovellusten avaamiseen, musiikin toistamiseen, tapahtumien luomiseen, verkkohakujen tekemiseen, tuoreiden uutisten näyttämiseen, tärkeiden ilmoitusten toimittamiseen ja paljon muuta.
On sääli, eikö olekin, jos tämä ominaisuus hylätään? Tässä Cortanassa on "kuuntelutila"-ominaisuus, jonka avulla voit puhua Cortanalle aivan kuin puhuisit jonkun kanssa ja pyytäisit häntä tekemään jotain. Miten se asetetaan?
- Klikkaus Windows-näppäin ja kirjoita "Cortana".

- Seuraavaksi Cortana tulee näkyviin, napsauta asetukset.
- Jatka mikrofonin asettamista varmistaaksesi, että Cortana kuuntelee sinua, ja ota käyttöön "Hei Cortana" -vaihtoehto.
 KATSO ARTIKKELI
KATSO ARTIKKELI 3. Järjestä sovellusikkuna Snapilla

Napsahtaa on superominaisuus viileä enemmän Windows 10:ssä, jonka avulla voit tehdä sen moniajoa tai käytä useita sovelluksia kerralla helposti ja hauskasti.
Näytöllä näkyy useita sovelluksia, joille voit määrittää oman koon. No nimi myös moniajoa Tietysti sen on oltava nopea, ja voit käyttää seuraavia yhdistelmiä Snap-ominaisuuden maksimoimiseksi.
- Win + Left: Napsauta vasemmalle puolivälissä.
- Win + Right: Napsauta oikealle puolikkaalle
- Win + Left ja Win + Up: Napsauta vasempaan yläreunaan.
- Win + Right ja Win + Up: Napsauta oikeaan yläreunaan.
- Win + Left ja Win + Down: Napsauta vasempaan alareunaan.
- Win + Oikea ja Win + alas: Napsauta oikeaan alakulmaan.
4. Käytä Task View -näkymää moniajoon

Tehtävänäkymä on innovatiivinen tehtävänvaihto, joka esiteltiin ensimmäisen kerran Windows 10:ssä käyttökokemuksen parantamiseksi moniveroinen. Tämä tehtävänäkymä näyttää kaikkien avoimien sovellusten pikkukuvat.
Tämä on täydellinen niille teistä, jotka käyttävät kahta näyttöä. Voit siis vaihtaa sovelluksesta toiseen nopeasti.
- Paina Win + Tab.
- Kolmen sormen pyyhkäisy ohjauslevyllä.
5. Käytä Virtual Desktopia

Tehtävänäkymä-ominaisuuden avulla voit myös luoda virtuaalisen työpöydän, jonka avulla voit hallita käynnissä olevia sovelluksia. Tämä sopii erittäin hyvin niille teistä, jotka avaavat sovellusta paljon.
Voit esimerkiksi luoda ensimmäisen työpöydän työtä varten ja voit luoda toisen virtuaalisen työpöydän pelaamista varten. Menetelmä:
- Avaa Tehtävänäkymä painamalla Win + Tab-näppäintä.
- Napsauta sitten "Uusi työpöytä" oikeassa alakulmassa luodaksesi uuden virtuaalisen työpöydän.
6. Käytä Tablet-tilaa

Windows 10 tulee jo mukana tablettitila älykäs yksilö. Voit siis käyttää näyttöä kuin tablettia, jossa on metrokäyttöliittymä. Joten se on optimaalinen, jos sinulla on kannettava tietokone kosketusnäytöllä tai 2-in-1-laite. Menetelmä:
- Avaa "Toimintokeskus" ja napsauta tablettitilan kuvaketta.
- Tai pyyhkäisemällä neljää sormea kosketuslevyllä.
7. Käytä kosketuslevyn eleitä nopeisiin tehtäviin

Oletko kannettavan tietokoneen käyttäjä, mutta et halua käyttää ylimääräistä hiirtä? Jos näin on, sinun on tunnettava elepohjainen kosketuslevy ja käytettävä sitä. Alla on joitain hyödyllisiä kosketuslevyeleitä jokapäiväiseen käyttöön:
- Vierittäminen: Pyyhkäise vaaka- tai pystysuunnassa kahdella sormella.
- Suurenna/pienennä: Nipistä tai nipistele kahdella sormella.
- Napsauta hiiren kakkospainikkeella: Napauta kosketuslevyä kahdella sormella.
- Näytä työpöytä: Pyyhkäise näyttöä vasten kolmella sormella.
- Näytä kaikki ikkunat: Pyyhkäise näytön poikki kolmella sormella.
- Vaihda sovellusta: Pyyhkäise vasemmalle tai oikealle kolmella sormella.
Johtopäätös
Miten? Et varmaankaan tiedä kaikkea, vai mitä? Jos tiedät jo, et välttämättä käytä sitä, vaikka se voi lisätä tuottavuuttasi. Joten tästä lähtien yritä tottua siihen. Tällä tavalla näytät ammattilaiselta, kun käytät tietokonettasi/kannettavaa.
Toivottavasti nämä Windows 10 -vinkit ja temput voivat varmasti lisätä tuottavuutta ja olla hyödyllisiä sinulle. Älä unohda kommenttejasi.
Lue myös artikkelit aiheesta Windows tai kirjoittamalla Lukman Azis muu.