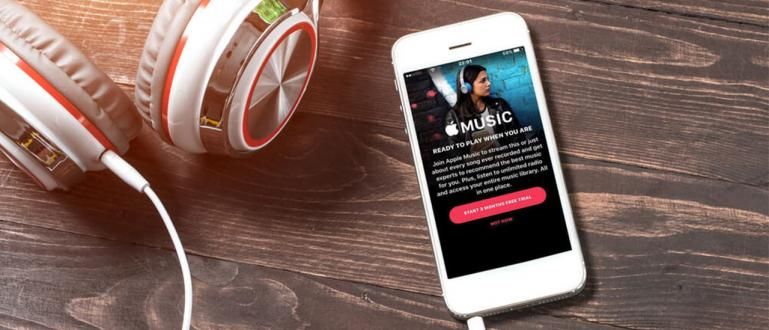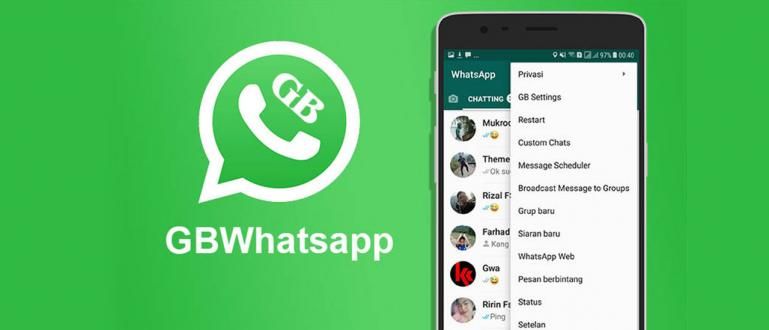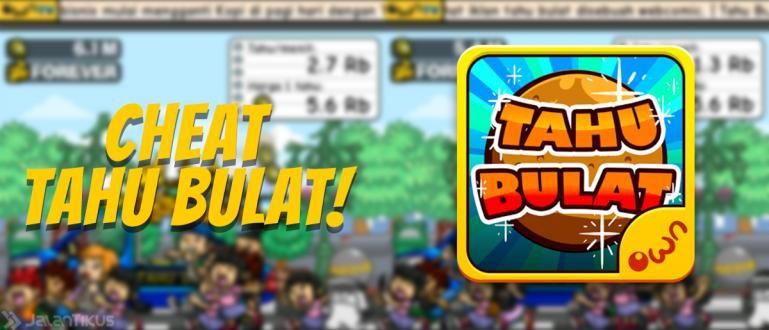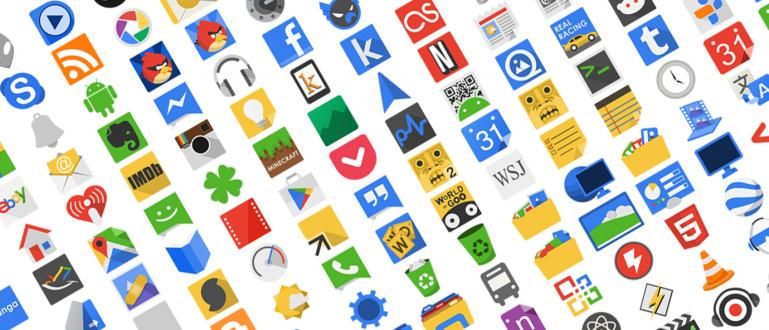Haluatko tietää kuinka nopeuttaa WiFi-yhteyttä Androidilla ja PC:llä? No, voit kokeilla kuinka nopeuttaa uusinta WiFi-verkkoa, se on taatusti hidas.
Hei, ketä teistä ei voi erottaa Internetistä? Tämä riippuvuus tekee WiFi-verkosta, josta näyttää tulleen ensisijainen tarve, jengiksi.
Älä siis ihmettele, jos WiFi-internetyhteys on hidas, sillä monet tuntevat olonsa epämukavaksi tai häiriintyneeksi, koska eri toiminnot estyvät.
Mutta älä huoli, sillä Jakalla on useita vinkkejä kuinka nopeuttaa uusinta Android- ja PC-WiFi-yhteyttä, jota voit hakea heti. Utelias, eikö?
Mitkä ovat hitaiden WiFi-yhteyksien syyt käytettäessä?
Ennen kuin aloitat pääkeskustelun, ehkä monet teistä eivät tiedä, miksi WiFi-signaali on usein hidas, eikö niin?
Tosiasia on, että WiFi-signaalilla on rajoitettu kantama, varsinkin jos asut monikerroksisessa talossa tai työskentelet toimistossa, jossa on suuri huone.
Kun tiedät tämän hitaan WiFi-signaalin syyn, voit olla perehtynyt WiFi-verkon nopeuttamiseen. Useita hitaan WiFi-verkon syyt mukaan lukien:
1. LAN-kaapeli irrotettu
Ensimmäinen asia, jonka voit tehdä, on tarkista fyysinen kunto reititin ja LAN-kaapeli jota käytät, jengi.
Tarkista, onko LAN-kaapeli asennettu oikein vai ei, onko sijoitus sopiva vai ei, ja se voi olla irti.
Irrotettu LAN-kaapeli häiritsee automaattisesti vastaanottamasi WiFi-signaalin voimakkuutta. Varmista siksi aina käyttämäsi laitteiston kunto nopeuttaaksesi WiFi-yhteyttä.
2. Asento Reititin Yhteensopimaton WiFi

Tarkista sitten uudelleen, oletko laittaa reititin oikeassa asennossa tai ei vielä.
No, itse asiassa on joitain kiellettyjä asentoja reititin, muun muassa lattialla, suljetussa huoneessa, ikkunan lähellä ja muun elektroniikan läheisyydessä, jengissä.
Alkaen sellaisen WiFi-signaalin leviämisestä, joka ei ole riittävän optimaalinen häiritsemään muiden elektronisten tuotteiden sähkömagneettisia kenttiä, se voi hidastaa WiFi-verkkoa.
3. Liian monta WiFi-käyttäjää
Tämä on hyvin yleistä, kun käytät julkista WiFi-verkkoa, eli julkisissa paikoissa, kuten toimistoissa, ravintoloissa tai ostoskeskuksissa.
Liian monta WiFi-käyttäjää todennäköisesti vaikuttaa Internetin nopeuteen, kun käytät sitä.
Tästä syystä on erittäin suositeltavaa käyttää lukittua ja annettua WiFi-verkkoa Salasana, jotta Internetin laatu on taattu ja anti-hidas, jengi.
4. ladata Suuressa Kapasiteetissa

No, varsinkin jos paljon käyttäjiä tekee käsitellä asiaa ladata suuressa kapasiteetissa, kuten elokuvia, pelejä, kappaleita tai muita asioita.
Liiallinen latausprosessi voi häiritä käyttäjien vastaanottaman Internet-verkon vakautta. Miksi Internet voi olla hitaampi, kun se suorittaa latausprosessin?
Koska WiFi antaa etusijalle prosessin loppuun saattamisen ladata ensinnäkin siksi milloin selaamista tuntuu hitaammalta.
5. Ongelmallinen ISP
Jos et löydä edellä mainittuja neljää syytä, se on mahdollista Internet palveluntarjoaja (ISP) Sinä olet pulassa, jengi.
Temppuja Andorid Wifi -verkon ja tietokoneen nopeuttamiseksi eivät toimi, jos käyttämäsi Internet-palveluntarjoaja häiritsee.
Jos Internet-palveluntarjoajalla on ongelma, on selvää, että sinun on vain odotettava korjausta tai jos soitat saadaksesi tarkempia tietoja.
Kokoelma tapoja nopeuttaa WiFi-yhteyttä Android-puhelimissa ja Windows 10 -tietokoneissa
Ei vain Android-laitteissa, ehkä monet teistä ihmettelevät myös kuinka nopeuttaa WiFi-yhteyttä tietokoneella tai kannettavalla tietokoneella, erityisesti Windows 10:ssä.
No, alla on joitain helppoja vaiheita ja menetelmiä, joita voit harjoitella välittömästi itse ilman, että niitä vaaditaan ohjelmisto tai lisäsovelluksia, jengi.
Kiinnostaa, mikä on tapa? Tässä koko keskustelu!
Kuinka nopeuttaa WiFiä ilman Ohjelmisto/Lisäsovellukset
Menetelmä nopeuttaa wifiä ilman ohjelmisto tai muita sovelluksia liittyy yleensä asiaan reititin ja käyttämäsi ISP.
Tämä Wi-Fi-yhteyden nopeuttamista koskeva temppu keskittyy laitteiston ja myös käyttämäsi WiFin oletusohjelmiston käytön maksimointiin.
Jotkut alla olevista vaiheista ovat myös osoittautuneet riittävän tehokkaiksi ratkaisemaan ongelmasi, kuten:
1. Asennon muuttaminen Reititin WiFi

Kuka olisi uskonut, että vain kanssa Vaihda asentoa reititin WiFi voivat vaikuttaa käyttämäsi WiFi-internet-nopeuteen?
Tapa saada nopea WiFi tällä laitteella kuulostaa yksinkertaiselta ja helpolta, mutta monet ihmiset eivät käytä tätä periaatetta oikein, mikä johtaa huonoon WiFi-verkon laatuun.
No, määrittääksesi oikean sijainnin WiFi-reitittimen sijoittamiselle, voit seurata joitain ehdotuksia, nimittäin:
laittaa reititin WiFi ulkona signaalin leviämisen maksimoimiseksi huoneessa. Älä laita reititin paikassa, jossa on paljon esteitä, kuten huoneen päässä, pöydän alla tai kaapissa.
pidä se reititin maasta tai jalkojen suuntaisesti, koska lattiamateriaali ei ole hyvä levittämään WiFi-signaaleja koko huoneeseen. Paremmin reititin sijoitettu korkeampaan asemaan.
pidä se reititin elektroniikasta toisilla on huono vaikutus, koska ne lähettävät sähkömagneettisia aaltoja, jotka voivat häiritä WiFi-signaalia.
2. Antennin kohdistaminen Reititin eri suuntaan
Jos kiinnität huomiota, yleensä reititin WiFi:ssä on kaksi antennia, jotka ovat takana. Tämän antennin avulla voit nopeuttaa WiFi-yhteyksiä.
Voit maksimoida lähetetyn signaalin muuta yhden antennin suuntaa toiseen suuntaan, jotta jokainen antenni voipeite huoneen eri kulmissa.
Jos toinen antenneista osoittaa ylöspäin, voit yrittää osoittaa toisen antennin sivuun, jengiin.
3. Kytkin Reititin Pätevämpi

Oletko käyttänyt Internet-pakettia, jolla on suurin nopeus, mutta silti tuntuu, että internet on hidas?
No, voi olla, että pääongelmasi tulee laitteesta reititin jotka yleensä edelleen käyttävät reititin synnynnäinen mistä tarjoaja, jengi.
Voit voittaa tämän siirtymällä ostamaan ja korvata reititin pätevämpi ja sillä on suurempi yhteysnopeus.
Varmista lisäksi, että käytät myös HP-laitetta ja PC:tä tai kannettavaa tietokonetta, jolla on pätevät tekniset tiedot selaamista nopeammin.
4. Käytä Internet-palveluntarjoajaa, jota ei ole käytetty laajalti
Lopuksi Internet-palveluntarjoajan käyttäjien määrä (Internet palveluntarjoaja) saattaa heikentää ja hidastaa Internetin laatua.
Älä houkuttele halpoja hintoja, voit aloittaa vaihtamisen ja käyttämällä ISP:tä, jota ei ole käytetty laajalti alueellasi.
Ensimmäinen asia, joka sinun tulee tehdä, on tarkistaa, onko alueesi rekisteröity.peite Internet-palveluntarjoajalta tai yhteyshenkilöltä asiakaspalvelu linkistä tarkempia tietoja.
Kuinka nopeuttaa Wifiä Windows 10 -tietokoneessa tai kannettavassa tietokoneessa
Selaaminen Oppilaitostehtävien etsiminen tai YouTube-videoiden katselu on edelleen hidasta?
Jos olet yrittänyt tehdä yllä olevia vaiheita, mutta niillä ei ole ollut merkittävää vaikutusta, voit myös noudattaa joitain kuinka nopeuttaa WiFi-yhteyttä Windows 10 -tietokoneessa tai kannettavassa tietokoneessa seurata.
1. Vaihda DNS
DNS tai Domain Name System on protokolla, joka toimii sivun kääntämisessä web IP:hen osoite.
Valitettavasti sivu web käy aika ajoin läpi monia muutoksia ja saa DNS työskentelemään kovasti sen lataamiseksi, jengi. DNS:n vaihtaminen on myös tehokas tapa saada nopea WiFi.
Vaihtoehtoisen menetelmän DNS:n muuttamiseen väitetään pystyvän nopeuttamaan Internetin nopeutta jopa 20 % verrattuna oletus-DNS:n käyttöön.
Yleisesti käytettyjä vaihtoehtoisia DNS:itä on useita, kuten OpenDNS ja Google DNS Jaka on tarkistanut, kuinka se voidaan muuttaa kokonaan alla.
- Vaihe 1 - Näytteillä työpöytä Windows, napsautat kuvaketta hiiren kakkospainikkeella Verkko joka on oikealla ja avaa asetukset Avaa Verkko- ja Internet-asetukset.

- Vaihe 2 - Ikkunassa Verkko ja Internet, siirryt vain alareunaan ja napsautat vaihtoehtoja Verkko-ja jakamiskeskus, jengi.

- Vaihe 3 - Sitten Verkko- ja jakamiskeskus-ikkuna tulee uudelleen näkyviin, ja napsautat vain vaihtoehtoa WiFi-yhteys sijaitsee näytön oikealla puolella.

- Vaihe 4 - Ikkuna tulee näkyviin WiFi-tila joka näyttää käyttämäsi Internet-verkon tilan. Tässä napsautat vain valikkoa Ominaisuudet joka sijaitsee alareunassa.

- Vaihe 5 - Sinut ohjataan uudelleen ikkunaan WiFi-ominaisuudet. Keskellä olevan laatikon kohdasta sinun tarvitsee vain löytää ja valita vaihtoehto Internet-protokollan versio 4 (TCP/IPv4).
Jos sinulla onkohokohtia, napsautat vain Ominaisuudet.

- Vaihe 6 - Internet Protocol Version 4 (TCP/IPv4) -ikkunassa sinun tarvitsee vain valita vaihtoehto Käytä seuraavia DNS-palvelinosoitteita: joka on pohjassa.
Syötä vain vaihtoehtoinen OpenDNS, Ensisijainen DNS-palvelin: 208.67.222.222 ja Vaihtoehtoinen DNS-palvelin: 208.67.222.220.
Jos klikkaat vain OK ja saadaksesi maksimaaliset tulokset pysyt uudelleenkäynnistää tietokoneellesi tai kannettavalle tietokoneellesi.

Käyttämisen lisäksi asetukset OpenDNS kuten yllä, on myös DNS 1.1.1.1 jonka väitetään tarjoavan jopa 10 kertaa nopeampia Internet-nopeuksia.
2. Muuta Kaistanleveys
Sinun tulee todellakin olemaan vaikeaa puuhailla kaistanleveys Internet-palveluntarjoajan tarjoama, mutta käy ilmi, että myös Windows rajoittaa kaistanleveys sinä lol.
Windows-käyttöjärjestelmässä on jaettava ominaisuus kaistanleveys palvelua varten Palvelun laatu (QoS) joka koostuu Windows Updatesta ja muista ohjelmista.
Voit nopeuttaa WiFi-yhteyttä Windows 10:ssä asettamalla ja muuttamalla kaistanleveysasetukset seuraavilla vaiheilla.
Muistaakseni Windows 10 Home Editionin käyttäjät eivät välttämättä pysty käyttämään tätä menetelmää WiFi-verkkojen nopeuttamiseen.
- Vaihe 1 - Kun avaat ikkunan ensimmäistä kertaa Juosta painamalla Ctrl + R -näppäinyhdistelmää päälle näppäimistö. Sitten vain kirjoitat gpedit.msc ja paina sitten Enter.

- Vaihe 2 - Ikkuna tulee näkyviin Paikallinen ryhmäkäytäntöeditori, tässä sinun täytyy vain mennä valikkoon Tietokoneen asetukset > Hallintamallit > Verkko > QoS Packet Scheduler.

- Vaihe 3 - Jos olet siirtynyt QoS-valikkoon, Pakettien ajoitus, kaksoisnapsauta vaihtoehtoa Rajoita varattavaa kaistanleveyttä.

- Vaihe 4 - Ikkunassa Rajoita varattavaa kaistanleveyttä, muutat ensin valinnan muotoon Käytössä kunnes pääset alareunassa olevaan valikkoon.
Sitten sisällä Vaihtoehdot: asetat juuri Kaistanleveysrajoitus (%): 0ja napsauta sitten OK.

Jos on, pysy uudelleenkäynnistää tietokoneellasi tai kannettavallasi saadaksesi tulokset.
Huomautuksia:
Muuttaa kaistanleveyden rajoitus 0:aan saattaa häiritä Windows Update -prosessia ja muita siihen liittyviä ohjelmia.
3. Tyhjennä DNS
Tämän Wi-Fi-yhteyden nopeuttaminen on melko triviaalia, mutta se tekee huuhtele DNS Internet-yhteyden nopeuttaminen Windows 10:ssä osoittautui varsin onnistuneeksi.
Koska tekemällä huuhtele DNS tuleevälimuistin nollaus Sen tietokoneen tai kannettavan tietokoneen DNS, jota käytät tietojen ja muutosten mukauttamiseen a verkkotunnus.
Tehdä huuhtele DNS, sinun on vain päästävä siihen käyttämällä Komentokehote seuraavilla helpoilla vaiheilla.
- Vaihe 1 - Paina käynnistyspainiketta näppäimistö kirjoita sitten "cmd" kunnes Command Prompt -suositus tulee näkyviin. Napsauta sitten hiiren kakkospainikkeella komentokehote-osiota ja valitse Asetukset Suorita järjestelmänvalvojana.

- Vaihe 2 - Komentokehote-ikkuna tulee näkyviin ja annat vain komennon ipconfig /flushdns paina sitten Enter.

- Vaihe 3 - Prosessi kestää jonkin aikaa, kunnes vahvistus on saatu huuhtele DNS on suoritettu onnistuneesti komentokehoteikkunassa.
Saat parhaan tuloksen päivittämällä IP-kokoonpanon osoite kirjoittamalla komennon ipconfig /renew ja paina Enter.

- Vaihe 4 - IP-asetukset osoite suoritetaan ja kun se on valmis, voit sulkea komentokehote-ikkunan välittömästi. Viimeinen mitä voit tehdä uudelleenkäynnistää PC tai kannettava tuntea tuloksia, jengi.

4. IRPStackSize
Windows 10 -käyttäjille voit myös käyttää menetelmää IRPStackSize nopeuttaaksesi WiFi-yhteyttä tietokoneellasi tai kannettavallasi.
Täällä voit muuttaa IRPStackSizea, jotta voit vastaanottaa enemmän tietoja kerralla.
Tämä tapa nopeuttaa WiFi-verkkoja on erittäin tehokas WiFi-käyttäjille kaistanleveys yli 10 Mbps. Käyttäjille sen alla, vaikutus voi olla vähemmän selvä, jengi.
- Vaihe 1 - Paina Ctrl + R -näppäinyhdistelmää näppäimistö ikkunan avaamiseen Juosta. Sitten vain kirjoitat regedit ja paina Enter-näppäintä.

- Vaihe 2 - Tässä sinun tarvitsee vain napsauttaa vasemmalla olevaa vaihtoehtoa **HKEY_LOCAL_MACHINE\SYSTEM\CurrentControlSet\Services\Lanman Server\Parameters.

- Vaihe 3 - Parametrit-osiossa napsautat hiiren kakkospainikkeella DWORD-tiedostoa nimeltä IRPStackSize, napsauta Muokkaa ja täytä arvoksi 50.
Jos IRPStackSize-vaihtoehtoa ei ole vielä olemassa, sinun tarvitsee vain luoda uusi DWORD-tiedosto napsauta hiiren kakkospainikkeella > Uusi > DWORD (64-bittinen) arvo ja nimeä se uudelleen nimellä IRPStackSize.

- Vaihe 4 - Kuten ennenkin, napsautat vain hiiren kakkospainikkeella uutta IRPStackSizea ja napsautat Muokkaa.
Sisällys Arvotiedot: 50 napsauta sitten OK suorittaaksesi prosessin loppuun. Sen vuoksi, että tunnet vaikutuksen, pysyt uudelleenkäynnistää tietokoneellesi tai kannettavalle tietokoneellesi.

Kuinka nopeuttaa WiFi-yhteyttä Android-puhelimessa
ApkVenuessa on paitsi Windows-tietokoneiden tai kannettavien tietokoneiden lisäksi joitain helppoja opetusohjelmia kuinka nopeuttaa WiFi-yhteyttä Android-puhelimessa ilman edes pääsyä juuri LOL.
ApkVenuen tällä kertaa tarkastelema menetelmä on osoittautunut varsin tehokkaaksi nopeuttamaan Android-puhelimesi WiFi-yhteyksiä.
No, sen sijaan, että olisit uteliaampi, sinun on parempi vain katsoa sitä kokonaisuudessaan alla!
1. asetukset Oletusasetukset
Ilman lisäsovelluksia voit nopeuttaa WiFi-verkkoa käyttämällä oletusasetuksia, jotka ovat jo olemassa Android-puhelimessasi.
No, täällä Jaka harjoittelee Xiaomi Redmi 4X -tyyppisen Android-puhelimen käyttöä, jossa on jo käytössä MIUI 10.
Vaiheet, jotka sinun on tehtävä, ovat melko yksinkertaisia. Seuraavassa on sarja tapoja, joilla voit nopeuttaa Android WiFi-yhteyttäsi.
- Vaihe 1 - Ensimmäisellä kerralla siirryt valikkoon asetukset valitse sitten vaihtoehto WiFi avataksesi Android-puhelimesi WiFi-verkkoasetukset.

- Vaihe 2 - Seuraavaksi jäät rullaa alas, kunnes löydät vaihtoehdon Lisäasetukset saadaksesi tarkempia WiFi-asetuksia.
Täällä voit asettaa vaihtoehdoissa WiFi-verkon optimoinnin Wi-Fi-avustaja ja WiFi-nopeustila.

- Vaihe 3 - Mene asetuksiin Wi-Fi-avustaja ja ota sitten käyttöön se vaihtaa automaattisesti WiFi-verkosta datasuunnitelmaan, jos yhteys on huono tai hidas.
Voit myös aktivoida vaihtoehdon Näytä tiedonsiirtovaroitus tarjota tietoa Internetin käytöstä datapaketin avulla.

- Vaihe 4 - Voit myös nopeuttaa WiFi-yhteyttä Androidissa ottamalla vaihtoehdon käyttöön WiFi-nopeustila etusijalle kaistanleveys tietyissä sovelluksissa.

Tässä on vaihtoehto Tavallinen tila jakaa kaistanleveys käynnissä olevien sovellusten välillä etualalla ja tausta tasaisesti.
Mitkä ovat vaihtoehdot Extreme mode kuka priorisoi kaistanleveys käynnissä olevissa sovelluksissa etualalla. Väliaikainen hakemus tausta ei ehkä voi väliaikaisesti käyttää Internetiä.
2. WiFi Switcher -sovellus
Lisäksi voit luottaa myös kolmannen osapuolen sovelluksiin saadaksesi WiFi-verkon, jonka signaalin laatu on paras mahdollinen.
Jaka itse suosittelee sovellusta nimeltä WiFi-kytkin Cloudie Developmentin kehittämä, jota voit käyttää ilman pääsyä juuri.
Tällä WiFi-signaalin vahvistinsovelluksella on melko hyvä toiminto matkapuhelimeesi. Kuinka käyttää WiFi Switcher -sovellusta? Näin!
- Vaihe 1 - Ensimmäistä kertaa sinun täytyy tietysti...ladata ja Asentaa sovellus WiFi-kytkin jonka saat alla olevasta linkistä.
 Apps Networking Cloudie Development LATAA
Apps Networking Cloudie Development LATAA - Vaihe 2 - Avaa WiFi Switcher -sovellus ja aluksi sinulta kysytään lupa päästäksesi sijaintiin. Napautat vain vaihtoehtoa Sallia. Suorita seuraava vaihe, kunnes pääset WiFi Switcher -sovelluksen päänäkymään.

- Vaihe 3 - Voit ensin määrittää ensisijaisen WiFi-verkon muodostamaan ensin yhteyden. Asettaaksesi sen, sinun on vain aktivoitava osion valintamerkki Suositeltava jokaisessa näytetyssä WiFi-verkossa.

- Vaihe 4 - Voit myös tehdä lisäasetuksia WiFi Switcher -sovelluksessa napauttamalla kolmen pisteen kuvaketta oikeassa yläkulmassa ja valitsemalla vaihtoehdon asetukset.

Tässä asetat vain vähimmäisrajan WiFi-verkon vahvuudelle, jonka uskot olevan hidas.
Voit myös aktivoida vaihtoehdon Kysy ennen vaihtamista ilmoittaa WiFi-vaihdosta ja Juokse etualalla estääksesi sovelluksen sulkemisen järjestelmän takia.
Tämä on kokoelma tapoja nopeuttaa WiFi-yhteyttä, jota voit harjoitella Android-puhelimella ja Windows 10 -tietokoneella tai kannettavalla tietokoneella.
On todellakin monia näkökohtia, joihin sinun on kiinnitettävä huomiota, jos Internet-verkkosi on hidas tai epävakaa?
Onko sinulla siis muita vinkkejä ja temppuja? Tule, älä epäröi kirjoittaa mielipiteesi alla olevaan kommenttisarakkeeseen!
Lue myös artikkelit aiheesta WiFi tai muita mielenkiintoisia artikkeleita Lukman Azis.