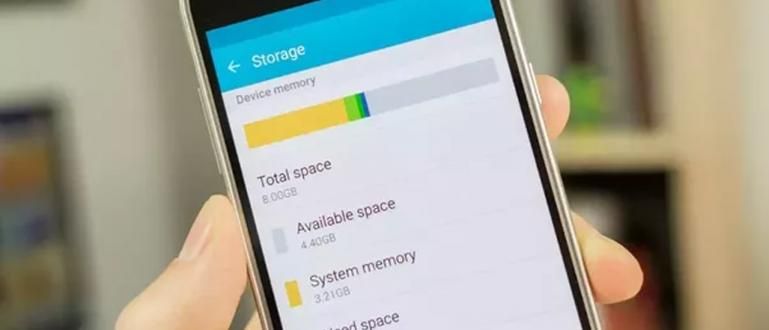Näytön kuvakaappaukset ovat yleensä erittäin tasaisia ja houkuttelemattomia. Nyt on olemassa tapa saada kuvakaappaukset näyttämään entistä paremmilta!
Kuvakaappauksia tai älypuhelimien kuvakaappaukset näyttävät yleensä hyvin tavallisilta ja houkuttelemattomilta. Jotta se olisi kiinnostava, joudumme yleensä muokkaamaan sitä itse muokkaussovelluksella ja lisäämään kuvia kehyksiä WL.
Tästä eteenpäin sinun ei tarvitse enää huolehtia. kaverit! Jaka antaa sinulle käytännöllisen ja helpon tavan tehdä parempia kuvakaappauksia. Temppu on käyttää a sovellus tehdäksesi kuvakaappauksista mielenkiintoisempia nimetty Seula.
- 100 % menestys: Näin voit tehdä väärennettyjä kuvakaappauksia tietokoneella
- Kuinka ottaa kuvakaappauksia Androidilla painamatta mitään painikkeita!
- Kuinka ottaa pitkiä kuvakaappauksia Androidilla ja iPhonella | Voi ilman sovellusta!
Tee kuvakaappauksista houkuttelevampia HELPOSTI
Jos haluat lisätä matkapuhelimen kehyksen kuvakaappaukseen nyt, meidän ei tarvitse tehdä sitä manuaalisesti, koska siihen on käytännöllinen tapa. Sinun tarvitsee vain ladata sovellus nimeltä Seula Rat Streetillä. Asenna sen jälkeen ja voit alkaa käyttää sitä. Tässä on käytännön ohjeita kuvakaappausten muokkaamiseen:
 Apps Productivity Toastcode LATAA
Apps Productivity Toastcode LATAA Vaihe 1
Avaa Screener-sovellus, niin näet tämän sovelluksen aloitusnäytön. Käyttöliittymä on yksinkertainen ja helppokäyttöinen. On kehysmallit eri merkkisille matkapuhelimille ja älykelloille.

Jos sinä dioja näytön oikealla puolella voit valita käytettävän kehyksen tyypin alkaen Tasainen, 3D, ja Minimi. Ennen kuin käytät olemassa olevaa mallia, sinun on ensin ladattava se.
Vaihe 2
Valitse sitten käyttämäsi malli napauta. Tämän jälkeen siirryt muokkausvalikkoon. Voit syöttää kuvakaappauskuvasi painamalla (+) -kuvaketta matkapuhelinmallin keskellä. Valitse sen jälkeen kuva, jota käytät, se voi olla galleriasta, google drivesta tai tiedostonhallinnasta.

 KATSO ARTIKKELI
KATSO ARTIKKELI Vaihe 3
Alareunassa olevassa asetussarakkeessa voit säätää ulkoasua. Valikkoja on kaksi, nimittäin Kehykset ja Tausta. Voit lisätä varjoja ja säätää kirkkautta Kehys-valikossa.

Taustavalikossa voit valita, haluatko käyttää yksiväristä taustaa tai muuta kuvaa. Voit vaihtaa näiden kahden valikon välillä napauttamalla navigointikuvaketta näytön oikealla ja vasemmalla puolella.
Vaihe 4

Jos olet lopettanut muokkauksen, voit tallentaa sen välittömästi. Voit tehdä tämän napauttamalla kuvaketta oikeassa yläkulmassa. Valitse sen jälkeen Tallentaa, muokkaustulokset tallennetaan automaattisesti galleriaasi, juuri osoitteessa Seula-kansio.
Tulosten muokkaaminen Screenerillä
Tämä on lopputulos muokkauksesta tällä Screener-sovelluksella. Miten, niin mielenkiintoisempaa eikö?

No, se oli Jakan suositus koskien sovellus tehdäksesi kuvakaappauksista mielenkiintoisempia. Tämä sovellus on helppo oppia ja käyttää. Voit alkaa kokeilla sitä nyt.
Lue myös artikkelit aiheesta Kuvakaappauksia tai muita mielenkiintoisia artikkeleita Chaeroni Fitri.