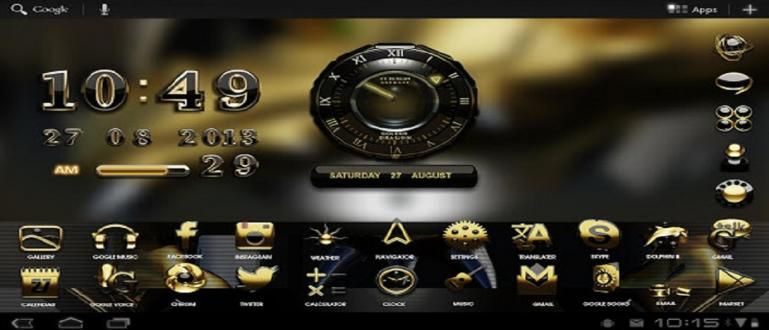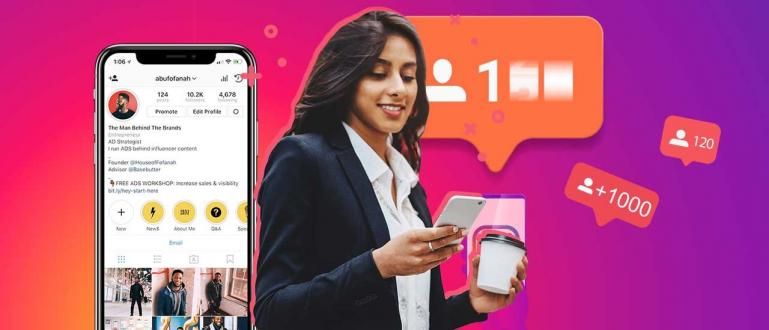Etsitkö tapaa ottaa Bluetooth käyttöön kannettavassa tietokoneessa tai tietokoneessa? Tässä on opetusohjelma Bluetoothin käyttöönotosta Windows-kannettavassa tietokoneessa ja sen käyttämisestä.
Bluetoothin aktivoiminen kannettavalla tietokoneella tai tietokoneella on erittäin helppoa. Jos se toimii, voit lähettää tiedostoja ilman USB-kaapelia täällä!
Itse asiassa voit käyttää lisäsovelluksia, kuten Jaa se. Mutta ei tarvitse olla monimutkaista, voit myös luottaa Bluetooth-yhteyteen tiedostojen lähettämiseen suurella nopeudella.
No, tällä kertaa ApkVenue tarkistaa, miten kuinka Bluetooth otetaan käyttöön kannettavassa tietokoneessa tai Windows-tietokoneessa, olipa kyseessä Windows 7, 8, jopa 10.
Jos haluat lisätietoja, sinun kannattaa katsoa alla oleva menetelmä, jengi. Tsekkaa tämä!
Kokoelma Bluetoothin kytkemisestä päälle kannettavassa tietokoneessa ja sen käyttämisestä
 Kuvan lähde: digitaltrends.com
Kuvan lähde: digitaltrends.com Bluetooth-yhteys kannettavassa tai PC:ssä on varmasti erittäin hyödyllinen, kun haluat lähettää ja vastaanottaa erilaisia tiedostoja, kuten asiakirjoja, musiikkia tai elokuvia.
Sen lisäksi, että se toimii tiedostojen ja matkapuhelimien siirtämisessä kannettaviin tietokoneisiin ja päinvastoin, Bluetooth toimii myös muiden laitteiden, kuten esim. kuulokkeet, hiiri, tai näppäimistö, tiedät kyllä!
Niille teistä, jotka eivät ymmärrä, tässä Jaka on käynyt läpi useita vaiheita ja kuinka aktivoida bluetooth tietokoneessa Windows 7, 8 ja 10. Tätä menetelmää voidaan myös harjoitella kaikkien merkkien kannettavat tietokoneet!
1. Käytä Dongle (Bluetooth-laitteet kannettavissa tietokoneissa niille, jotka eivät vielä ole Tuki)
 Kuvan lähde: wirelesshack.com
Kuvan lähde: wirelesshack.com Bluetoothin asentaminen kannettavaan tietokoneeseen, jossa ei ole Bluetoothia, sinun on käytettävä työkalua nimeltä USB Bluetooth Dongle.
Mikä se sitten on dongle? Dongle on laite, joka on muodoltaan kuin USB flash-asema miten se toimii vain kytkettynä kannettavaan tietokoneeseen tai PC:hen.
Tämä työkalu toimii antennina vastaanotin joka lähettää tai vastaanottaa Bluetooth-signaalin älypuhelin ja muut laitteet.
Yleisesti, dongle Bluetooth on varustettu ohjelmalla ja Kuljettajat erityistä mikä tuleeAsentaa automaattisesti, kun liität sen kannettavaan tietokoneeseen tai tietokoneeseen.
2. Suorita asennus Kuljettaja Bluetooth
 Kuvan lähde: delphin-emu.org
Kuvan lähde: delphin-emu.org Seuraava vaihe Bluetoothin asentamiseksi kannettavaan tietokoneeseen, joka ei ole vielä aktiivinen, on sen asentaminen Kuljettajat Bluetooth. Ehkä unohdit tehdä sen itse täällä.
Jotta voit aktivoida Bluetoothin kaikkien merkkien Windows 7, 8 ja 10 kannettavissa tietokoneissa, voit ensin suorittaa asennuksen Kuljettajat, jengi.
Tämä on välttämätöntä, koska vaikka kannettavasi tukee sitä laitteisto bluetooth oletuksena, silti on oltava erillinen ohjelma, joka suorittaa sen.
Miten se sitten saadaan? Kuljettaja Tämä bluetooth löytyy yleensä oletus-CD-/DVD-levyltä, joka löytyi, kun ostit ensimmäisen kannettavan tietokoneen.
Jos sinulla ei ole sitä, voit ladata Kuljettajat virallisella sivustolla brändi kannettava tietokone tai PC.
Voit myös käyttää ohjelmistoDriverPack-ratkaisu joka sisältää useita Kuljettajat jonka voit ladata alla olevasta linkistä.
 Sovellusten ajurit ja älypuhelimet Artur Kuzyakov LATAA
Sovellusten ajurit ja älypuhelimet Artur Kuzyakov LATAA 3. Ota Bluetooth käyttöön kannettavassa tietokoneessa Laitehallinnan kautta
 Kuvan lähde: Doc. Henkilökohtainen
Kuvan lähde: Doc. Henkilökohtainen Sinulla on asentaa ajurit Bluetooth, mutta sitä ei voi käyttää mihinkään yhteyksiin, jengi?
Älä huoli, voit aktivoida Bluetoothin ASUS-, Dell-, Toshiba- ja muissa kannettavissa tietokoneissa avaamalla valikon. Laitehallinta Windows-käyttöjärjestelmässä.
Saat oppaan Bluetoothin kytkemisestä päälle kannettavissa tietokoneissa ja tietokoneissa Laitehallinta-valikon kautta noudattamalla alla olevia ohjeita.
- Ensimmäistä kertaa päänäkymässä työpöytä painat vain näppäinyhdistelmää Windows + X ja valitse valikko Laitehallinta.
- Sitten Laitehallinta-ikkuna avautuu. Seuraavaksi napsautat vain valikkoa Bluetooth ja menu pudota alas näytetään.
- Valitse käyttämäsi Bluetooth-laite ja napsauta hiiren kakkospainikkeella. Aktivoi bluetooth valitsemalla valikko Ota laite käyttöön aloittaaksesi sen.
- Vaikka valinta Poista laite käytöstä poistaa Bluetooth-ominaisuuden käytöstä. Erittäin helppoa, eikö?
Bluetoothin aktivoiminen kannettavassa tietokoneessa Seuraava...
4. Käytä näppäinyhdistelmää FN
 kuvan lähde: techfaqs.net
kuvan lähde: techfaqs.net FN-näppäin kannettavassa tietokoneessa sitä voidaan käyttää näppäimistön pikanäppäimenä useiden näppäinten yhdistelmällä useiden toimintojen suorittamiseen, sekä aktivoimiseen että deaktivointiin.
Alkaen näytön kirkkauden säätämisestä, äänenvoimakkuuden säätämisestä, mukaan lukien Bluetoothin aktivoiminen kannettavassa tietokoneessa, jengissä.
Sinun on vain kiinnitettävä huomiota siihen, mihin F1-F12-näppäimillä on ominaisuuksia ota bluetooth käyttöön. Etsi vain Bluetooth-kuvake.
Esimerkiksi Bluetoothin aktivoiminen Acer-kannettavassa tällä menetelmällä on yhdistelmä FN-näppäin + F3. Tämä voi olla erilainen käyttämäsi kannettavan tietokoneen merkin mukaan.
Jos olet tehnyt sen, niin sitten järjestelmälokero Näyttöön tulee Bluetooth-kuvake, joka osoittaa, että olet valmis käyttämään tätä ominaisuutta.
5. Käytä ilmaisinalueen Bluetooth-kuvaketta
 Kuvan lähde: Doc. Henkilökohtainen
Kuvan lähde: Doc. Henkilökohtainen Sitten Bluetooth-kuvake ilmestyi laitteeseen järjestelmälokero, käytät tätä valikkoa tiedostojen lähettämiseen ja vastaanottamiseen, jengi.
Tai myös kytkeä kannettava tietokone tai PC useisiin laitteisiin, jotka tukevat mm kuulokkeet Bluetooth sinulla, jengi.
Kuinka käyttää Bluetoothia kannettavassa tietokoneessa kautta valikosta järjestelmälokero, voit seurata alla olevia ohjeita.
- Päällä tehtäväpalkki joka on Windows-ikkunan alla, siirryt kohtaan järjestelmälokero joka sijaitsee oikealla. Avaa lisää kuvakkeita painamalla ylänuolikuvaketta.
- Jos on kuvake Bluetooth, napsautat hiiren kakkospainikkeella valitaksesi erilaisia valikoita, joita voit tehdä.
- Lisää Bluetooth-laite tietysti lisätä laiteliitäntä ja Näytä Bluetooth-laite katsoaksesi yhdistettyjä tai aiemmin yhdistettyjä laitteita.
- Jos haluat lähettää tai vastaanottaa tiedostoja, siirry vaihtoehtoihin Lähetä tiedosto tai Vastaanota tiedosto.
6. Yhdistä kannettavat tietokoneet muihin laitteisiin
 Kuvan lähde: Doc. Henkilökohtainen
Kuvan lähde: Doc. Henkilökohtainen Jos olet onnistunut edelliseen vaiheeseen asti, se tarkoittaa, että tapa aktivoida bluetooth kannettavassa tietokoneessa ja tietokoneessa on onnistunut, jengi.
Seuraavaksi Jaka kertoo kuinka kuinka lisätä laite Bluetoothin kautta, esimerkiksi varten älypuhelin Android, jotta voit siirtää tiedostoja toisillesi myöhemmin.
Voit tehdä tämän helposti seuraamalla ApkVenuen tarkistamia vaiheita seuraavasti!
- Varmista, että olet ottanut Bluetoothin käyttöön laitteessa älypuhelin Android ja varmista, että myös muut laitteet, jengi voivat tunnistaa sen.
- Takaisin Bluetooth-kuvake päällä järjestelmälokero Windowsissa, napsauta hiiren kakkospainikkeella ja valitse vaihtoehdot Lisää Bluetooth-laite. Odota, kunnes Asetukset-valikko tulee näkyviin.
- Bluetooth ja muut laitteet -ikkunassa valitset vain vaihtoehdon Lisää Bluetooth tai muu laite > Bluetooth.
- Windowsin Bluetooth etsii automaattisesti lähellä olevia Bluetooth-laitteita. Jos laitteesi on jo näkyvissä, napsauta vaihtoehtoa, kunnes tila tulee näkyviin Kytkeä.
- Näkyviin tulee useita vahvistuskoodeja, joissa sinun on varmistettava, että näytössä oleva koodi on sama kannettavan tietokoneen ja kannettavan tietokoneen välillä. älypuhelin sinä. Jos olet vain napauta Yhdistä/pari molemmissa.
- Sen jälkeen Bluetooth-laite on yhdistetty onnistuneesti ja on valmis lähettämään toisilleen tai siirtämään tiedostoja.
7. Aloita tiedostojen lähettäminen ja vastaanottaminen kannettavan tietokoneen Bluetoothin kautta
 Kuvan lähde: Doc. Henkilökohtainen
Kuvan lähde: Doc. Henkilökohtainen Lopulta sinun täytyy tietysti vain yrittää lähettää tiedostoja kannettavan tietokoneen Bluetoothin kautta sinä. Voit tehdä tämän seuraavasti.
- Varmista, että toisessa laitteessa on Bluetooth käytössä ja että se on valmis vastaanottamaan tiedostosi.
- avata Windowsin Resurssienhallinta ja päätä minkä tiedoston haluat lähettää, jengi. Napsauta sitten tiedostoa hiiren kakkospainikkeella ja valitse vaihtoehdot Lähetä > Bluetooth-laitteeseen.
- Sinut ohjataan ikkunaan Bluetooth-tiedostonsiirto. Sitten vain valitset mihin laitteeseen tiedosto lähetetään ja jos olet napsauttanut Seuraava.
- Prosessi suoritetaan ja sinun on vain hyväksyttävä tiedostojen siirrot muilla laitteilla. Jos siirto onnistuu, napsauta vain Viedä loppuun sulkemaan sen, jengi.
 Kuvan lähde: Doc. Henkilökohtainen
Kuvan lähde: Doc. Henkilökohtainen Sillä välin voit myös vastaanottaa tiedostoja kannettavan tietokoneen Bluetoothin kautta muista laitteista. Menetelmä on melko helppo ja voit tehdä sen itse näin.
- Napsauta hiiren kakkospainikkeella Bluetooth-kuvake päällä järjestelmälokero ja valitse vaihtoehto Vastaanota tiedosto. Sitten näkyviin tulee Bluetooth-tiedostonsiirtoikkuna, jossa on tila Odotetaan yhteyttä.
- Muilla laitteilla sinun tarvitsee vain lähettää tiedostoja Bluetoothin kautta kannettavaan tietokoneeseen tai tietokoneeseen.
- Tiedostojen vastaanotto Bluetoothin kautta tapahtuu automaattisesti kannettavassa tietokoneessa tai tietokoneessa. Jos prosessi on valmis, sinun tarvitsee vain määrittää tallennushakemisto ja painaa Viedä loppuun.
Video: Voitko avata tyttöystävän matkapuhelimen? Tämä on harvoin tunnettujen Android-puhelimien Bluetooth-ominaisuuksien salaisuus
No, se on ryhmä kuinka aktivoida bluetooth kannettavassa tietokoneessa ja Windows-tietokoneessa kaikille merkeille, jotka voit tehdä helposti.
Näin sinun ei enää tarvitse huolehtia, kun unohdat ottaa datakaapelin mukaan tiedostojen siirtämistä varten, eikö niin?
Tämän ominaisuuden avulla voit myös lähettää Android-sovelluksia Bluetoothin kautta, mikä on varmasti käytännöllisempää ilman kulutuskiintiötä. Onnea!
Lue myös artikkelit aiheesta Bluetooth tai muita mielenkiintoisia artikkeleita Satria Aji Purwoko.