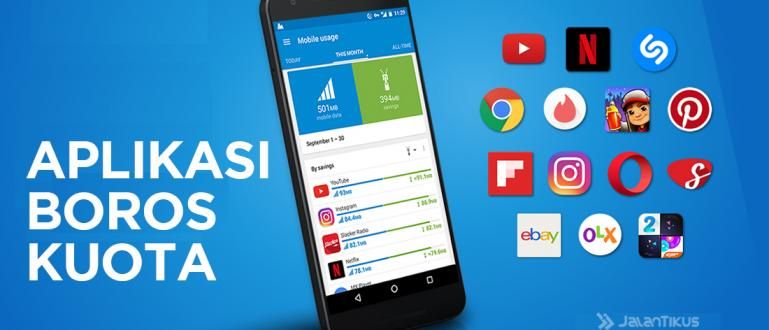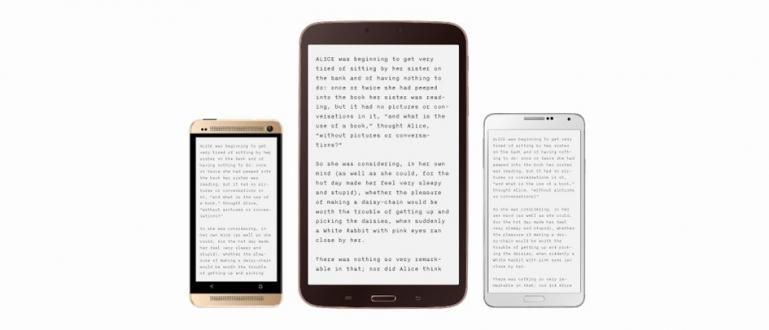Pingin asiakirjan kirjoittaminen Ms. Onko sanasi siistimpi? Katsotaanpa, kuinka kehyksen tekeminen Wordissa on helpoin ja käytännöllisin kaikissa Ms:n versioissa. Sanat.
Microsoft Wordista on tullut yksi tärkeimmistä ohjelmista lähes kaikissa kannettavissa tietokoneissa ja tietokoneissa nykyään. Sen toimintoa tekstinkäsittelyohjelmana ei silti voida verrata ohjelmisto muu.
Microsoft Wordin monet ominaisuudet saavat monet ihmiset mukaansa ja ovat haluttomia siirtymään käyttämään ohjelmisto muut tekstinkäsittelyohjelmat tähän mennessä.
Siitä ei tule vain tuottavuusominaisuuksia kohokohtia Neiti. Sanaa, esteettisiä ominaisuuksia, kuten kehyksiä, ei jätetä esille tässä yhdessä ohjelmassa.
Niille teistä, jotka haluavat tehdä luomastasi dokumentista paljon mielenkiintoisemman, Jaka tällä kertaa keskustelee kehyksen luomisesta Wordissa.
Kuinka luoda kehys Microsoft Wordissa
Kehys- tai reunusominaisuus on ollut käytössä Microsoft Wordissa pitkään. Näitä ominaisuuksia on monia käytetään sivun koristeluun peite sekä muihin esteettisiin arkkikirjoitustarkoituksiin.
Hänen osaava läsnäolonsa kaunistaa kirjoitusarkin ulkonäköä, jolloin kehyksistä tulee yksi ylivoimaisista ominaisuuksista, joita käytetään usein tekemään tehtävistä siistimmän ja houkuttelevamman näköisiä.
Niin monien versioiden kanssa Ms. Wordia käytetään Indonesiassa, tällä kertaa Jaka keskustelee kehysten luomisesta Microsoft Wordissa useissa versioissa.
Alkaen Ms. Word 2007 Ms. Word 2016:ssa Jaka keskustelee kaikesta yksityiskohtaisesti kehysominaisuuden käytöstä kirjoitusarkilla.
Kuinka luoda kehys Word 2007:ssä
Vaikka se on melko vanha versio, Microsoft Word 2007 käytetään edelleen laajasti Indonesiassa.
Microsoft Word -käyttäjät, joiden mielestä Ms. Word 2007 voidaan edelleen käyttää heidän tarpeisiinsa, monet ovat haluttomia tekemään päivitys yllä olevaan versioon.
Siksi tällä kertaa Jaka jatkaa keskustelua siitä, kuinka luoda kehyksiä Word 2007:ssä uskollisille käyttäjilleen, ja tässä on kaikki vaiheet.
Vaihe 1 - Avaa Ms-ohjelma. Word ja siirry valikkoon Sivun asettelu.
Vaihe 2 - Valikossa Sivun asettelu valita Sivun reunat näyttääksesi seuraavan valintaikkunan. Täällä voit määrittää reunuksen ulkoasun haluamallasi tavalla.

- Vaihe 3 - Näytä lisää vaihtoehtoja napsauttamalla Vaihtoehdot valikossa Sivun reunat. Täällä voit määrittää lisäasetuksia koskien luotavan kehyksen sijaintia. Napsauta OK, jos se riittää.

Näin kirjoitusasiakirjan ulkoasu muuttuu välittömästi. Voit toistaa yllä olevat vaiheet, jos esitetty kehys ei näytä oikealta.
Kehyksen luominen Microsoft Word 2010:ssä
Word 2007:n lisäksi Microsoft Word 2010 on edelleen laajalti käytössä Indonesiassa. Tuo ilme yksinkertainen ja myös melko täydellisiä ominaisuuksia sai monet ihmiset rakastumaan, jopa nykyään.
Tämä versio tukee myös erilaisia esteettisiä ominaisuuksia, kuten kehyksiä. Siksi ApkVenue keskustelee myös kehysten luomisesta Microsoft Word 2010:ssä.
Tässä on joitain vaiheita, joiden avulla voit luoda ja muokata kehyksiä Ms. Word 2010.
Vaihe 1 - Avaa Microsoft Word -ohjelma ja avaa valikko Sivun asettelu.
Vaihe 2 - Valikossa Sivun asettelu valita Sivun reunat näyttää Border and Shading -ikkunan.

- Vaihe 3 - Tee lisäasetuksia koskien kehyksen tyyppiä, ulkonäköä, väriä, paksuutta ja jopa reunuksen muotoa haluamallasi tavalla. Kun olet valmis, napsauta OK.

Kehysvalikossa on erilaisia asetuksia, joita voit säätää. Täällä voit vapaasti luoda kehyksiä mielikuvituksesi ja tarpeidesi mukaan.
Voit myös nähdä esikatselu sarakkeessa tekemäsi kehysasetukset Reunat ja varjostus, jotta kehyksen säätöikkunaa ei avata ja suljeta edestakaisin säätöä varten.
Kuinka luoda kehys Word 2013:ssa
Seuraava Microsoft Wordin versio, josta ApkVenue keskustelee, on Ms. Word 2013. Tästä versiosta Microsoft Wordin ulkonäkö alkoi muuttua rajusti, mukautuva tyyli yksinkertainen ja minimalistinen.
Tämän version valikko näyttää myös erilaiselta aiempien versioiden kanssa, mutta ei ole syytä huoleen, sillä jaka keskustelee myös kehysten luomisesta Word 2013:ssa kokonaisuudessaan täällä.
Se ei vie kauan. Tässä on joitain vaiheita, joita voit noudattaa määrittääksesi kehyksen tai reunuksen ulkoasun kirjoittamallasi kirjoitusarkilla.
Vaihe 1 - Avaa Microsoft World -ohjelma ja avaa valikko Design.
Vaihe 2 - Valikossa suunnittelu valitse _Page Borders avataksesi kehysasetusikkunan.

- Vaihe 3 Kun kehysasetusikkuna avautuu, tee säädöt yksilöllisten tarpeidesi mukaan.

Edelleen sama kuin edellisessä versiossa, valikossa Reunat ja varjostus Voit muuttaa reunuksen tyyppiä, väriä, paksuutta ja muita pieniä yksityiskohtia.
Täällä voit olla niin luova kuin haluat. Voit käyttää tätä menetelmää myös tapana luoda kutsukehys Wordissa, koska periaate on periaatteessa edelleen sama.
Kuinka luoda kehys Word 2016:ssa
Viimeisin versio, josta ApkVenue keskustelee kehyksen luontiprosessista, on Microsoft Word 2016. Tämä versio on suhteellisen uusi versio, ja käytetään jo laajasti Indonesiassa.
Ulkonäön suhteen Word 2016 ja 2013 ovat samankaltaisia. Ulkonäön ja muotoilun suhteen ei ole silmiinpistävää eroa.
Siitä huolimatta uudempi versio tietysti on parempia ja kehittyneempiä ominaisuuksia Myös ja kehysominaisuus sisältyy myös tähän versioon.
Tässä ovat vaiheet, joita voit suorittaa sarjassa kehyksen luomiseen Word 2016:ssa.
- Vaihe 1 - Avaa Microsoft Word -ohjelma ja siirry sitten valikkoon Design.

- Vaihe 2 - Valikossa Design klikkaus Sivun reunat näyttääksesi seuraavan valintaikkunan.

- Vaihe 3 - Tässä uudessa ikkunassa voit tehdä tarvittavia säätöjä ja asetuksia, kuten muuttaa kehyksen muotoilua, väriä ja myös asettelua.

Itse asiassa Ms. Word 2016 ei eroa paljon aiemmista versioista.
Voit silti käyttää kehystä dokumentin ulkoasun parantamiseen yhdistettynä sivunumeroihin ja muihin elementteihin.
Näin voit tehdä Wordissa kehyksen neljässä Microsoft Wordin versiossa, jota voit harjoitella saadaksesi kirjoitussivun näyttämään houkuttelevammalta.
Vaikka se toimii vain esteettisenä lisäyksenä, tämä ominaisuus on silti pakollinen sinun hallita, koska saatat saada erilaisia tehtäviä myöhemmin.
Toivottavasti ApkVenuen tällä kertaa jakamat tiedot voivat olla hyödyllisiä teille kaikille, ja nähdään taas seuraavissa artikkeleissa.
Lue myös artikkelit aiheesta Neiti. Sana tai muita mielenkiintoisia artikkeleita Restu Wibowo.