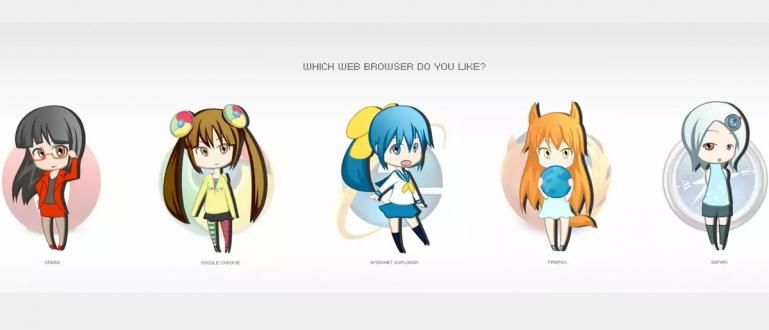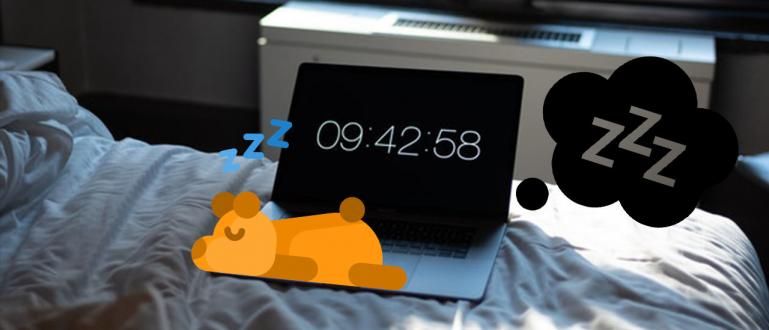Sinun ei tarvitse vaivautua ja hämmentyä löytääksesi tiedostoja Android-hakemistosta, jos voit luoda erilliset pikakuvakkeet käyttöliittymään. Joten tässä Jaka kertoo, kuinka voit luoda pikakuvakkeita kaikille Android-aloitusnäytön tiedostoille. Se on niin helppo!
Olet varmaan käyttänyt ominaisuus pikakuvakkeet eli Windows PC:n pikakuvake, eikö niin? No, tämä ominaisuus on varsin hyödyllinen, joten et hämmentyisi etsiessäsi tärkeitä tiedostoja.
Nyt voit tehdä saman myös Android-älypuhelimissa.
Ei hätää ja erittäin helppoa! Näin aktivoidaan pikakuvakkeet erilaisia tiedostoja aloitusnäyttö Android-puhelimesi. Katsotaanpa lisää!
- Kuinka löytää Android-sijainti yhdellä napsautuksella, 100% toimii!
- Kuinka alustaa SD-kortti Androidilla ja PC:llä / kannettavalla tietokoneella, 100% turvallinen!
- 5 yleisintä Android-ongelmaa ja niiden ratkaiseminen
Näin voit lisätä pikakuvakkeita eri tiedostoihin Android-puhelimissa
 kuvan lähde: pcworld.com
kuvan lähde: pcworld.com Yleensä teet pikakuvakkeet tärkeitä tiedostoja, kuten esimerkiksi opinnäytetyön PDF-tiedostoja. Tai myös kuvien tai videoiden muodossa, joita näet usein.
Joten tässä on kaksi kuinka lisätä pikakuvake Androidin aloitusnäytölle, sekä ne, jotka käyttävät Tiedostonhallinta sekä älypuhelinten galleriat.
1. Kuinka luoda Android-tiedostopikakuvakkeita tiedostonhallinnasta
Vaihe 1
Varmista, että olet ladannut ja asentanut sovelluksen nimeltä Lyhyt jonka voit ladata alla olevasta linkistä.
 Sovellukset LATAA
Sovellukset LATAA Vaihe - 2
Jos Shorty-asennusprosessi on valmis, sinun on vain siirryttävä sovellukseen Tiedostonhallinta ja avaa hakemisto, johon haluat tiedoston pikakuvakkeet minä istuin.

Vaihe - 3
Valitse tiedosto ja etsi vaihtoehtoja Lähetä/Jaa. Sitten näkyviin tulee erilaisia sovellusvaihtoehtoja, ja sinun on vain valittava Kiinnitä aloitusnäyttöön.

Vaihe - 4
Sitten sinut ohjataan Shorty-sovellukseen. Jos käytät ensimmäistä kertaa, älä unohda aktivoida lupa ensimmäinen.
Täällä näet erilaisia mukautusvaihtoehtoja nimen ja kuvakemallin vaihtamisesta.

Vaihe - 5
No valintaan Ikoni tyyli itse jaetaan kahteen tyyppiin, jotka ovat mukautettu teksti ja pikkukuvat.

Vaihe - 6
Sitten sarakkeessa Mukauta Voit muuttaa Teksti on -kuvakkeen nimen ja kuvakkeen taustavärin värivaihtoehtoja varten.
Jos kaikki tuntuu oikealta, pysy napauta rastikuvake oikeassa yläkulmassa.

Vaihe - 7
Sitten se tulee näkyviin ponnahdusikkunaLisää aloitusnäytölle ja lisää se päänäyttöön valitsemalla Lisää automaattisesti. Niin helppoa eikö?

2. Kuinka luoda Android-tiedosto- ja galleria-pikakuvakkeita
Vaihe 1
Lisätä pikakuvakkeet galleriasta, käytätte molemmat Shorty-sovellusta. Valitse ensin yksi kuvista tai videoista, jotka sinulla on.

Vaihe - 2
Sitten napauta kuvake Jaa sitten rullaa alas, kunnes löydät vaihtoehdon Kiinnitä aloitusnäyttöön.

Vaihe - 3
Sinut ohjataan Shorty-sovellukseen. valita Tunnisteet vaihtamaan nimeä pikakuvakkeet kuten haluat. Napauta Okei jatkaa.

Vaihe - 4
Kuten ennenkin, voit muuttaa Ikoni tyyli alkaen kuvan pikkukuvasta, pikkukuvasta ja mukautetusta tekstistä, kuten aiemmin on kuvattu.
Jos sopii, pysy napauta rastikuvake oikeassa yläkulmassa.

Vaihe - 5
Ilmestyy ponnahdusikkunaLisää aloitusnäytölle ja jäädä napauta Lisää automaattisesti ja lopputulos on jotain tämän kaltaista.

Huomautuksia:
Erilaisten tiedostotyyppien lisäksi Shorty-sovellusta voidaan käyttää myös tiedostojen luomiseen pikakuvakkeet nettisivun linkki lol.
No näin tehdään pikakuvakkeet erilaisia tiedostoja Android-älypuhelimen aloitusnäytöllä aivan kuten Windows-tietokoneessa.
Miten, aika hyödyllistä eikö? Jos sinulla on vinkkejä ja temppuja muille Android-puhelimille, älä epäröi tehdä niitä Jaa alla olevassa kommenttisarakkeessa kyllä!
Lue myös artikkelit aiheesta Android tai muita mielenkiintoisia artikkeleita Satria Aji Purwoko.