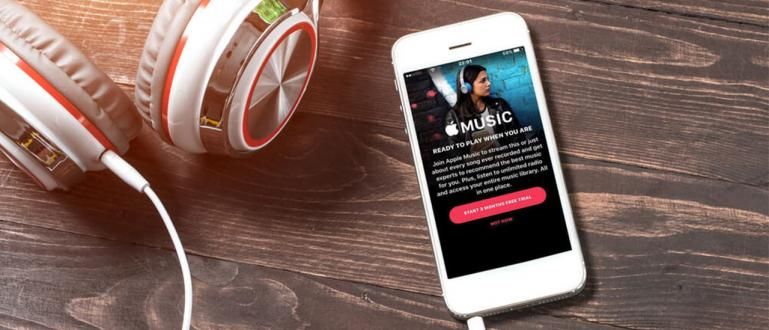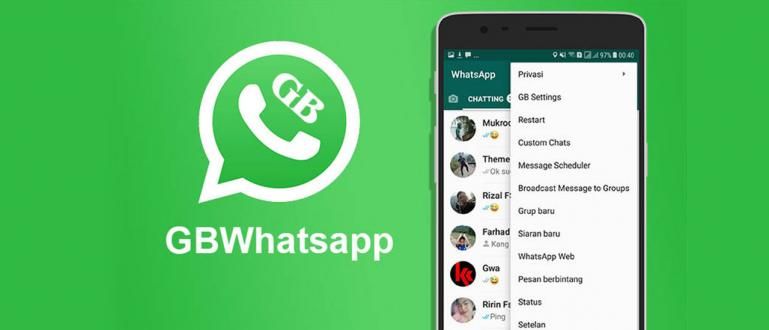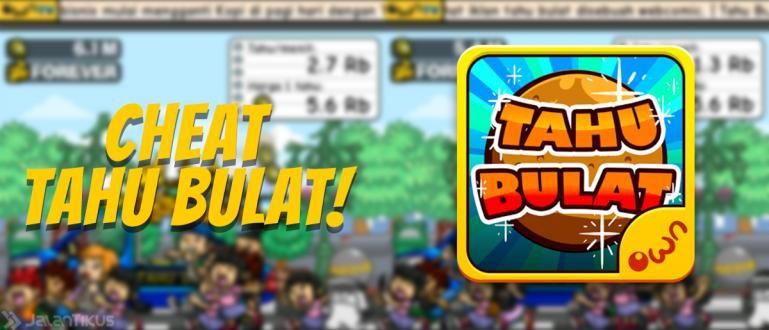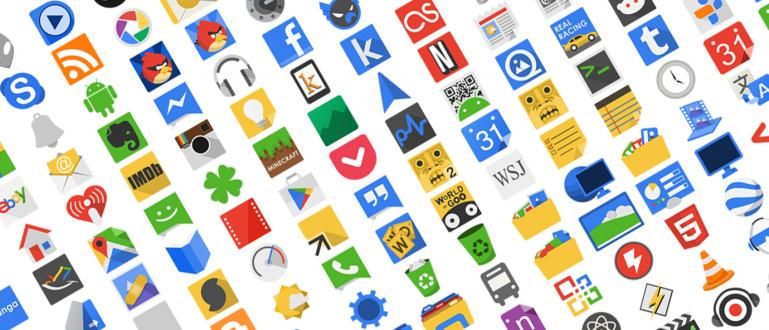Onko sinulla pinottu työpaikka? Oletko kyllästynyt kirjoittamiseen pitkään? Älä huoli! Nyt vain äänellä aseistettuna kaikki työsi voidaan tehdä hyvin, tiedäthän! Miten? Katso arvostelut!
Ihmisiä ei voida erottaa kirjoitustoiminnasta. Olipa kyseessä toimisto, kampus, koulu tai jopa RT/RW-ympäristö, sellainen on oltava, varsinkin kun on kyse asiakirjojen tekemisestä.
No, usein kirjoittaminen vie paljon aika ja tehoa. Puhumattakaan liian pitkän kirjoittamisen vaikutuksista, sormet väsyvät helposti, nyrjähdykset ja jotkut jopa kokevat niveltulehdusta.
Entä sitten? Älä huoli, kaikkeen on ratkaisu. Nyt sinun ei enää tarvitse olla väsynyt kirjoittamiseen.
Vain äänellä sinun tarvitsee puhua vain ne sanat, jotka kirjoitetaan. Pian tietokoneesi tulee itse kirjoittaminen sanomasi mukaan. Kuinka niin? Miten?
Opas kirjoittamiseen helposti puheella PC:llä
Itse asiassa on useita tapoja, joilla voit kirjoittaa äänelläsi, joista yksi on sisään PC. Tällä kertaa ApkVenue opastaa kirjoittamiseen äänikomennolla Google Docs.
Vaihe 1: Valmista paras mikrofoni tai kuulokemikrofoni

Koska kaikissa tietokoneissa tai kannettavissa tietokoneissa ei ole omaa sisäänrakennettua äänitysmikrofonia, voit lisätä ulkoisen mikrofonin tai kuulokkeen mistä tahansa. Yleensä voit käyttää oletusarvoisia matkapuhelimen kuulokkeita.
Vaihe 2: Avaa Google Docs -sivusto Google Chromessa
Seuraava askel, joka sinun on tehtävä, on auki Google Docs -sivusto Google Chromessa.

Muistaa! Tätä ominaisuutta voidaan käyttää vain Google Chrome vain, ei muissa selaimissa. Tämä johtuu todennäköisesti siitä, että Google haluaa vain tukea palveluitaan optimaalisesti tuotteissaan.
Vaihe - 3: Avaa Resume-tiedosto
Sarakkeessa "Aloita uusi asiakirja", näet laajan valikoiman asiakirjoja, joita voit avata ja käyttää tietotarpeisiisi.
Tiedoksi, tämä ominaisuus ei ole käytettävissä, jos avaat sen "Tyhjässä"-tiedostossa. Jos avaat sen, et löydä puhekirjoitusominaisuutta.

Tämä ominaisuus on vain "Jatka"-tiedostossa. Valitse siis "Jatkaa", joka on numero kaksi vasemmalta, aivan "Tyhjän"-tiedoston vasemmalla puolella.
Vaihe - 4: Poista kaikki viestit Resumesta
Myöhemmin, kun Resume-sivu avautuu, näet tämän kaltaisia kirjoituksia eri tyyleissä ja muodoissa.

No, se, mitä sinun on tehtävä, on hyvin yksinkertaista. Poistaa kaikki kirjoitukset, jotta se tulee puhtaaksi näin.

Nyt asiakirjatiedosto on valmis äänikirjoitusta varten!
Vaihe - 5: Etsi äänikirjoitus/saneluasetukset
Kun kaikki viestit on poistettu, hae "Työkalut" valikkopalkissa ja napsauta sitten. Työkalut linjataan muiden valikon vaihtoehtojen kanssa, kuten Tiedosto, Muokkaa, Näytä ja niin edelleen.

Kun olet napsauttanut, etsi vaihtoehto "Äänikirjoitus"tai"Sanelu" indonesiaksi. Jos on, napsauta.
Vaihe 6: Yritä sanoa, mitä haluat kirjoittaa Docsissa
Sen jälkeen näkyviin tulee symboli Mikrofoni vasemmalla puolella, jonka yläpuolella on kielivalinta. Jos haluat käyttää kieltä, valitse Indonesialainen.
Kun olet valmis, voit yrittää sanoa sanat, jotka haluat kirjoittaa muistiin. Menetelmä, klikkaus Mic-symbolia, kunnes se muuttuu muotoon Punainen.

Jos se on muuttunut punaiseksi, voit aloittaa puhua samalla kun pidät huulet lähellä mikrofonia tai kuulokkeita.
Muista, varmista, että lausut sanat ääntäminen ja intonaatio asia selvä. Sano esimerkiksi lause "Näin kirjoitat äänellä."

Jos haluat käyttää välimerkkejä, sinun on vain sanottava se lauseen lopussa, kuten "Kohta"tai"KoomaJos näin on, onnittelut, olet onnistuneesti kirjoittanut äänikomennolla tietokoneella tai kannettavalla tietokoneella!
Opas kirjoittamiseen helposti puheella Androidissa
No, jos osasit jo kirjoittaa puheella tietokoneella tai kannettavalla tietokoneella, sinun pitäisi nyt myös osata kirjoittaa äänellä Androidissa.
Täällä ApkVenue käyttää ominaisuutta uudelleen Google Docs, ottaen huomioon, että sovellus on jo yleisesti saatavilla Android-älypuhelimissa Google Keyboard -sovelluksen kanssa.
Vaihe 1: Avaa Google-dokumentit

Avaa Google Docs Google Drivessa tai jonka olet asentanut erikseen älypuhelimeesi.
Vaihe 2: Paina näppäimistön mikrofonipainiketta

Sen jälkeen näet mikrofonipainike joka on näppäimistössä. Sen sijainti riippuu kunkin matkapuhelimen näppäimistöasetuksista.
Jotkut ovat alhaalla välilyöntinäppäimen linjassa, jotkut yläosassa leikepöydän ja asetuspainikkeiden linjassa. Lehdistö mikrofonipainiketta.
Vaihe 3: Yritä sanoa, mitä haluat kirjoittaa Docsissa

Jos sinulla on, näet näppäimistön näytön muuttuvan tallennusnäytöksi. Voit aloittaa puhua samalla kun pidät huulet lähellä mikrofonia tai kuulokkeita.
Muista, varmista, että lausut sanat ääntäminen ja intonaatio asia selvä. Jos näin on, teksti ilmestyy automaattisesti näytölle.
Tämä oli opas äänikirjoittamiseen joko PC:llä tai Androidilla.
Mitä mieltä sinä olet? Kirjoita alla olevaan kommenttisarakkeeseen, kyllä! Nähdään seuraavassa Jaka-artikkelissa!
Lue myös artikkelit aiheesta Tyyppi tai muita mielenkiintoisia artikkeleita Diptya.