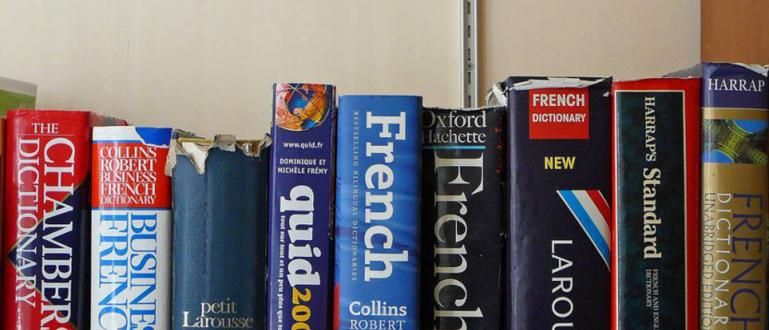Tässä artikkelissa näytän sinulle, kuinka voit muuttaa Android-sovelluskuvakkeita kuvilla haluamallasi tavalla ilman pääkäyttäjää Awesome Icons -sovelluksen avulla.
Onko kukaan teistä koskaan kyllästynyt Android-laitteeseen asennetun sovelluksen kuvakkeeseen tai nimeen? Oletko koskaan ajatellut, ettet halua muuttaa sovelluksen nimeä ja vaihtaa sovelluskuvaketta itse käyttämällä omaa valokuvaasi, idolikuvaasi tai omaa kuvaasi, mutta et tiedä miten? Hmm, on ehdottomasti hauskaa, jos voit muuttaa sovelluksen nimeä kuvakkeella halutessasi.
Yllä oleva voidaan tehdä. Tässä artikkelissa näytän sinulle, kuinka voit muuttaa sovelluskuvaketta Androidissa millä tahansa valokuvalla ilman juuri sovelluksen avulla Upeita kuvakkeita.
- Kuinka muuttaa tärkeitä sovelluskuvakkeita, jotta ihmiset eivät tiedä
- Kuinka muuttaa kuvakkeita Androidin oletuskäynnistysohjelmassa
- Kuinka muuttaa sovelluskuvakkeita Androidissa ilman juuria
Kuinka muuttaa sovelluskuvakkeita Androidissa omilla valokuvillasi ilman juurta
Vaihe Android-laitteen sovelluksen kuvakkeen vaihtamiseksi omalla valokuvallasi on ensin ladata sovellus nimeltä Upeita kuvakkeita. Suorita sen jälkeen sovellus välittömästi.

1. Pika-aloitus
Kun avaat tämän sovelluksen ensimmäistä kertaa, sinut ohjataan välittömästi sivulle Pika-aloitus. Tällä sivulla näet luettelon kaikista sovelluksista ja sovelluksen nimen tiedot, kehittäjäja kuva sovelluskuvakkeesta. Lisäksi sovelluksen kuvakkeen vieressä on kuvakekuva kamera ja kehyksiä.

- Kuvakuvake kamera antaa sinulle oikeuden muuttaa sovelluskuvaketta käyttämällä suoraan ottamiasi valokuvia. No, tässä on sinun päätettävissäsi, mitä valokuvaa käytät.
- kuvakkeen kuva kehyksiä itse antaa sinulle mahdollisuuden valita suoraan kuva tai valokuva galleriastasi.
2. Valitse kuva, jota haluat käyttää kuvakkeena
Itse asiassa voit valita käytettävän kuvan tai valokuvan suoraan kuvakekuvan kautta kamera tai kehyksiä aiemmin, mutta entä jos haluat muuttaa sovelluksen nimeä? Siksi suosittelen, että valitset korvattavan sovelluksen alkuperäisen kuvakkeen (se on äärivasemmalla, jos et vieläkään näe, se on törkeää, hahaha). Tässä haluan muuttaa sovelluksen kuvaketta budjetti Minä:
- Napsauta sovelluksen alkuperäistä kuvaketta (äärivasemmalla).
- Sinut ohjataan sivulle Luo pikakuvake.

- Osassa Tuoda markkinoille, valitse sovellus, jonka haluat käynnistää. Tässä tapauksessa en muuttanut sitä, koska halusin käynnistää sovellukseni nimeltä budjetti.
- Seuraavaksi vuonna Kuvake, Pysy tässä napauta sovelluksen alkuperäisessä kuvakekuvassa, ja sinua pyydetään valitsemaan käytettävän kuvakkeen tyyppi. Itse valitsen Kuva joka haetaan Android-galleriastani.

- Valitse seuraavaksi tarvitsemasi kuva ja rajata tarpeiden mukaan.

- Jos näin on, tulos on alla olevan kuvan mukainen. Sovelluksen alkuperäinen kuvake korvataan kuvalla tai valokuvalla, jonka juuri syötit aiemmin.
- Älä myöskään unohda nimetä sovelluksesi uudelleen tarvittaessa. Muutan tässä sovelluksen nimen budjetti Tulee AbugetEdit.

3. Valmis
Nyt, jos olet noudattanut vaiheita sovelluksen kuvakkeen vaihtamiseksi Androidissa yllä olevan menettelyn mukaisesti, loput ovat vain painikkeen napsauttaminen OK ja sinun tarvitsee vain tarkistaa tulokset. Tältä testitulokseni näyttävät.

Jos ihmettelet, miksi sovelluksia on kaksi, niin kyllä. Joten, tämä Awesome Icons -toiminto on luoda pikakuvakkeet paikkamerkki, jonka avulla voimme muuttaa kuvakkeen nimeä ja kuvaa halutessasi. Jos sinua häiritsee, poista sovelluksesi alkuperäinen kuvake, niin ongelmaa ei tule.