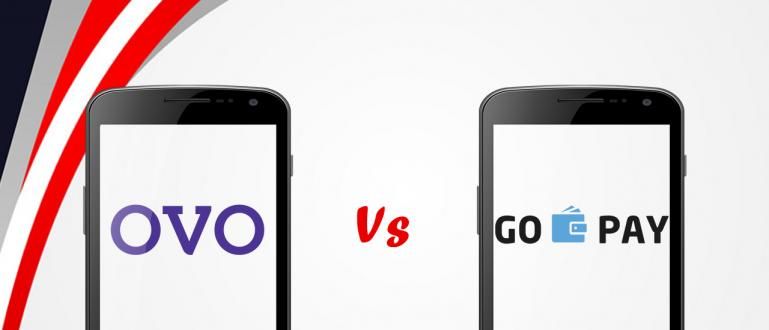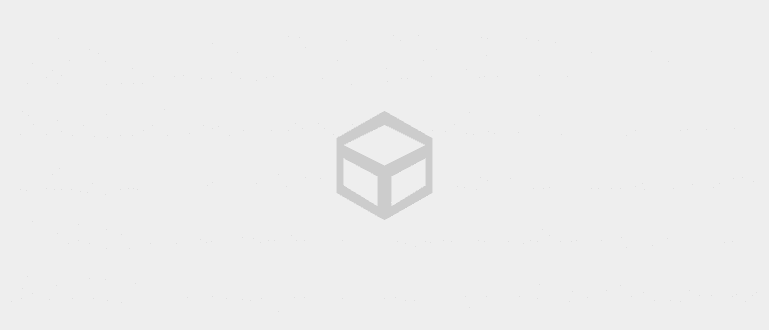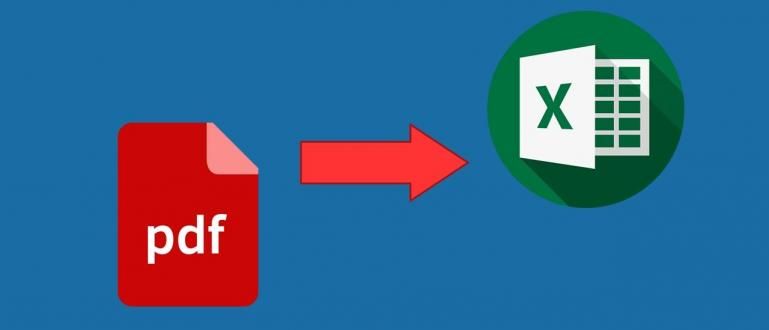Haluatko asentaa Windowsin flash-muistilla, mutta et tiedä kuinka syöttää BIOS-asetukset? Näin pääset helposti PC:n BIOSiin! Toimii takuulla!
Tarvitsetko pääsyn BIOS-asetuksiin, jotta voit asentaa Windowsin flash-aseman avulla? Mutta et tiedä miten?
Niille teistä, jotka eivät ehkä tiedä, Basic Input Output System (BIOS) on tietokonejärjestelmän perusohjelma, joka hallitsee useita tietokonelaitteiston toimintoja.
Huolimatta siitä, että se on yksi tärkeimmistä ohjelmista PC:llä, todellisuudessa on edelleen monia käyttäjiä, jotka eivät edes tiedä tämän ohjelman olemassaolosta.
Tätä varten ApkVenue käsittelee tässä artikkelissa joitakin kuinka päästä PC BIOSiin helposti.
Kuinka päästä PC BIOSiin helposti
Itse BIOS-asetusten syöttäminen ei itse asiassa ole liian vaikeaa, jengi. Koska periaatteessa sinun tarvitsee painaa vain tiettyjä näppäimistön näppäimiä prosessin aikana saapas päästäksesi BIOSiin.
Useimmissa kannettavissa merkeissä yleisimmin käytetty avain BIOS-asetuksiin siirtymiseen on F2, F12, Del, F1, tai Fn+F2.
Mutta jotta et joutuisi hämmentymään, kun Jaka selittää kuinka BIOSiin pääsee, voit ensin katsoa alla olevaa näppäimistön näppäintaulukkoa päästäksesi BIOS:iin:
| Kannettavat tietokoneet | BIOS-näppäimistön näppäimet |
|---|---|
| Lenovo | F2 tai Fn+F2 |
| Acer | F1, F2 tai CTRL+ALT+ESC |
| Toshiba | F2, ESC tai F1 |
| Dell | F2, Del, F12, F1, F3 tai Fn+F1 |
| Asus | F2 |
| kännykkä | ESC, F10 tai F1 |
| Samsung | F2 tai F10 |
| MSI | Del |
| Sony | F1, F2 tai F3 |
| Fujitsu | F2 |
1. BIOSin avaaminen Pikanäppäimet Näppäimistö
Etsitkö tapaa päästä PC:n BIOSiin? Yksi tapa tehdä tämä on käyttää pikanäppäin näppäimistö, kuten Jaka yllä olevassa taulukossa, jengi.
Sinun tarvitsee vain käynnistää PC/kannettava tietokone, sitten prosessin aikana saapas Pysy tässä paina näppäimistön näppäintä päästäksesi BIOSiin jatkuvasti.
Yleensä painike, jolla voit siirtyä BIOSiin, on lueteltu tietokoneen näytön alareunassa alla olevan kuvan mukaisesti.

Valokuvan lähde: ITPOIN (Paina näppäimistön näppäintä sen mukaan, mitä PC-näytössä näkyy, kuinka pääset PC:n BIOSiin pikanäppäimellä).
Yllä olevassa esimerkkikuvassa voit painaa painiketta jatkuvasti DEL siirtyäksesi BIOS-asetuksiin. Jos se onnistuu, BIOS-asetussivu tulee näkyviin.
Valitettavasti joissakin kannettavissa tietokoneissa tätä tapaa BIOSiin ei voi enää käyttää, jengi.
Mutta sinun ei tarvitse huolehtia, koska Jakalla on muita vaihtoehtoisia menetelmiä, joista keskustellaan alla.
2. BIOSiin siirtyminen ilman näppäimistöä
Oletko kokeillut kaikkia näppäimistön näppäimiä päästäksesi BIOSiin, mutta se ei vieläkään toimi? Haluatko löytää tavan siirtyä BIOSiin ilman näppäimistöä? Miksi siellä on!
Näppäimistön näppäinten käytön lisäksi voit myös syöttää BIOS-asetukset ilman, että sinun tarvitsee painaa mitään näppäimistön näppäintä.
Temppu on mennä UEFI-laiteohjelmiston asetukset. Tämä asetus löytyy yleensä tietokoneesta tai kannettavasta tietokoneesta, jossa on Windows 10 tai Windows 8.
Joten ne teistä, jotka etsivät tapaa päästä Acerin, MSI:n, Asusin tai muiden merkkien BIOSiin, voit seurata tätä menetelmää niin kauan kuin tietokoneessasi on jo jokin Windows-käyttöjärjestelmä aikaisemmista.
No, lisätietoja saat seuraavista vaiheista.
Vaihe 1 - Siirry kohtaan "Asetukset"
Ensinnäkin, avaat ensin valikon 'Asetukset' kannettavalla tietokoneella tai tietokoneella.
Napsauta sen jälkeen valikkoa "Päivitykset ja suojaus".

Vaihe 2 - Valitse Palautus-valikko
Seuraavassa vaiheessa napsautat valikkoa 'Elpyminen'. Tässä vaiheessa vuonna Edistynyt käynnistys napsauta painiketta 'Käynnistä uudelleen nyt'.
Tämän jälkeen tietokone käynnistyy automaattisesti uudelleen.

Kuvan lähde: JalanTikus (Valitse Palautus-valikko, kuinka pääset BIOSiin ilman näppäimistöä).
Vaihe 3 - Valitse Vianmääritys-valikko
- Valitse sitten valikko "Vianetsintä".

Vaihe 4 - Valitse Lisäasetukset
- Kun olet siirtynyt Vianetsintä-sivulle, valitse vaihtoehto 'Edistyneet asetukset'.

- Valitse sitten vaihtoehto "UEFI-laiteohjelmistoasetukset" ja napsauta painiketta 'Uudelleenkäynnistää'.

- Tämän jälkeen tietokone käynnistyy uudelleen automaattisesti.
Vaihe 5 - Siirry BIOS-asetuksiin
- Jos olet suorittanut kaikki yllä olevat vaiheet oikein, olet syöttänyt BIOS-asetukset onnistuneesti uudelleenkäynnistyksen jälkeen.

Kuvan lähde: JalanTikus (Tämä on viimeinen näkymä BIOSiin siirtymisestä Asus Windows 10:een).
3. BIOSin avaaminen CMD:llä

Kuvan lähde: JalanTikus (Etsitkö tapaa päästä BIOSiin CMD:llä? Valitettavasti et voi tehdä tätä).
Jos olet ajatellut löytää tapaa päästä BIOS:iin CMD:n avulla, se on valitettavasti vielä toistaiseksi siihen ei ole vielä keinoa, jengi.
Komentorivi (CMD) tunnetaankin yhtenä tehokkaimmista vaihtoehdoista käsitellä erilaisia PC-ongelmia välittömästi, mutta tässä tapauksessa et voi käyttää sitä BIOSiin siirtymiseen.
Voit käyttää vain CMD-komentoa tarkista BIOS-versio vain PC:llä, siihen perehtymättä.
Joten tässä artikkelissa ApkVenue ei voi kertoa sinulle, kuinka pääset BIOSiin tällä CMD:llä. Sen sijaan voit noudattaa Jakan yllä selittämiä PC-BIOS:in siirtymisohjeita.
4. BIOSiin siirtyminen ohjauspaneelin kautta

Kuvan lähde: JalanTikus (Toistaiseksi ei ole mahdollista päästä BIOSiin ohjauspaneelin kautta).
Aivan kuten ennenkin, et edes pääse BIOSiin ohjauspaneelin kautta.
Koska, ohjauspaneeli ei tarjoa mitään ominaisuuksia jonka avulla voit siirtyä BIOSiin tämän ohjelman kautta.
Ohjauspaneelin avulla voit hallita ja valvoa vain tietokoneen laitteiston käyttöä käyttämällä joitain siinä olevia ohjelmistoja.
Ohjauspaneelin avulla voit myös poistaa sovelluksia tietokoneelta ja useita muita toimintoja, paitsi BIOS-asetusten syöttämisen.
No, nämä olivat vinkkejä kuinka päästä helposti PC BIOSiin ApkVenuesta tällä kertaa, jengi.
Niille teistä, jotka etsivät tapaa päästä MSI:n, Asusin, Acerin ja muiden kannettavien tietokoneiden BIOSiin, Jaka korostaa jälleen kerran, että voit seurata yllä olevaa menetelmää.
Huomaa, että tietokoneesi tai kannettava tietokoneesi käytössä on jo käyttöjärjestelmä Windows 8 tai 10 ja sisältää UEFI Firmaware -asetukset sen sisällä. Onnea!
Lue myös artikkelit aiheesta Tech Hack tai muita mielenkiintoisia artikkeleita Shelda Audita.