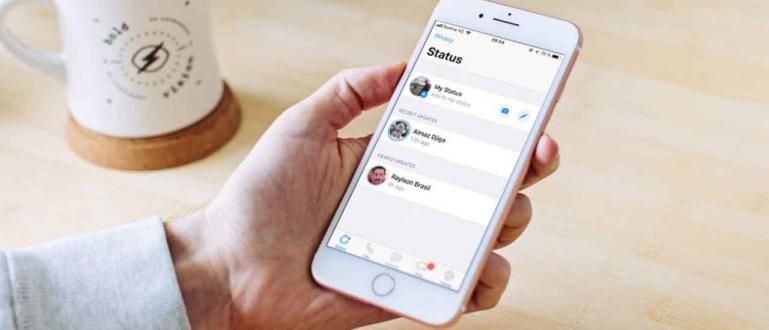Kuinka tehdä siisti sisällysluettelo Ms. Sana ei ole helppo asia. Tässä on täydellisin kokoelma sotkuisen sisällysluettelon siivoamisesta!
Siistin sisällysluettelon tekeminen Office Wordissa tai sotkuisen sisällysluettelon siivoaminen ovat tietysti tärkeitä asioita, jotka sinun on tiedettävä tehtäväraporttia tai opinnäytetyötä tehdessä.
Koska lähdeluettelon tekemisen lisäksi tarvitaan myös sisällysluettelo, jotta lukijoiden on helpompi löytää etsimänsä sivu.
Ongelmana on, että sisällysluettelon tekeminen ei ole niin helppoa, ferguso. On vain ongelmia, joita syntyy, kuten epäsiisti kohdista, jotka eivät ole samansuuntaisia.
Siksi tällä kertaa ApkVenue haluaa erilaisia vinkkejä sen tekemiseen kuinka tehdä sisällysluettelo Microsoft Wordissa helposti ja nopeasti!
Sisällysluettelon luominen Office Wordissa
Sivunumeroiden asettamisen lisäksi sisällysluettelon luominen on usein kauhea vitsaus Microsoft Office Word -käyttäjille.
Yhtenä asiakirjoja käsittelevistä ohjelmistoista Microsoft Office Wordissa on tietysti monia ominaisuuksia, jotka helpottavat sisällysluettelon laatimista.
Jaka kertoo, miten se tehdään manuaalisesti tai automaattisesti, taatusti pystyt tekemään sen heti! Niille, joilla ei ole sovellusta, lataa se alta!
 Microsoft Corporation Office & Business Tools Apps LATAA
Microsoft Corporation Office & Business Tools Apps LATAA Tässä Jaka käyttää Ms. Word 2016. Jos käytät Wordin aikaisempaa versiota, prosessi on suurin piirtein sama, vaikka termeissä voi olla eroja.
Sisällysluettelon luominen manuaalisesti
Voit käyttää tätä manuaalista menetelmää, jos tekemäsi raportti on yksinkertainen eikä siinä ole tekstitystä.
Tätä menetelmää voidaan käyttää myös kaikissa Wordin versioissa, joten se on erittäin käytännöllinen.
Vaihe 1 - Oikean välilehden asettaminen
Ensimmäinen asia, joka sinun tulee tehdä asiakirjan avaamisen jälkeen, on painaa kuvaketta Tab sijaitsee vasemmassa yläkulmassa (kuvakkeen alla) Liitä).
Napsauta, kunnes se muuttuu muotoon Oikea välilehti.

Vaihe 2 - Oikean välilehden sijoittaminen
Määritä seuraavaksi välilehden sijainti kautta viivotin asiakirjan yläpuolella. Myöhemmin voit laittaa sivunumerot siististi tänne.
Tuoda esille viivotin, voit avata välilehden Näytä > Näytä > Viivain.

Vaihe 3 - Tuo pisteet siististi esiin
- Jos näin on, kaksoisnapsauta välilehteä, kunnes valikko tulee näkyviin ponnahdusikkuna kuten yllä. Valitse toinen vaihtoehto tuodaksesi pisteet näkyviin.

Vaihe 4 - Sisällysluettelon luominen
Seuraavaksi kirjoitat vain sisällysluettelon sisällön. Kun olet kirjoittanut osion otsikon, paina näppäimistön sarkainnäppäintä tuodaksesi pisteet näkyviin.
Syötä osion otsikkoa vastaava sivumäärä, valmis!

Word tarjoaa itse asiassa myös ominaisuuden luoda sisällysluettelo manuaalisesti, mikä on helpompaa. Voit nähdä kuinka alla olevista kohdista.
Luo sisällysluettelo automaattisesti
Jos raporttimme sisältö sisältää melko paljon tekstityksiä, miten voimme pitää sisällysluettelomme siistinä? Voit luoda sisällysluettelon automaattisesti, jengi!
Menetelmä ei ole myöskään yhtä helppo, sinun on vain kiinnitettävä huomiota alla oleviin vaiheisiin.
Vaihe 1 - Otsikon asettaminen
Ennen kuin luot sisällysluettelon, sinun on käytettävä Otsikko niin, että raporttisi otsikko ja alaotsikot luetaan Wordilla.
Temppu on käyttää ominaisuuksia Tyylit sijaitsee Koti-välilehdellä.
valita Otsikko 1 lukujen otsikoille, Otsikko 2 tekstityksiä varten ja niin edelleen (Otsikko 3, Otsikko 4), jos vielä on pienempiä tekstityksiä.

Vaihe 2 - Sisällysluettelon asettaminen
- Siirry välilehteen Viitteet, valitse Sisällysluettelo.

- Valitse sisällysluettelo, jota haluat käyttää. Käytä automaattista sisällysluetteloa varten ensimmäistä tai toista vaihtoehtoa. Jos haluat luoda sisällysluettelon manuaalisesti, valitse Manuaalinen taulukko.

Vaihe 3 - Valmis sisällysluettelo
- Sisällysluettelosta tulee heti yllä olevan kuvan kaltainen, jengi! Voit tehdä joitain muutoksia, kuten muuttaa sanoja Sisältö Tulee Sisällysluettelo.

Vaihe 4 - Teemme Päivitykset Pöytää vastaan
Jos teet asiakirjaasi joitain muutoksia, jotka aiheuttavat muutoksia sisällysluetteloon, voit napsauttaa taulukkoa ja painaa painiketta Päivitä taulukko joka on vasemmassa yläkulmassa.
Näkyviin tulee kaksi vaihtoehtoa, joko vain sivunumeroiden päivittäminen tai koko taulukko.

Word 2010:n automatisoidun sisällysluettelon luominen
Jos käytät vanhempaa Microsoft Wordin versiota, kuten esimerkiksi 2010, sisällysluettelon luontitapa ei ole paljon erilainen.
Olipa kyse sitten manuaalisen sisällysluettelon luomisesta tai automaattisen sisällysluettelon luomisesta. Mutta jos olet edelleen utelias, ApkVenue selittää, kuinka Word 2010 -sisältöluettelo luodaan automaattisesti.
Vaihe 1 - Aseta otsikon otsikko
Varmista ensin, että asiakirjan jokainen otsikko ja alaotsikko on otsikkomuodossa. Tämä on tehtävä niin, että otsikko voidaan lukea sisällysluettelosta.
Valitse Otsikko 1 pääotsikolle, Otsikko 2 tekstityksille ja niin edelleen.

Vaihe 2 - Anna sisällysluettelo
Aseta nyt kohdistin paperisivulle luodaksesi sisällysluettelon. Valitse sitten valikko "Referenssit" valitse sitten 'Sisällysluettelo'.
Sinun tarvitsee vain valita haluamasi sisällysluettelomuoto.

- Jos näin on, sisällysluettelo tulee automaattisesti näkyviin alla olevan kuvan mukaisesti.

Sinun tarvitsee vain tallentaa asiakirja tai jos sinun on muutettava Word-muoto PDF-muotoon, jotta tulokset eivät muutu tai voit pitää ne siistinä tulostettaessa.
Word 2013:n sisällysluettelon luominen
Etkö tiedä kuinka luoda opinnäytetyön sisällysluettelo Word 2013:ssa? Se on helppoa! Se ei edes eroa menetelmistä, jotka Jaka selitti aiemmin yllä.
Mutta ymmärtääksesi enemmän, Jaka on valmistellut sinulle täydelliset vaiheet.
Vaihe 1 - Käytä otsikoita otsikossa
- Varmista, että jokainen asiakirjan otsikko ja alaotsikko käyttää otsikkomuotoa. Voit käyttää Otsikkoa siirtymällä kohtaan osio"tyylit" Koti-välilehdellä.
 kuvan lähde: Teachucomp
kuvan lähde: Teachucomp Vaihe 2 - Luo sisällysluettelo
- Aseta kohdistin paperisivulle, jolle haluat luoda sisällysluettelon.
 kuvan lähde: Teachucomp
kuvan lähde: Teachucomp - Valitse sitten valikko "Referenssit" ja valitse 'Sisällysluettelo'.
 kuvan lähde: Teachucomp
kuvan lähde: Teachucomp Vaihtoehtoja on Automaattinen taulukko joissa sinun ei enää tarvitse kirjoittaa käsin otsikoita ja tekstityksiä sisällysluetteloon, ja niitä on Manuaalinen taulukko jonka avulla voit kirjoittaa sisällön otsikot manuaalisesti sisällysluetteloon.
Valitse tarpeen mukaan. Mutta jos todella etsit tapaa luoda manuaalinen sisällysluettelo Word 2013:ssa, voit valita Manuaalinen taulukko -vaihtoehdon.
Kuinka luoda Word 365 sisällysluettelo
Ms-version lisäksi. Myös Word 2010, 2016, 2017 ja muut ovat olemassa Microsoft 365 jossa tämä palvelu perustuu pilvilaskentaan, mikä tarkoittaa, että voit käyttää sitä yksinkertaisesti Internet-verkon kautta ilman, että sinun tarvitsee asentaa Microsoft Office -ohjelmia kannettavaan tietokoneeseen.
Se on paljon käytännöllisempi, mutta tätäkään palvelua ei voi käyttää ilmaiseksi, eli sinun on ensin aktivoitava Microsoft Office, jengi.
Vaikka se eroaakin hieman tavallisesta Microsoft Officen tavallisesta versiosta, Microsoft Word 365:ssä siistin sisällysluettelon luontivaiheet ovat samat.
Vaihe 1 – Anna otsikolle otsikko
- Käytä otsikon muotoilua jokaisessa nimikkeessä ja alaotsikossa.
 Kuvan lähde: Robert McMillen (YouTube)
Kuvan lähde: Robert McMillen (YouTube) Vaihe 2 - Luo sisällysluettelo
Seuraavaksi asetat kohdistimen paperisivulle, jolle sisällysluettelo tehdään, ja valitset sitten valikko "Referenssit".
Valitse sitten valikko 'Sisällysluettelo' ja valitse Automaattinen taulukko tai Manuaalinen taulukko.
 Kuvan lähde: Robert McMillen (YouTube)
Kuvan lähde: Robert McMillen (YouTube) - Jos onnistuu, sisällysluettelo tulee näkyviin seuraavasti.
 Kuvan lähde: Robert McMillen (YouTube)
Kuvan lähde: Robert McMillen (YouTube) - Jos teet muutoksia paperin otsikkoon tai sivuun, voit myös napsauttaa valikkoa "Päivitä taulukko" miten saat järjestykseen sotkuisen sisällysluettelon automaattisesti ja nopeasti.
 Kuvan lähde: Robert McMillen (YouTube)
Kuvan lähde: Robert McMillen (YouTube) Miten, helppoa eikö olekin kuinka tehdä sisällysluettelo Office Wordissa? Se ei ole yhtä helppoa kuin pöydän tekeminen, mutta se on silti helppoa.
Yllä olevia menetelmiä soveltamalla Jaka takaa, että raportistasi tulee esille näyttävämpi ja silmää miellyttävämpi, jengi!
Yllä olevia vaiheita voi myös harjoitella, jos etsit tapaa luoda sisällysluettelo paperille tai opinnäytetyölle manuaalisesti tai automaattisesti.
Sillä välin niille, jotka haluavat kuinka tehdä sisällysluettelo HP:ssäValitettavasti älypuhelimien Microsoft Word -sovellus ei tarjoa ominaisuuksia Sisällysluettelo joten et voi tehdä sisällysluetteloa HP:lla.
Lue myös artikkelit aiheesta Sana tai muita mielenkiintoisia artikkeleita Fanandi Ratriansyah