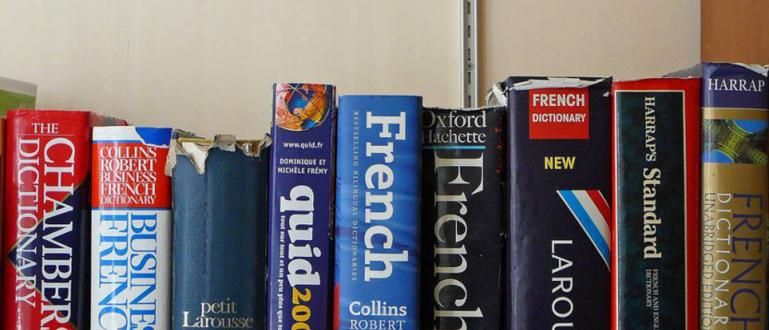Haluatko tietää kuinka luodaan helppo ja nopea Google-lomake? Katsotaanpa vinkkejä ja temppuja Google Formsin tekemiseen eri tarkoituksiin! Taatusti helppoa!
Kuinka tehdä Google Formsista entistä halutumpi viime aikoina, koska ihmiset ovat alkaneet tutustua Google Formsin toimintaan ja olemukseen.
Opiskelijoille, opiskelijoille, työntekijöille lomakkeen tekemisestä tulee päivittäinen tehtävä, joka on suoritettava. Tavoitteena on muun muassa kerätä tarvittavat tiedot.
Aikaisemmin lomakkeiden luominen tehtiin manuaalisesti. Tee luonnos tietokoneella, tulosta se ja etsi sitten vastaajia, jotka ovat valmiita kysymään vastauksia.
Tämä menetelmä on kuitenkin vanhentunut, varsinkin läsnä ollessa Google Forms. Niille teistä, jotka ovat hämmentyneitä kuinka tehdä google-lomake, ApkVenue kertoo sinulle alla olevan oppaan!
Kuinka luoda Google-lomakkeita helposti
Google-lomakkeen tekeminen on myös erittäin helppoa ja yksinkertaista. Tarvitset vain kannettavan tietokoneen tai tietokoneen ja tietysti nopean ja laadukkaan internetverkon.
Niille teistä, jotka ovat edelleen hämmentyneitä Google-lomakkeen tekemisestä, älä huoli! Jaka auttaa sinua voittamaan sen, jengi.
Vain muutamalla askeleella tarvitsemasi lomake on valmis jaettavaksi, jotta löydät eri tarkoituksiin tarvittavat tiedot.
Ennen kuin aloitamme Google Formsin tekemisen, ApkVenue kertoo sinulle ensin muutamia asioita Google Formsista ja sen käyttötarkoitukset. Joten tulevaisuudessa voit hyödyntää tätä palvelua täysimääräisesti.
Mikä on Google-lomake ja miten se luodaan

Google auttaa meitä paljon tuotteissaan, jotka ovat käytettävissä ilmaiseksi. Yksi useimmin käytetyistä on Google Forms.
Kuten nimestä voi päätellä, Google Forms tarjoaa online-lomakkeiden luomispalvelun. Voit käyttää tätä palvelua ilmaiseksi niin kauan kuin olet luonut Gmail-tilin.
Voit luoda erilaisia lomakkeita tällä ilmaisella ohjelmalla, kunhan osaat tehdä Google Forms -joukkoja.
Sen käyttö on myös integroitu muihin sovelluksiin, kuten Google Driveen ja Google Docsiin. Voit siis myöhemmin avata Google Formsin missä tahansa matkapuhelimellasi Google Drive -sovelluksen kautta.
 Google Office & Business Tools -sovellukset LATAA
Google Office & Business Tools -sovellukset LATAA Kuinka tehdä Google-lomakkeita tietokoneella / kannettavalla tietokoneella
Niille teistä, jotka eivät tiedä, miten lomake luodaan Google Formissa, sinun ei tarvitse huolehtia. Jaka rakastaa sinua askel askeleeltase sinulle, vain 5 minuuttia!
1. Aloita luomalla Google-tili Google-lomakkeen luomisen vaiheet
Jaka on itse asiassa varma, että sinulla on oltava Google-tili, etenkin Android-käyttäjillä. Jos se ei ole helppoa, sinun tarvitsee vain luoda Google-tili tavalliseen tapaan.
2. Avaa Google Form Site
Seuraavaksi voit siirtyä suoraan linkkiin (//docs.google.com/forms/u/0/). Sivustolla voit valita suoraan lomakemallin, jota haluat käyttää tarpeen mukaan.

Jos haluat luoda lomakkeen Google Drivesta, paina menu plusmerkkikuvake sijaitsee vasemmassa yläkulmassa, ja lomakeasetusikkuna avautuu automaattisesti.

Tarvitset esimerkiksi kyselytietosi laskentataulukko-mu Google Sheetissä, voit luoda sen yhdellä napsautuksella Lisää valitse sitten Lomake.

3. Luo Google-lomake ja muokkaa sitä
Google Formsissa on monia muunnelmia kysymysvaihtoehdoista, joita voidaan mukauttaa tarvitsemiesi tietojen mukaan. Jos haluat kokeilla Google-lomakkeen tekemistä kyselyyn, voit myös tehdä sen.

Voit kysyä vastaajilta seuraavia kysymyksiä: Lyhyt vastaus, Kohta, Monivalinta, siihen asti kun Valintaruutu. Tietenkin termi muuttuu englanniksi Google-asetustesi mukaan.
Voit myös luoda vastaajasi lataa tiedostoja kuten valokuvia ja asiakirjoja. Voit tehdä yleisiä toimintoja, kuten lisätä kuvia ja videoita.

Jos olet lopettanut kysymysten kokoamisen, paina -painiketta lähettää. Jaa sitten linkki Google-lomakkeesi vastaajille chat-sovellusten tai sähköpostin kautta.

Älä unohda tarkistaa Lyhyt URL-osoite niin että saat linkki se lyhyempi. Erittäin helppoa, eikö?
4. Vastaajien vastausten tarkasteleminen
Kun olet jakanut Google-lomakkeesi, haluat tietysti nähdä tekemäsi kyselyn tulokset. Näemme sen osiossa Vastaus joka on toisella puolella Kysymys.

Voit myös tehdä tuloksesta version laskentataulukkonapsauttamalla punaista kuvaketta oikeassa yläkulmassa.
Kuinka tehdä Google-lomake HP:ssa
Itse asiassa ApkVenuen yllä selittämät vaiheet voivat auttaa sinua selvittämään, kuinka voit luoda Google-lomakkeen iPhonessa ja Androidissa.
No, sen sijaan, että olisit utelias, on parempi vain tarkastella vaiheita Google-lomakkeen tekemiseen matkapuhelimella ilman seuraavaa sovellusta.
1. Siirry Google Forms -sivustoon
Siirryt puhelimesi selainsovellukseen Google Forms virallinen sivusto (//docs.google.com/forms/).
Sitten näet heti näkymän tyhjä lomake alkaa tehdä kysymyksiä.

2. Muokkaa lomakkeen sisältöä
Sitten voit suoraan muokata lomakkeen sisältöä alkaen otsikosta, lomakkeen kuvauksesta ja siirtyä sitten kysymykseen.
Kysymysten luomista koskevassa osiossa voit valita haluamasi vastaustyypin, kuten monivalintaruudut, valintaruudut ja paljon muuta. Voit myös aktivoida liukusäätimiä'Vaaditaan' jos se on tarpeellista.

3. Lisää uusi kysymys
Jos haluat lisätä seuraavan kysymyksen, sinun tarvitsee vain valita pluskuvake (+) vasemmasta alakulmasta. Kirjoita sitten kysymykset ylös tarpeen mukaan.

4. Lähetä lomake
Jos kaikki kysymykset katsotaan riittäviksi, sinun tarvitsee vain lähettää lomake painamalla -kuvaketta 'Lähettää' huipulla.
Täällä voit lähettää Google-lomakkeiden linkin suoraan vastaajan sähköpostiin tai voit myös kopioida linkin ja jakaa sen sosiaalisessa mediassa, kuten IG-tarinoissa.

5. Katso palautetta
Kun kyselylinkki on jaettu, näet osiossa saatujen vastausten tulokset 'Vastaus'.

Kuinka tehdä kyselylomake Google-lomakkeella
Kuinka tehdä Google Forms kyselylomakkeista helpompaa tietokoneella tai kannettavalla tietokoneella. Varsinkin jos tarvitset kyselyn, joka on melko pitkä ja aikaa vievä.
Jotta et olisi utelias, katso koko opetusohjelma alla, jengi! Taatusti heti ymmärtää, deh!
1. Kirjaudu Google Driveen Jälkeen kirjaudu sisään Gmail-tiliin napsauta Lisää-valikko-osiota oikeassa yläkulmassa yhdeksän pisteen kuvakkeen muodossa. Valitse sitten Drive.

2. Valitse Google Forms
Kun olet kirjautunut Google Driveen, seuraava tapa luoda kyselylomake Google Formsissa on napsauttaa vasemmalla olevaa Uusi-painiketta, valita Lisää ja sitten Google Forms.

3. Kirjoita kyselylomakkeen otsikko
Astui sisään Google Forms sitten lomakkeen vaikutelma näytetään. Voit korvata yläreunassa olevan kyselyn otsikon sen kuvauksella.

4. Kirjoita kyselylomakkeen sisältö
Sitten voit täyttää alkuperäisen kyselylomakkeen esimerkiksi henkilötietojen täyttäminen. Esimerkiksi täyttämällä nimen voit korvata lyhyiden vastausten vastausvaihtoehdot tekstillä Lyhyt vastaus.

5. Lisää kyselylomakkeen sisältö
Voit lisätä kyselyn sisältöä napsauta + tanda -merkkiä sisään työkalupakki oikealle. Tämän jälkeen voit täyttää kyselyn lisäsisällöt muilla henkilötiedoilla.

Esimerkiksi osoite ja sukupuoli. Voit myös muuttaa vastauksen täyttövaihtoehtoa klikkaamalla kuvassa olevaa ruutua ja muokkaamalla sitä kysymyksen tyypin mukaan.

6. Lisää osio
Kun olet käsitellyt henkilötietosi, voit siirtyä uuteen osioon tai osioon napsauttamalla kuvassa olevaa merkkiä, joka sijaitsee työkalupakki oikealle.

7. Lisää kyselylomakekysymyksiä
Uudessa osiossa voit aloittaa syötä kyselylomakkeen kysymyksiä, samalla tavalla kuin syötit kyselyn otsikon ja sisällön ensimmäisessä osassa.

8. Jaa kyselylomake
Kun olet kirjoittanut kyselylomakkeen sisällön, kyselysi on valmis.

Voit jakaa sen napsauttamalla Lähetä ja kopioimalla linkin tai yksinkertaisesti napsauttamalla kopioi url-linkki joka on ylhäällä.

Kuinka luoda kysymyksiä Google Formsissa
Tässä on vaiheet ja online-kysymysten tekeminen kannettavalla tietokoneellasi. Kuuntele loppuun, okei!
1. Avaa Google Form Site
Varmista, että sinulla on aktiivinen Gmail-tili ja olet kirjautunut Gmail-tiliin. Siirry Google Forms -sivuston sivulle osoitteessa //www.google.com/intl/id/forms/about/.

2. Määritä Google Forms -palvelu
Google Form -palveluissa on kaksi vaihtoehtoa, henkilökohtainen ja yritys. Valitse tililtäsi sopiva tilaus.

3. Napsauta plusmerkkiä (+)
Sitten voit valita plusmerkin (+) lisätäksesi lomakkeen, josta tehdään online-kyselymedia.

4. Luo monivalintakysymyksiä
Kirjoita kokeen otsikko yläsarakkeeseen poistamalla sana Nimetön lomake. Kirjoita seuraavaksi valitsemasi kysymykset ja vaihtoehdot (Monivalinta).
Jotta voit näyttää tällaisen sivun, varmista, että valittu kysymyslomake on valittu Monivalinta. Täytä sitten monivalintakysymykset ja vastaukset.

5. Luo esseekysymyksiä
Lisää esseekysymyksiä ja niin edelleen valitsemalla merkki plus (+) kyselylomakkeen oikealla puolella. Valitse sitten kysymystyyppi Lyhyt vastaus tai Kappale. Kirjoita sitten haluamasi kysymys esseekysymykseksi.

6. Luo kysymysasetukset
Kun kaikki kysymykset on syötetty, on aika määrittää asetukset, jotta opiskelijat voivat käyttää kysymyksiä tästä Google-lomakkeesta. Klikkaus asetukset joka sijaitsee oikeassa yläkulmassa.

7. Aseta yleiset kysymysasetukset
Näyttöön tulee asetusten valintaikkuna, joka koostuu kolmesta sarakkeesta, nimittäin: Kenraali, Esittely, ja Tietokilpailut. Aseta ensin Yleiset-osio kuvan osoittamalla tavalla.

8. Aseta tietokilpailujen asetukset
Siirry sitten välilehtiin Tietokilpailut aktivoidaksesi painikkeet yllä olevan kuvan mukaisesti.
Lisätietoja: Vapauta arvosana on ominaisuus, joka näyttää oppilaiden arvosanat. Voit asettaa sen näytettäväksi automaattisesti, kun oppilaat ovat täyttäneet kysymykset. Valmis! Tallenna napsauttamalla Tallentaa.

Sen lisäksi, että Google Forms luo verkkokysymyksiä jaettavaksi opiskelijoille, se voi myös automaattisesti korjata vastaukset ja antaa arvion.
Temppu on, että sinun tarvitsee vain syöttää oikea vastausavain, jolloin järjestelmä korjaa automaattisesti oikeat tai väärät vastaukset, kun opiskelijat ovat lopettaneet työnsä.
Sitä paitsi on myös kuinka tehdä online-kysymyksiä Google-lomakkeella matkapuhelimella jonka voit lukea kokonaisuudessaan täältä.
Kuinka tarkastella Google-lomaketuloksia
Kaikkien Google-lomakkeemme täyttäneiden tietoja kutsutaan vastaukseksi. Näemme tämän vastauksen Google Form -tilin pääsivulla.
No, näin saat selville täytettyjen Google Formsin tulokset! Tarkista alla olevat vaiheet, OK!
1. Kirjaudu Google Form -tiliin
Kirjaudu tilillesi osoitteessa Google Forms -sivusto. Valitse sen jälkeen millä lomakkeella haluat nähdä arvon tai vastauksen tulokset.

2. Napauta Palaute-vaihtoehtoa
Nyt olet lomakesivulla verkossa Google Forms. Napauta seuraavaksi vaihtoehtoja Vastaus joka on ylhäällä. Sinne kaikki vastaukset tallennetaan.

3. Näytä saapuvien tietojen yhteenveto
Vaihtoehtoja on kaksi, yhteenveto ja yksittäinen. Päällä yhteenveto Näet yhteenvedon tuloksista tai kaikista syötetyistä tiedoista. Käynnissä ollessa Yksilöllinen Näet yksitellen vastaajien täyttämät lomakkeet.

4. Napauta Taulukko-kuvaketta
Tietojen lukemisen helpottamiseksi Google Form tarjoaa myös tietoa Laskentataulukon ominaisuudet. Joten voit nähdä Google Form -tulokset taulukkomuodossa. Kuinka napauttaa kuvaketta Laskentataulukot lomakkeen oikeassa yläkulmassa.

5. Google Form -tulosten tarkasteleminen laskentataulukon muodossa
Sen jälkeen se tulee näkyviin ponnahdusikkuna, Valitse vaihtoehto Luo uusi laskentataulukko. Seuraavaksi napauta varten siirtyäksesi suoraan laskentataulukkotiedostoomme.

Näin näet Google Form -arvojemme tai vastausten tulokset laskentataulukkomuodossa. Taulukkomuodon avulla voimme helposti lukea syötetyt tiedot.

Käytännön toimintoja, jotka voidaan ottaa käyttöön Google-lomakkeen luomisen jälkeen

Voit käyttää tätä online-lomakepalvelua erilaisiin tarpeisiin. Alkaen päivittäisistä tarpeista, tutkimuksesta, kyselyistä tai ilmoittautumislomakkeiden jakamisesta.
Tämä palvelu varmasti tekee meistä ei tarvitse tulostaa paljon paperia. Niin ympäristöystävällinen, eikö? Tässä on joitain esimerkkejä Google Formsin käytöstä:
Luodaan lomake kansalaistietojen keräämistä varten.
Luo lomake opinnäytetyötietojen keräämistä varten.
Kysymysten luominen Google Formsissa on kuin Excelin käyttäminen.
Tee työntekijöiden suorituskykytutkimuksia.
Ilmoittautumislomake tai online-ilmoittautuminen jne.
Google Formsin avulla meidän ei myöskään tarvitse huolehtia tietojen piiloutumisesta tai katoamisesta. Koska kaikki tiedot on tallennettu Googlen palvelimille. Joten tämä palvelu on todella turvallinen, kätevä, käytännöllinen ja ehdottomasti ilmainen!
Siksi on todella pakollista osata tehdä hyvä ja oikea Google-lomake. Koska tällä tavalla voit tehdä Google-lomakkeita kokeita, tietokilpailuja ja muita tarkoituksia varten. Tule, kokeile!
Se oli siinä miten google-lomake tehdään täysin helposti ja nopeasti. Jos sinulla on yli 5 minuuttia aikaa, voit tietysti kaunistaa lomakkeesi ulkonäköä.
Voit valita lomakkeellesi sopivan kuvan tai teeman, jotta lomakkeesi vastaajat ovat innostuneempia täyttäessäsi jakamaasi lomaketta.
Toivottavasti Jakan tällä kertaa jakamat tiedot ovat hyödyllisiä teille kaikille, ja nähdään taas seuraavissa artikkeleissa.
Lue myös artikkelit aiheesta Google tai muita mielenkiintoisia artikkeleita Fanandi Ratriansyah