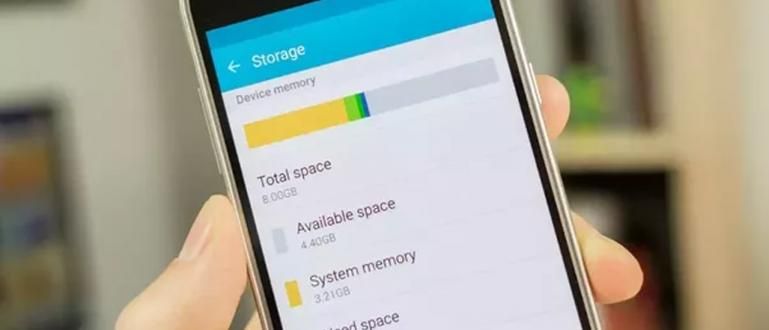Olet varmasti turhautunut, jos hiiresi kuolee työskennellessäsi tai vain pelatessasi pelejä. Tutustu ApkVenuen ratkaisuun korjataksesi hiiren, joka ei toimi Windows 10:ssä.
Pelaat PUBG:tä ja näet vihollisen, joka on ryöstää yksin. Vaistosi saa sinut haluamaan tähtäämään ja ampumaan varomatonta vihollista.
Kuitenkin vihollisia ammuttaessa hiiri ei yhtäkkiä toimi. Vihollinen tietää sijaintisi ja ampuu sitten sinua, joka ei voi liikkua. Epäonnistunut kanaillallinen, jengi.
Se on varmasti todella ärsyttävää, jos hiiri ei toimi pelatessasi tai työskennellessäsi. No, Jaka haluaa tarjota sinulle ratkaisun ratkaisu hiiren toimimattomuuden korjaamiseen Windows 10.
Utelias? Katso vain Jakan selitystä seuraavassa artikkelissa.
Ratkaisu korjaamaan hiiri, joka ei toimi Windows 10:ssä
On useita syitä, miksi hiiri on rikki. Joskus esiintyvä ongelma on laitteistosi alias hiiri, jengi. Käyttäjät unohtavat usein yksinkertaiset asiat, kuten löysät kaapelit.
Varmistaaksesi, että hiiressäsi ei ole suuria ongelmia, voit yrittää irrottaa kaapelin tai langaton sovitin, asenna se sitten uudelleen.
Jos tätä tapahtuu harvoin hiirelläsi, voit kokeilla irrota ja liitä uudelleen kaapeli tai langaton sovitin, sitten uudelleenkäynnistää laitteesi, jengi.
Jos olet tehnyt kaikki nämä asiat, mutta hiiri ei vieläkään toimi, on kaksi vaihtoehtoa. Hiiri on todellakin vaurioitunut tai tietokoneessa on ongelma.
Jos olet varma, että hiiri ei ole vaurioitunut, voit seurata hiiren korjaamista Windows 10:ssä, jonka ApkVenue selittää alla.
1. Yhteensopimaton hiiren ohjain
Yhteensopimattomat ohjaimet ovat yleisin ongelma, joka voi tapahtua sinulle. Windows 10 pystyy päivittämään kaikki ohjaimet automaattisesti.
Windows 10 ei kuitenkaan aina saa oikeita ohjaimia hiirellesi. Näin päivität hiiren ohjaimen.
Klikkaus alkaa ruudun vasemmassa alakulmassa ja kirjoita Laitehallinta ja avaa valikko.
Napsauta valikon vieressä olevaa nuolipainiketta Hiiret ja muut osoitinlaitteet. Hiiren nimi tulee näkyviin.

Napsauta hiiren kakkospainikkeella hiiren nimeä ja valitse valikko Ohjainpäivitykset.
valita Etsi päivitetty ohjainohjelmisto automaattisesti etsiäksesi automaattisesti uusimman hiiriohjaimen.

- Jos olet ladannut hiiren ohjaimen manuaalisesti, voit valita vaihtoehdon Selaa tietokoneeltani ohjainohjelmistoa valitse sitten ohjain.

Jos se ei vieläkään toimi, voit myös poistaa hiiren ohjaimen avaamalla valikon Laitehallintaja napsauta sitten Hiiret ja muut osoitinlaitteet.
Napsauta hiiren kakkospainikkeella hiiren nimeä ja valitse sitten Poista asennus ja noudata Windowsin ohjeita.
Asenna ohjain uudelleen kahdella tavalla, jotka Jaka selitti yllä uudelleenkäynnistää tietokoneellesi.
2. Hiiri ei liiku ja kohdistin katoaa
Tämä on myös yleinen ongelma, jota esiintyy usein hiiren kanssa Windows 10:ssä. Yleensä suurin syy on Windows 10:n oletussovellus nimeltä Realtek HD Audio Manager.
Voit yrittää sammuttaa Realtek HD Audio Managerin seuraavasti.
avata Tehtävienhallinta valitse sitten välilehti Aloittaa.
Napsauta hiiren kakkospainikkeella Realtek HD Audio Manageria ja valitse sitten Poista käytöstä.

3. Hiiri että viive ja äänet käytössä
Tällä ratkaisulla on melkein sama syy kuin ensimmäisellä ongelmalla, joka liittyy hiiren ohjaimeen.
Jos hiiri viivästyy ja siitä kuuluu outoja ääniä tietokoneessa hiirtä käytettäessä, sinun on luettava tämä ratkaisu ApkVenuesta. Mene eteenpäin, porukka!
ladata Microsoft XINPUT -yhteensopiva HID-laiteohjain Googlessa siis Ottaa talteen haluamassasi paikassa.
avata Laitehallinta sitten etsi Ihmisen käyttöliittymälaitteet. Napsauta Human Interface Device -kohdan vieressä olevaa nuolipainiketta avataksesi pudotusvalikon.

Haku-valikko HID-yhteensopiva toimittajan määrittämä laite, napsauta hiiren kakkospainiketta ja valitse Ohjainpäivitykset.
Valitse sitten vaihtoehto Selaa tietokoneeltani ohjainohjelmistoa jotta tietokoneesi etsii tarvittavaa ohjainta.
Tämän jälkeen valitset vaihtoehdon Anna minun valita tietokoneellani olevasta laiteohjainluettelosta tiedostojen valitsemiseen.

Valitse seuraavassa näytössä Onko levy valitaksesi haluamasi tiedoston.
Napsauta sitten Selaa tiedostojen etsimiseen xinputhid jonka poimimme opetusohjelman alussa.

- Palaa kuljettajan valintavalikkoon, näet XINPUT jotka voidaan valita asennettavaksi. Asentaa kuljettaja sitten uudelleenkäynnistää tietokoneellesi.

4. Kosketuslevy ei vastaa
Kannettavissa tietokoneissa, joissa on Windows 10 asennettuna, on joskus ongelmia kosketuslevy joka ei toimi kirjoitettaessa.
Tämä ongelma johtuu ristiriidoista Synaptics kosketuslevyn ohjain ja Windows 10 -ohjaimen kosketuslevy.
Näin voit korjata sen.
Ensin voit napsauttaa Aloitusvalikko kirjoita sitten Hiiri.
Hakutulokset tulevat näkyviin ja valitse sitten Muuta hiiren asetuksia.
valikossa Hiiri ja kosketuslevy, on valinnanvaraa Hiiren lisäasetukset.
Valitse välilehti ClickPadja valitse sitten asetukset. Uusi välilehti tulee näkyviin ja valitse sitten Pitkälle kehittynyt.
Siirrä osoitinta palkissa Suodattimen aktivointiaika ja valitse 0 sekuntia. Klikkaus OK.

Tämä on Jakan artikkeli ratkaisuista, joilla voit korjata hiiren, joka ei toimi Windows 10:ssä. Toivottavasti tästä artikkelista on apua.
Nähdään seuraavassa Jaka-artikkelissa!
Lue myös artikkelit aiheesta Tech Hack tai muita mielenkiintoisia artikkeleita Prameswara Padmanaba