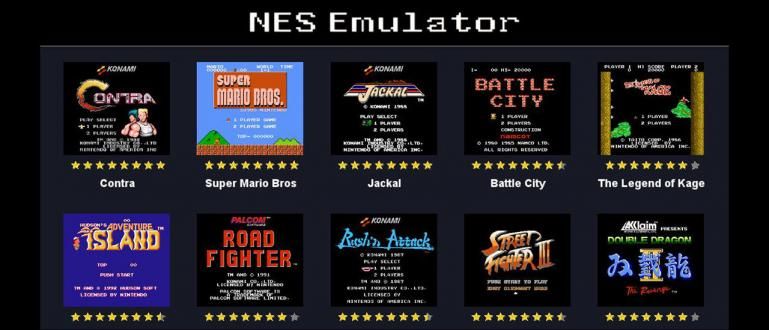Oletko usein hämmentynyt, kun aiot käyttää Excel-kaavoja? Älä huoli, Jaka on tehnyt yhteenvedon, joka on helppo ymmärtää ja jota voidaan käyttää huijauslehtenä.
Opiskelijoille tai toimistotyöntekijöille sinun on tunnettava Microsoft Excel.
Ohjelmisto Microsoftin valmistama paras numeroprosessori pystyy todistetusti nopeuttamaan sen käyttöä erilaisten lukujen laskennassa.
No, avain menestykseen Microsoft Excelin käytössä on käyttää sen kaavoja laskelmien tekemiseen. Valitettavasti monet ihmiset eivät tiedä mitään Excelin kaava joita voidaan käyttää.
Oletko yksi heistä?
Älä huoli. ApkVenuella on huijausluettelo tärkeistä Excel-kaavoista, jotka sinun on tiedettävä.
Tietoja Microsoft Excelistä

Ennen kuin tiedät mitä kaavat sisältävät Microsoft Excel, on hyvä, että tiedät ensin sekalaiset jengit ohjelmisto .
Microsoft Office Excel tai usein vain soitetaan Excel on ohjelma laskentataulukko tai laskentataulukko, jota voit käyttää tietokoneella tai matkapuhelimella.
Suurempaan Microsoft Office -perheeseen kuuluvassa Excelissä on ominaisuuksia, jotka helpottavat laskelmia ja kaavioiden luomista.
Microsoft Excelin historia
Ennen kuin se oli nimeltään Excel, ohjelmisto tämä on ensimmäinen kerta, kun se julkaistaan nimellä Monisuunnitelma Vuonna 1982. Microsoft teki sen kilpaillakseen ohjelmistojen kanssa laskentataulukko muut varsinkin Lotus 1-2-3.
Koska Microsoft ei pystynyt kilpailemaan, se muutti lopulta nimensä Exceliksi vuonna 1985 Macintoshsen Apple. Versiolle Windowsse julkaistiin vasta kaksi vuotta myöhemmin, nimittäin 1987.
Siitä lähtien Excel alkoi syrjäyttää Lotus 1-2-3:n asemaa taulukkolaskentaohjelmisto suosituin tietojen käsittelyssä.
Microsoft Excel -funktiot
Päällä Microsoft Excel, työskentelemme yhdessä työkirja. Yhden sisällä työkirja, on useita laskentataulukko joita voit käyttää erilaisten tietojen erottamiseen, joten sinun ei tarvitse luoda työkirja uusi.
Excel on sovellus, joka on tarkoitettu käsittelemään tietoja automaattisesti, sekä peruslaskelmien muodossa (lisää, vähennä, jaa, kertaa) tai käyttää monimutkaisempia toimintoja.
Tietojen käsittelyn lisäksi Exceliä voidaan käyttää myös erilaisiin hallinnollisiin tarkoituksiin, koska se pystyy käsittelemään suuria tietomääriä.
Excelin kyky löytää nopeasti malleja ja prosesseja tiedoista on täydellinen luomiseen:
Tee yrityksen talousraportteja, kuten yrityksen voitot ja tappiot, työntekijöiden palkat ja niin edelleen.
Luo osallistujaluettelo tapahtumalle, vaikka voit käyttää myös Microsoft Wordia.
Luo luettelo arvosanoista opettajille ja luennoitsijoille, koska Excel pystyy suorittamaan ominaisuuksia, kuten keskiarvon, keskiarvon, vähimmäismaksimiarvon ja niin edelleen.
Laske tiedot nopeasti, ei vain peruslaskelmia, vaan myös muunnelmia.
Luo kaavioita ja taulukoita tietotaulukkoa varten. Esimerkiksi kasvukaavio liikennettä verkkosivusto, talouskasvukaaviot ja niin edelleen.
Esittää tiedot tarkasti, siististi ja tarkasti
Microsoft Excelin edut
Yksi Microsoft Excelin suosituimmista asioista on sen ystävällinen käyttöliittymä ja melko täydelliset ominaisuudet.
Sama kuin taulukkolaskentaohjelmisto Toisaalta Excelissä on soluja, jotka koostuvat riveistä ja sarakkeista. Excelin sisältämät tiedot ovat 1 miljoona riviä ja 16 tuhatta saraketta.
Koska Excel pystyy käsittelemään tätä valtavaa dataa, se helpottaa analysoitavamme datan käsittelyä ja sen esittämistä kaavioiden tai kaavioiden muodossa. kartoittaa.
Muuta kuin se, ohjelmisto siinä on täydelliset kaavat ja kaavat. Lisäksi nyt voit käyttää Excel-sovellusta kautta älypuhelin että sinulla on.
Microsoft Excelin haitat
Kaikkien näiden etujen takana Excelillä on tietysti joitain haittoja. Joista yksi on ohjelmisto tämä vie melko paljon RAM-muistia käytettäessä.
Lisäksi liian täydellisten kaavojen vuoksi uusilla käyttäjillä kestää kauan ymmärtää näiden kaavojen toimintoja.
Excelin automaattinen laskentatoiminto voi myös aiheuttaa virheitä, jos syötät väärän kaavan.
Microsoft Excel -tiedostotyypit
Ehkä et tiedä, jengi, itse asiassa Excelillä on useita eri tyyppejä! Jotta et joutuisi hämmennyksiin Excel-tiedostojen tyypeistä, lue alla oleva artikkeli!
.xls-muodossa
Tämä muoto on muoto oletuksena Excelistä ennen versiota 12 (Excel 2003 ja sitä vanhemmat)
.xlsx-muodossa
Muoto oletuksena Excel 2003:n ja sitä uudempien versioiden osalta, jotka ovat perustuneet XML (Extensible Markup Language). XML:n olemassaolo helpottaa tietojen vaihtoa eri järjestelmien välillä.
.xlt-muoto
Format for laskentataulukoiden mallit Excel versioille 12 ja sitä vanhemmille. Tämä yksi muoto perustuu edelleen NYRKINISKU (Binary Interchange File Format) ja voi tallentaa VBA makrot (Visual Basic sovelluksille).
Excel-muoto Lisää. . .
.XML-muoto
Tunnetaan myös XML-laskentataulukko, tämä muoto ei sovi VBA makrot.
.xla .-muodossa
On muoto oletuksena varten Excelin lisäosat ennen Excel 2003:a. Apuohjelma on apuohjelma, joka voi tarjota valinnaisia komentoja ja ominaisuuksia Microsoft Excelille.
.xlsm .-muoto
On muoto laskentataulukko Microsoft Excel 2003 ja uudemmat. Tämä muoto on XML-pohjainen ja pystyy tallentamaan tietoja VBA makrot.
.xlsb-muoto
Muoto laskentataulukko joka perustuu XML:ään, mutta on koodattu binäärilukujen muodossa. Tämän muodon etuna on tietojen käsittelyn nopeus, kun otetaan huomioon, että tämäntyyppinen Excel on tarkoitettu tietojen käsittelyyn laskentataulukko Hyvin suuri.
.xltm-muoto
Korvaa muotoa .xlt pystyy varastoimaan VBA makrot ja sillä on XML-pohja.
.xlam-muoto
Onko muoto varten Excelin lisäosat joka oletuksena osaa käsitellä VBA makrot.
Lataa Microsoft Excel -sovellus
No, kun tiedät muutaman tosiasian Microsoft Excelistä, on aika ottaa selvää Excelin kaava Mitä asioita käytetään usein työelämässä.
Onko sinulla jo aiemmin Microsoft Excel -sovellus? Jos ei, lataa ensin alla oleva sovellus!
 Microsoft Corporation Office & Business Tools Apps LATAA
Microsoft Corporation Office & Business Tools Apps LATAA Jos etsit sovellusta Androidille tai IOS:lle, ApkVenue on myös valmistellut latauslinkin. Napsauta vain alla olevan taulukon linkkiä!
| Tiedot | Microsoft Excel |
|---|---|
| Kehittäjä | Microsoft yhtiö |
| Arvostelut (arvostelijoiden määrä) | 4.5 (1.520.751) |
| Koko | Vaihtelee laitteittain |
| Asentaa | 500.000.000+ |
| Android Minimi | Vaihtelee laitteittain |
| ladata | Android
|
Usein käytettyjä Excel-kaavoja työmaailmassa
Onko sinulla jo sovellus? Jos on, niin tällä kertaa Jaka tulee jakamaan täydellinen joukko Excel-kaavoja ja niiden toimintoja. Jos haluat olla nopea, voit käyttää Ctrl + F. Tässä on lista!
JOS
Toiminto Excelin kaava IF on ottaa toinen kahdesta arvosta ehdon perusteella. Logiikka on sama kuin IF ohjelmointikielissä. Yhdessä toiminnossa voit laittaa useita IF:itä tarpeidesi mukaan.
IF Rumus-kaava
IF(looginen_testi,[arvo_jos_tosi],[arvo_jos_epätosi])Esimerkki IF
=JOS(2<3"tosi","epätosi") > "tosi" =JOS(2>3,"tosi","epätosi") > "epätosi"
SUMMA
Toiminto Excel SUM . kaava on lukujoukon summa. Voit lisätä numeroita tai sarakkeita sarakkeeseen.
Jos esimerkiksi haluat lisätä tietoja sarakkeista A1–A25, käytä sitten tätä kaavaa valitsemalla sarakkeet A1–A25.
SUMMA-kaava
Sum(luku1,[luku2],..]Esimerkki SUMMA
=summa(2,3,5,6,11) > 28 =summa(A1:A25)
Kreivi
Toiminto Excel Count rumus kaava melkein sama kuin Sum-funktio, joka laskee numeron solu sisältää numeroita.
Laskekaava
count(arvo1,[arvo2],..]Esimerkkimäärä
=count(a1:a10)
CountA
Toiminto Excel CountA kaava on laskea summa solu josta on tietoa.
CountA kaava
counta(arvo1,[arvo2],..]Esimerkki CountA
=count(a1:a10)
CountIF
Toiminto Excelin CountIF-kaava on laskea summa solu kohdassa a alue jolla on yksi erityinen kriteeri.
CountIF Rumus -kaava
countif(väli, kriteeri)Esimerkki CountIF
=countif(a1:a10"A")
Excel-kaavat Lisää. . .
SumIF
Toiminto Excelin SumIF-kaava on a:n summa kohteita taulukossa, joka vastaa tiettyjä ehtoja.
SumIF Rumus -kaava
sumif(väli, ehdot,[summa_väli])SumIF esimerkki
=sumif(a1:a6,"tempe",B1:B6)
Ottelu
Toiminto Excel Match romuskaava on näyttää a:n suhteellinen sijainti kohteita taulukossa, joka vastaa tiettyjä ehtoja tai kriteerejä.
Haluamme esimerkiksi selvittää, onko taulukosta siellä on henkilön nimi Tietysti voit käyttää tätä yhtä toimintoa.
Ottelun kaava
match(hakuarvo,hakutaulukko,[hakutyyppi])Esimerkkiottelu
=match("Jojon",A1:A20,0)
VLookUp
Toiminto Excel VLookUp -kaava etsii a kohteita sarakkeessa, taulukossa ja noutaa arvot, jotka ovat toisessa sarakkeessa kyseisessä taulukossa.
Esimerkiksi haluamme ota selvää milloin syntymäpäiviä tai tiettyjen työntekijöiden lasten lukumäärää. Näytettävät tiedot on otettava pystysuoraan järjestetystä taulukosta.
VLookUp-kaava
vlokup(hakuarvo,hakutaulukko,[hakutyyppi])VLookUp-esimerkki
=vlookup("Jojon",A1:C11,3,0)
HLookUp
Yhdessä VlookUp, vain kaavassa HlookUP Otettujen tietojen on oltava vaakasuuntaisia.
HLookUp-kaava
=HAKU(hakuarvo,hakujono,[hakutyyppi])HLookUp-esimerkki
=HAKU("Jojon",A1:C11;3;0)
SumIf
Toiminto Excelin SumIf-rumuskaava etsii a kohteita sarakkeessa, taulukossa ja hakea arvot, jotka ovat toisessa sarakkeessa kyseisessä taulukossa.
Esimerkiksi haluamme ota selvää milloin syntymäpäiviä tai tiettyjen työntekijöiden lasten lukumäärää.
SumIfs . kaava
sumifit(summa_alue,kriteerien_väli1,ehdot1,ehdot_alue2,ehdot2,...)SumIfs Contoh Esimerkki
=sumifs(d1:d10,a1:a10,'Jojon",E1:E10"helmikuu")
Pyöristää
Toiminto Excelin pyöreä kaava on pyöristää numero haluamaasi desimaalilukuun.
Pyöreä kaava
pyöreä(numero,numero_numero)Esimerkki kierros
=kierros(12:3456789,2)
Trimmata
Toiminto Excel Trim rumus -kaava on perustella tekstiä poistamalla liian monta välilyöntiä. Tämä kaava sopii tietotaulukon siivoamiseen.
Leikkaa kaava
leikata (teksti)Leikkaa esimerkki
=trim("Tämä on helppo oppia Excel-kaava")
Puhdas
Melkein samanlainen kuin Trimmata, se on vain kaava Puhdas käytetään poistamaan ei-tulostettavia merkkejä (ei-tulostettavia merkkejä).
Puhdas kaava
= CLEAN(solu puhdistettava))Esimerkki CLEAN
=PUHDISTA(B2)
oikea
Excel Proper -kaavojen tehtävänä on muuntaa tekstiä muodoiksi oikea tapaus (ensimmäinen kirjain isolla).
Oikea kaava
oikea (teksti)Oikea esimerkki
=proper("Tämä on helppo oppia eXcel-kaava") > Tämä on helposti opittava Excel-kaava
Yläosa
Toiminto Excel Ylä-rumuskaava on muuntaa tekstiä muotoon iso kirjain eli kaikki isot kirjaimet.
Ylempi Rumus-kaava
ylempi (teksti)Ylempi esimerkki
=upper("tämä on yksinkertainen excel-kaava työssä") > TÄMÄ ON YKSINKERTAINEN EXCEL-KAAVA TYÖTÄ VARTEN
Alempi
Toiminto Excelin alempi kaava on muuntaa tekstiä muotoon pienet kirjaimet (kaikki pienet kirjaimet).
Alempi kaava
alempi (teksti)Alempi esimerkki
=lower("Muista ladata JalanTikus-sovellus") > älä unohda ladata JalanTikus-sovellusta
Keskiverto
Toiminto Excelin keskimääräinen kaava voit käyttää tietojen keskimääräisen arvon selvittämiseen.
Keskimääräinen kaava
=KESKIARVO(numero1:numero2)Keskimääräinen esimerkki
=KESKIARVO(L3:L6)
Max
Jos haluat löytää suurimman arvon numeroriviltä, voit käyttää kaavaa Max.
Max kaava
=MAX(luku1:numero2)Max esimerkki
=MAX(L3:L6)
Min
Toisaalta, jos haluat löytää alimman arvon numeroriviltä, voit käyttää kaavaa Min.
Minimi kaava
=MIN(numero1:numero2)Esimerkki Min
=MIN(L3:L6)
Liitä yhteen
Kun haluat yhdistää useita arvoja solu joillain sanamuokkauksilla voit käyttää kaavaa Liitä yhteen.
Liitä kaava
=CONCATENATE(teksti1;teksti2;...)Esimerkki ketjutuksesta
= CONCATENATE( Lukija ;K6; Summa ;L6)
Vasen
Jos sinun on otettava useita merkkejä sanassa tai numerossa, käytä kaavaa Vasen. Esimerkiksi sanassa JALANTIKUS. voit ottaa sanan JALAN.
Vasen kaava
=VASEN(haettava solu; näytettävien merkkien määrä)Vasen Esimerkki
=VASEN(B25;5)
Oikein
Sama kuin kaava Vasen, se on vain kaava Oikein poimi hahmo oikealta.
Oikea kaava
=OIKEA(haettava solu; näytettävien merkkien määrä)Esimerkki oikein
=OIKEA(B25;5)
Mid
Sama kuin kaava Vasen ja Oikein, se on vain kaava Mid ota hahmo keskeltä.
Keskimmäinen kaava
=MID(haettava solu; näytettävien merkkien määrä)Esimerkki MID
=KESKIKÄ(B25;5)
Rep
Jos haluat laskea äänimäärän ylioppilaskunnan puheenjohtajavaalien aikana, voit käyttää kaavaa Rep. Esimerkiksi yksi ääni, jolla symboloi Turus ( | ), voit laskea kuinka monta Turusta on taulukossa.
Rept kaava
=TOISTA( | ;kuinka monta toistoa)Esimerkki Rept
=TOISTA( | ;(B25/$B$30)*100)
Päivämäärä
Jos haluat lisätä päivämäärän Excel-tiedostoosi, voit käyttää kaavaa Päivämäärä.
Päivämäärän kaava
=PÄIVÄYS(vuosi;kuukausi;päivä)Esimerkkipäivämäärä
=PÄIVÄYS(2019;2;1)
vuosi
Kaava vuosi käytetään, kun haluat hakea vuositiedot a solu päivämäärämuoto.
Vuoden kaava
=YEAR(solu haluat hakea tietoja)Näytevuosi
=Vuosi(B3)
Kuukausi
Kaava Kuukausi käytetään, kun haluat hakea kuukausitiedot a solu päivämäärämuoto.
Kuukauden kaava
=KUUKAUSI(solu haluat hakea tietoja)Kuukausi esimerkki
=KUUKAUSI(B3)
Päivä
Kaava Päivä käytetään, kun haluat hakea päivätiedot a solu päivämäärämuoto.
Päivän kaava
=PÄIVÄ(solu haluat hakea tietoja)Esimerkki PÄIVÄ
=PÄIVÄ(B3)
Se on monipuolisuutta Excelin kaava useimmin käytetyssä työmaailmassa. Jos tiedät muita Excel-kaavoja, älä unohda Jaa kommenteissa!