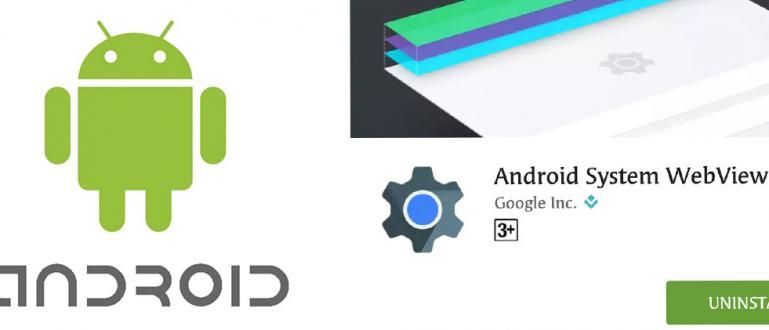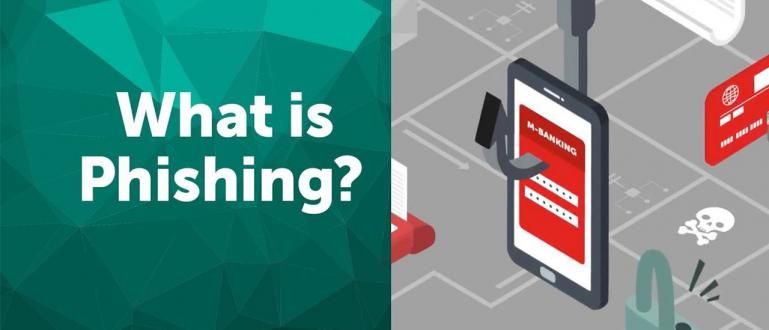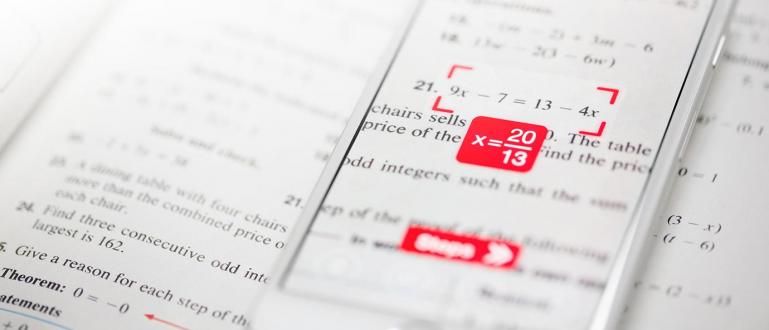Näin voit näyttää HP:n näytön kannettavassa tietokoneessa, jossa on USB tai WiFi. Voit tehdä sen ilman Internetiä tai sovellusta!
Se on varmasti monimutkaista, jos esität Android-puhelimella, jonka näyttökoko on rajoitettu, eikö niin?
No, yksi ratkaisu on näyttää Android-matkapuhelimen näyttö PC:lle tai kannettavalle laitteelle sen näyttämiseksi suurempana.
Siksi tässä artikkelissa Jaka selittää kuinka kuinka näyttää matkapuhelimen näyttö kannettavalle tietokoneelle helposti ja ilman juuri eri menetelmillä, joita voit kokeilla täällä. Katsotaan!
Kuinka näyttää HP-näyttö kannettavalle tietokoneelle
Tässä katsauksessa ApkVenue tarkistaa, miten peilaus Androidista tietokoneeseen tai kannettavaan tietokoneeseen kahdella tavalla, nimittäin USB-kaapeliyhteyden ja WiFi-yhteyden kautta.
USB kaapeli Tietysti se on hyödyllinen PC-laitteille, jotka käyttävät yleensä LAN-kaapeliyhteyttä ja joilla ei vielä ole WiFi-laitetta vastaanotin.
Väliaikainen WiFi-yhteys, se on tietysti hyödyllinen kannettavissa laitteissa, joita voit kuljettaa kaikkialla ja jotka jo tukevat WiFi-verkkoja. Varsinkin jos WiFi-yhteyttäsi voidaan nopeuttaa.
Huomautuksia: 1. HP-näytön näyttäminen kannettavassa tietokoneessa USB-yhteydellä
Ensin Jaka tarkistaa menetelmä peilaus Android-puhelimesta kannettavaan USB-kaapelilla mitä voit tehdä, jos yhdistetyssä laitteessa ei ole WiFi-verkkoa. Tässä arvostelu:
Vaihe 1 – Ota kehittäjäasetukset käyttöön
- Aktivoi Android-puhelimellasi Kehittäjäasetukset, joita voit käyttää valikosta Asetukset > Tietoja puhelimesta.
- Seuraavaksi napautat vain vaihtoehtoa MIUI versio seitsemän kertaa nopeasti, kunnes ilmoitus tulee näkyviin Kehittäjäasetukset on aktivoitu. Muissa Android-tyypeissä napautat Rakennusnumero.
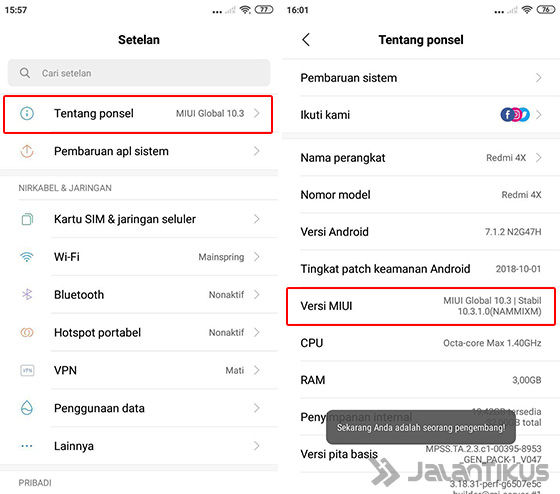
Vaihe 2 - Anna Kehittäjäasetukset
- Päästäksesi tähän ominaisuuteen sinun tarvitsee vain mennä valikkoon Lisäasetukset > Kehittäjäasetukset.
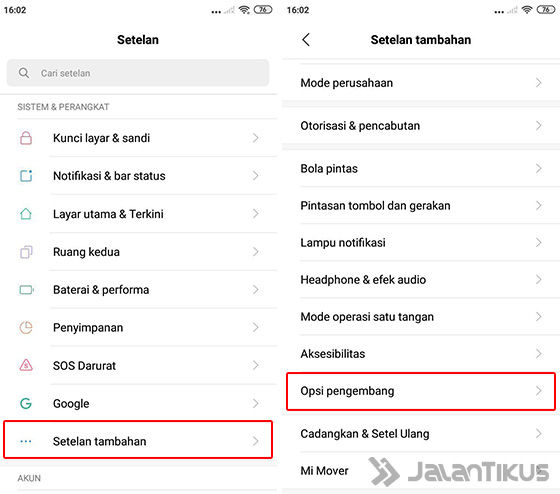
Vaihe 3 - Ota USB-virheenkorjaus käyttöön
- Aktivoi seuraavaksi Kehittäjäasetukset liu'uttamalla vaihtaa huipulla. Pyyhkäise alas ja aktivoi myös vaihtoehto USB-virheenkorjaus liu'uttamalla vaihtaa.
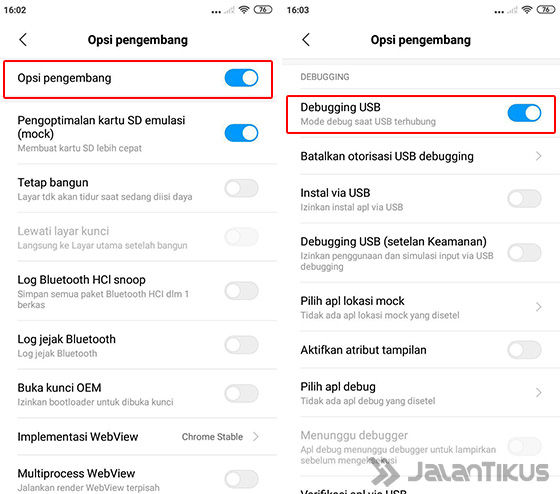
Vaihe 4 - Asenna Vysor App Androidille ja PC:lle
- Sitten voit ensin asentaa sovelluksen Vysor Android-puhelimellasi ja Vysor-laajennus päällä selain Google Chrome PC:llä. Saat molemmat alta, jengi.
 Sovellukset Tuottavuus ClockworkMod LATAA
Sovellukset Tuottavuus ClockworkMod LATAA Lataa Vysor-laajennus Google Chromessa
Vaihe 5 - Avaa Vysor Google Chromessa
- Yhdistä haluamasi Android-puhelin peilaus tietokoneeseen USB-kaapelilla. Varmista, että käytetty USB-kaapeli on hyvälaatuinen.
- Avata Vysor Google Chromessa, siirryt vain sivulle chrome://apps ja napsauta Vysor-kuvaketta alla olevan kuvan mukaisesti.
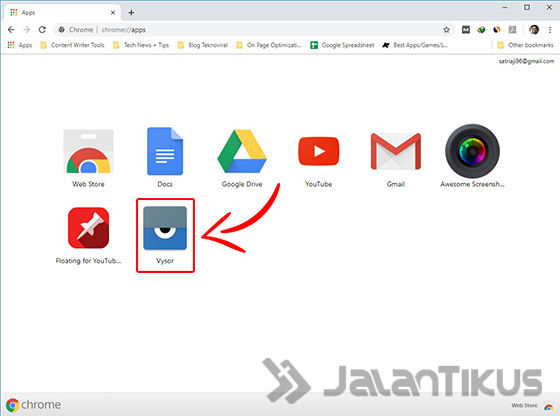
Vaihe 6 - Aloita laitteen yhdistäminen
- Napsauta sitten Vysor-ikkunassa painiketta Etsi laitteita joka sijaitsee yläosassa.
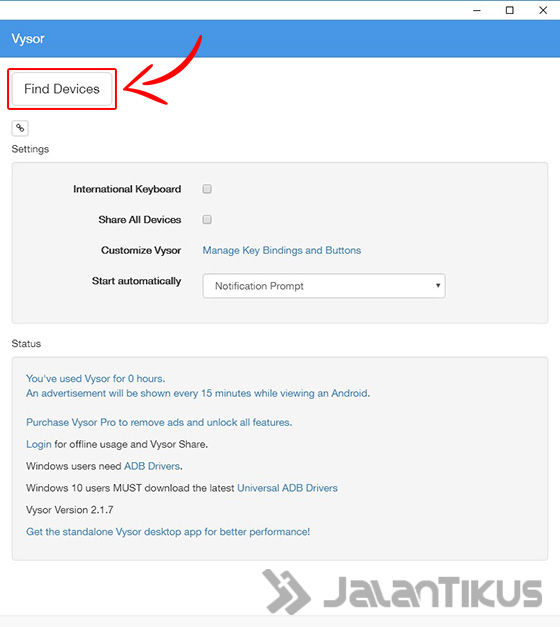
Vaihe 7 - Valitse yhdistetty laite
- Napsauta sitten haluamaasi laitettapeilaus tietokoneeseen ja napsauta painiketta Valitse.
- Tarkista Android-puhelimesi uudelleen, koska se tulee näkyviin ponnahdusikkuna pyytää lupaa debug USB. Tässä hyväksyt vain jatkamisen.
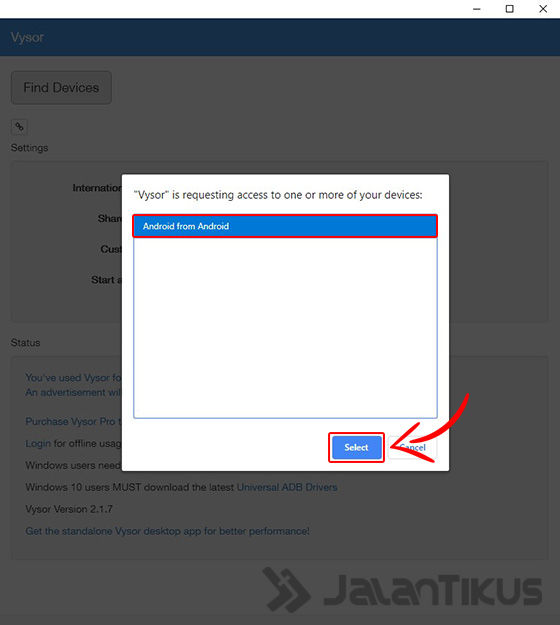
Vaihe 8 - Peilaus Android PC toimii
- No, suunnilleen tältä Android-näyttö näyttää sen jälkeen, kun se on asennettu onnistuneesti.peilaus PC:lle, jengille. Se on hyvä, eikö olekin?
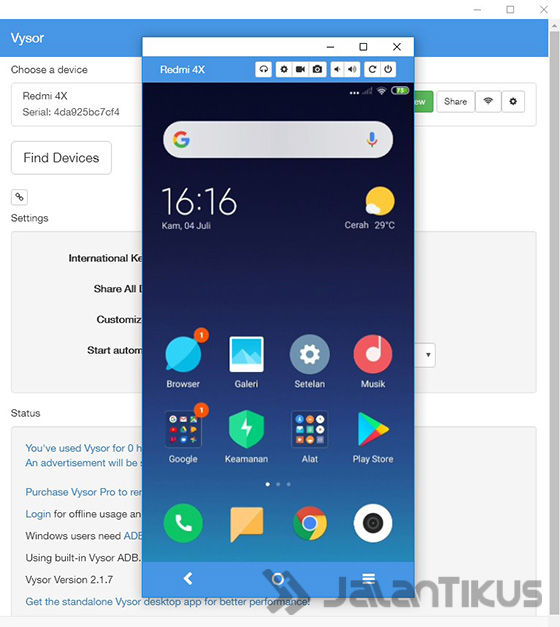
Vaihe 9 - Näytä pelin aikana
- Vaikka pelaat pelejä, esimerkiksi Mobile Legends on tilassa maisema, Vysor säätää myös automaattisesti.
- Voi kyllä, yllä olevassa ilmaisessa Vysor-versiossa et voi käyttää tiettyjä ominaisuuksia, kuten tilan käyttöä koko näyttö, aktivoi ääni tai aseta videon laatu eri kokoihin.
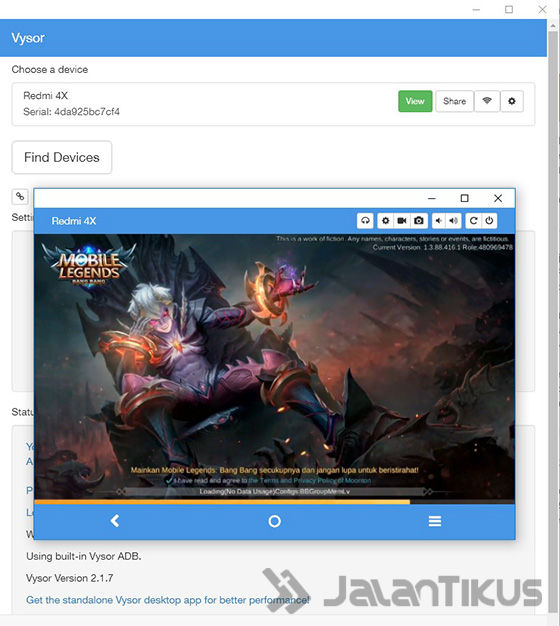
2. HP-näytön näyttäminen kannettavalle tietokoneelle WiFi-yhteydellä
Ei vain AirDroidia varten peilaus Androidista kannettavaan WiFin kautta Itse asiassa on olemassa oletusarvoinen Windows 10 -sovellus, jota voit käyttää käytännössä. Menetelmä on varmasti erilainen kaapata tai hakkeroida WiFi. Näin:
Vaihe 1 - Avaa Ohjelmisto Kytkeä
- Varmista, että tietokoneesi tai kannettava tietokone tukee yhteyden muodostamista WiFi-verkkoon. Jos ei, voit myös lisätä laitteita WiFi vastaanotin kytke se vain läpi portti USB, porukka.
- Älä unohda myös liittää Android-puhelimesi ja tietokoneesi tai kannettava tietokoneesi samaan WiFi-verkkoon.
- Napsauta sitten tietokoneella tai kannettavalla tietokoneella painiketta alkaa ja tyyppi "kytkeä" hakukentässä. Napsauta sitten ja avaa ohjelmistoKytkeä näytetään.
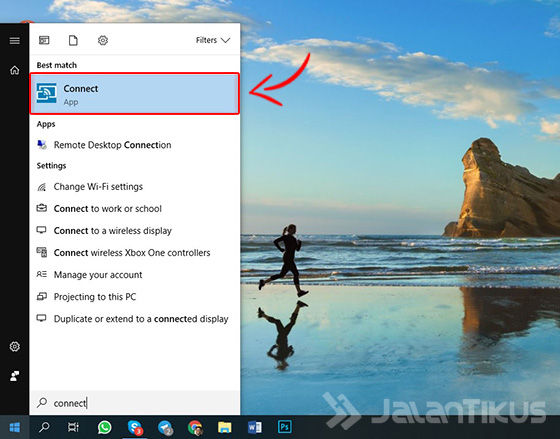
Vaihe 2 - Liitä käyttövalmis
- Tältä se näyttää ohjelmistoKytkeä valmis käytettäväksi. Myös tietokoneesi nimi näkyy näytöllä esimerkiksi MG-PC031.
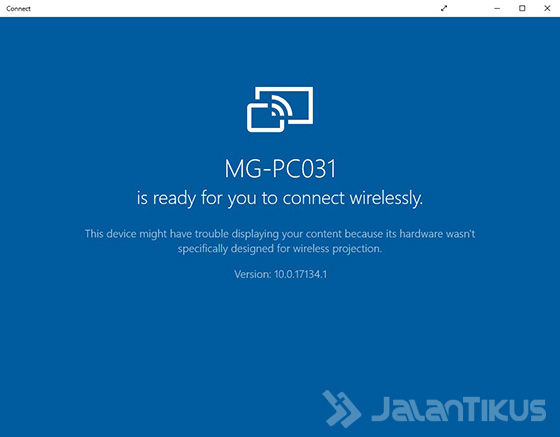
Vaihe 3 - Ota ominaisuudet käyttöön Näytön peilaus Android
- Vaihda Android-puhelimeesi, aktivoi ominaisuus näytön peilaus. Samsung Galaxy S10+:ssa ja muissa Samsung-puhelimissa sinun tarvitsee vain mennä osoitteeseen ilmoituspalkki.
- Pyyhkäise sitten kuvaketta, kunnes löydät vaihtoehdon Smart View. Odota laiteluetteloa, kunnes näyttöön tulee PC-laite, jolla on oikea nimi MG-PC031.
- Muissa Android-puhelimissa voit käyttää tätä ominaisuutta valikosta Asetukset > Langaton verkko ja verkot > Langaton näyttö.
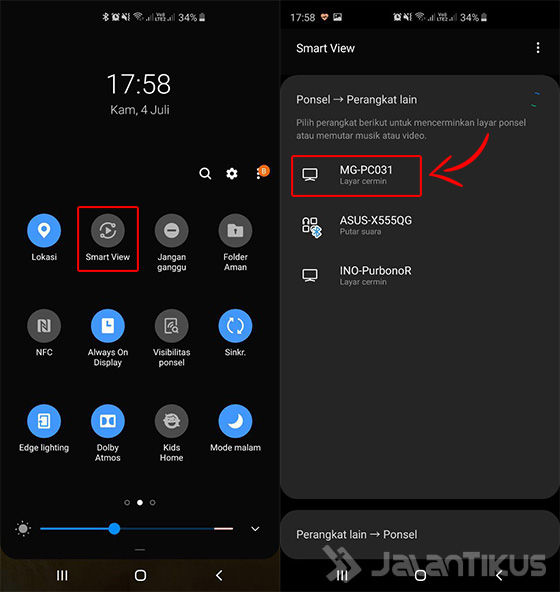
Vaihe 4 - Käynnistä laite yhdistetty
- Jos peilaus onnistuu, näyttö tulee näkyviin ohjelmisto Yhdistä tykkää "[Puhelin] Galaxy S10+ on tulossa projektiin". Odota, kunnes HP-näyttö tulee näkyviin.
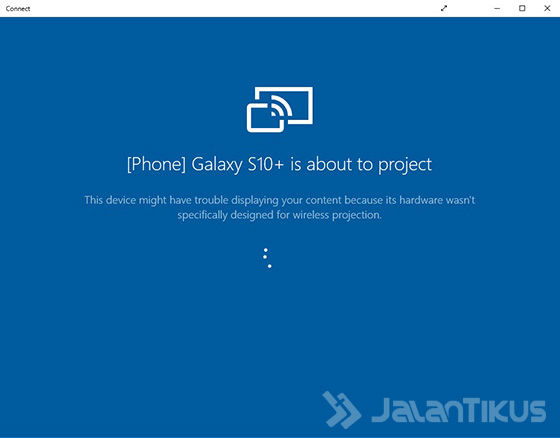
Vaihe 5 - Näytön peilaus Onnistua
- Tältä se näyttää näytön peilaus päällä ohjelmisto Yhdistä, jos onnistut siinä, jengi.
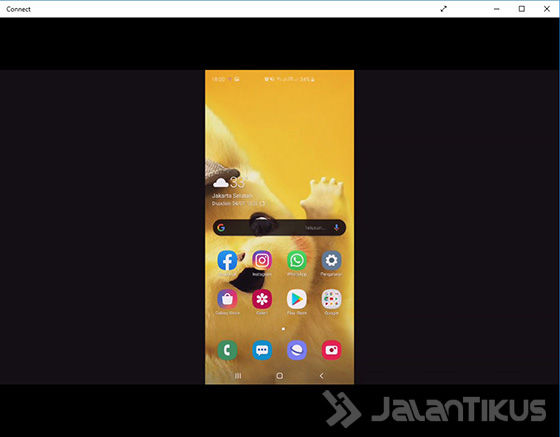
Vaihe 6 - Yhdistä tilassa Koko näyttö
- Erilainen kuin ennen, tästä voit vaihtaa tila koko näyttö napsauttamalla kuvaketta, johon ApkVenue osoittaa alla olevassa kuvassa.
- Siitä huolimatta Connect on yksinkertainen sovellus, koska se ei tarjoa muuta joustavuutta. Esimerkiksi resoluutiota asetettaessa bittinopeus, jne.
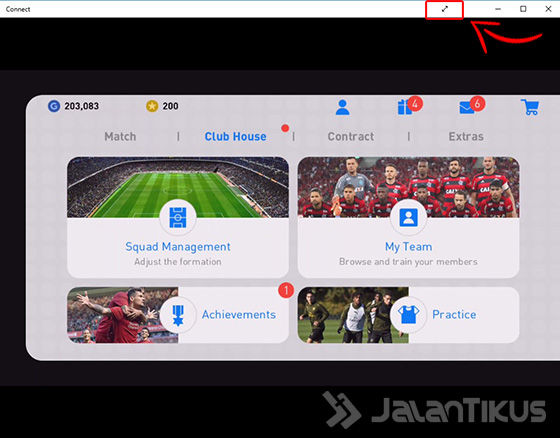
Tavoite Peilaus Android-matkapuhelimen näyttö PC:lle/kannettavalle
Tietenkin ihmettelet, mikä se on? tavoite peilaus HP:n näyttö PC:lle? Sen lisäksi, että saat suuremman näkymän, voit käyttää sitä tähän!
- Esitykset kampuksella tai toimistossa, esimerkiksi esiteltäessä sisältöä, joka on katsottava laitteella älypuhelin, kuten verkkosivusto tai sovellus mobiili.
- Katso elokuvia ja muuta sisältöä, koska luonnollisesti isommalla näytöllä voit nauttia vapaammin muiden ympärilläsi olevien ihmisten kanssa.
- Pelaa pelejä mobiili, koska se ei ole vain iso näyttö, vaan voit myös pelata pelejä ohjaussauvaa Android-puhelimissa, kuten Jaka on aiemmin arvostellut, jengi.
Lisäksi voit myös liittää matkapuhelimesi televisioon, tiedäthän! Niille teistä, jotka haluavat tietää kuinka näyttää HP-näyttö televisiossa, voit lukea alla olevan artikkelin.
 KATSO ARTIKKELI
KATSO ARTIKKELI Video: Tässä on helppo tapa yhdistää Android-puhelimen näyttö televisioon
No, se on todella helppoa, eikö? Näin voit helposti näyttää HP:n näytön kannettavassa tietokoneessa joko WiFi-yhteyden tai USB-kaapelin avulla.
Mikä menetelmä on henkilökohtaisen mielipiteesi mukaan käytännöllisempi ja helpompi käyttää?
Muista kirjoittaa mielipiteesi alla olevaan kommenttisarakkeeseen ja nähdään seuraavassa JalanTikus.comin artikkelissa!
Lue myös artikkelit aiheesta Näyttö tai muita mielenkiintoisia artikkeleita Satria Aji Purwoko
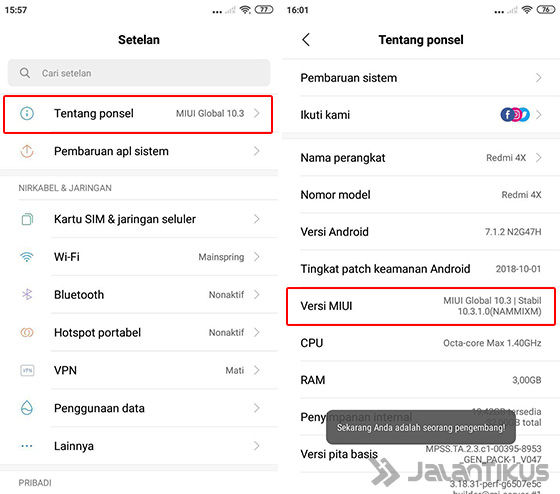
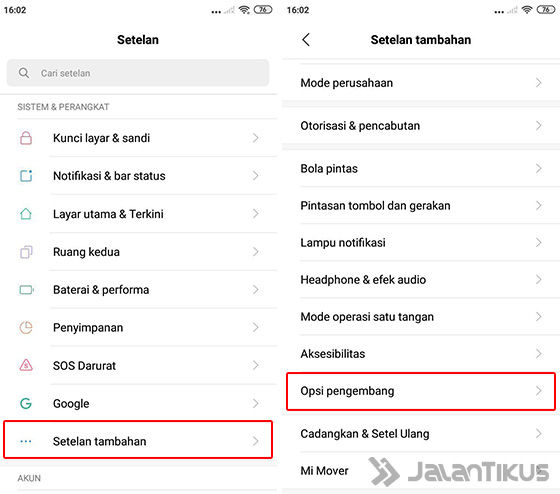
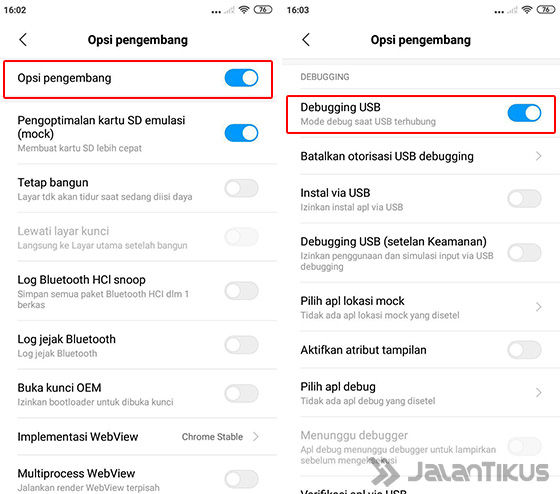
 Sovellukset Tuottavuus ClockworkMod LATAA
Sovellukset Tuottavuus ClockworkMod LATAA 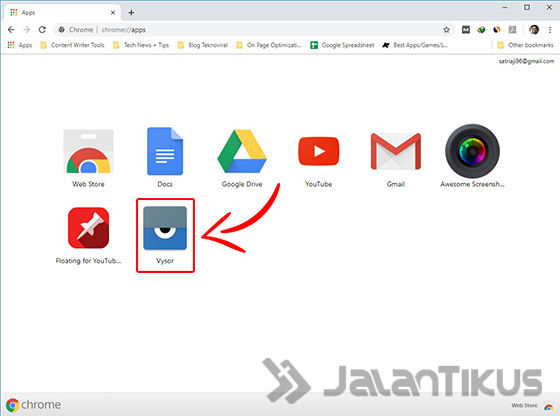
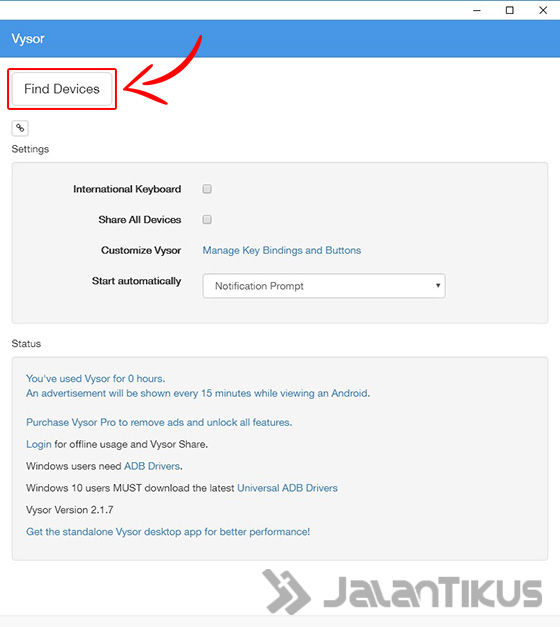
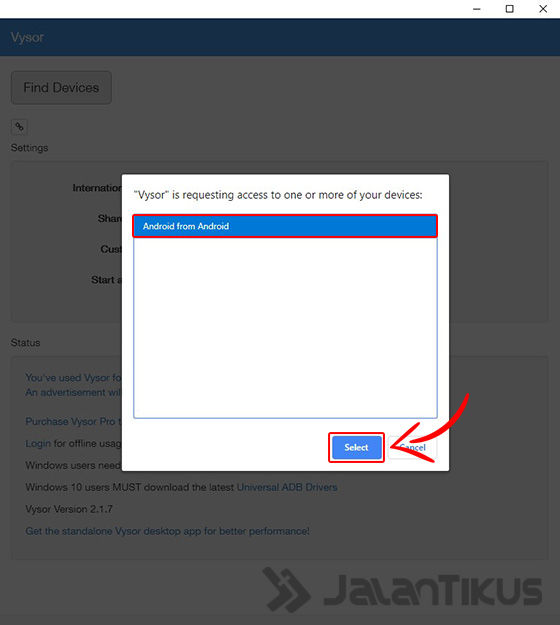
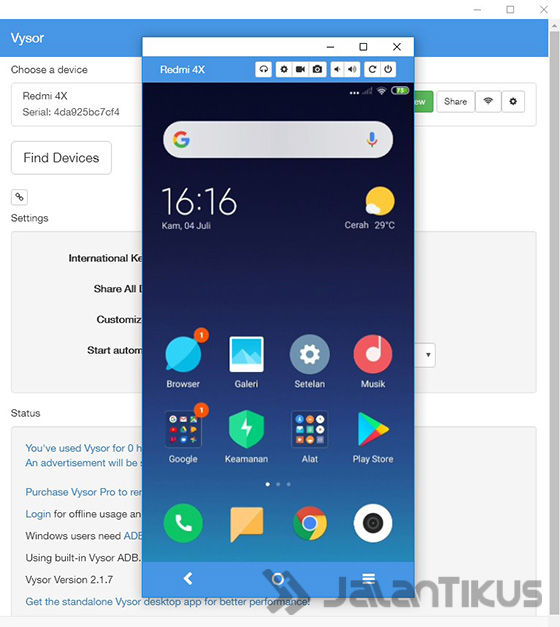
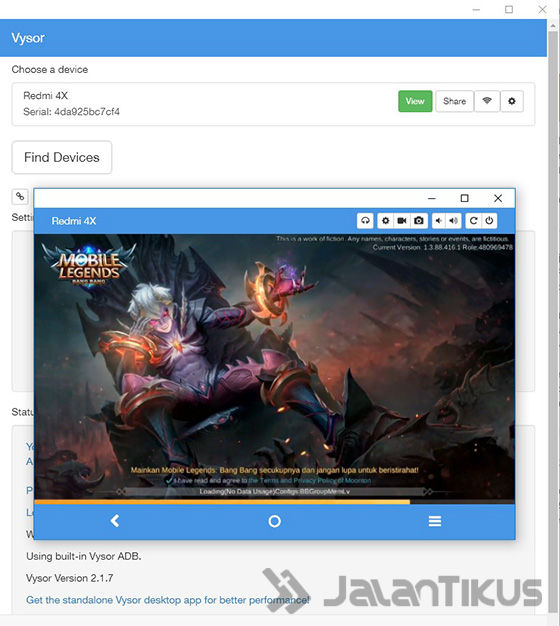
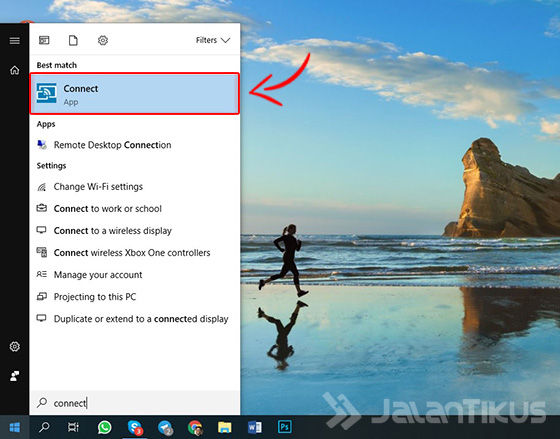
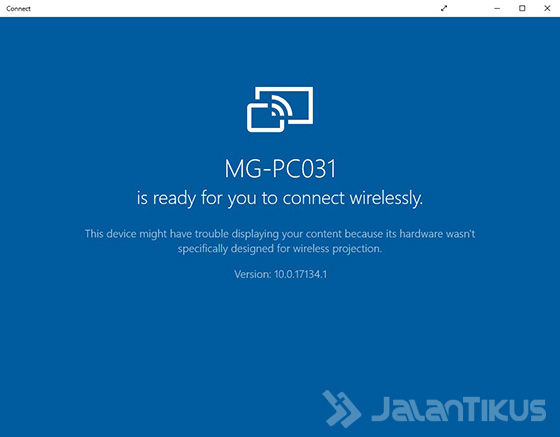
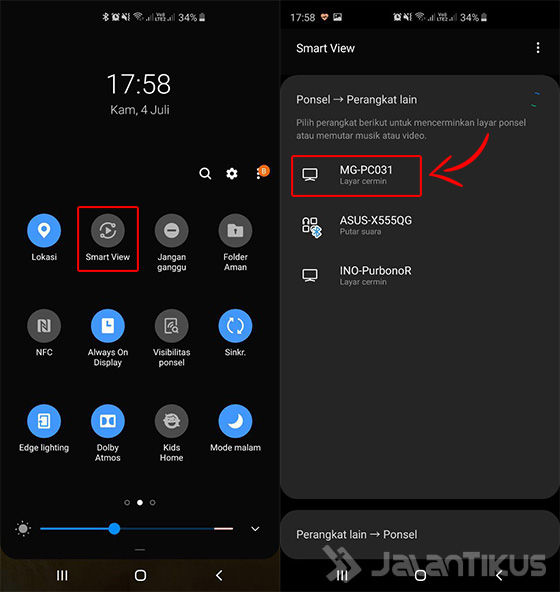
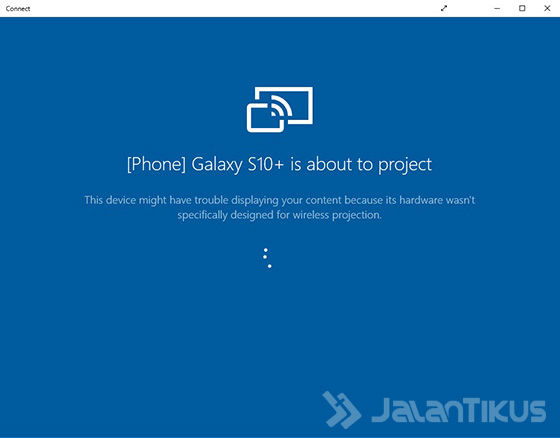
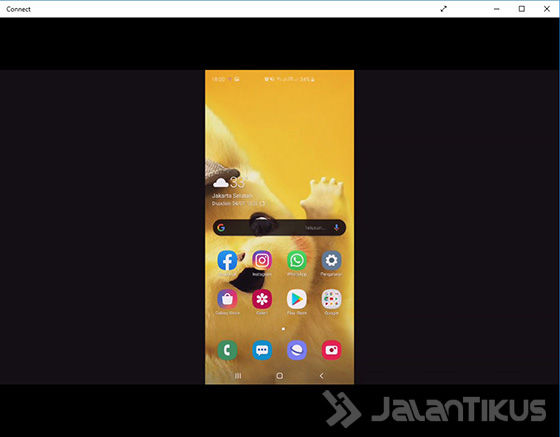
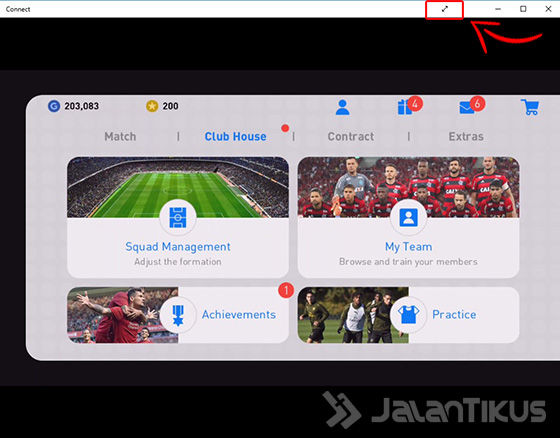
 KATSO ARTIKKELI
KATSO ARTIKKELI