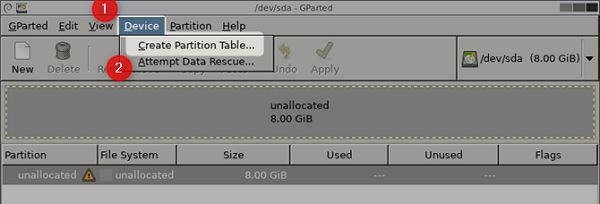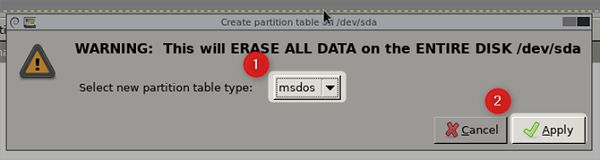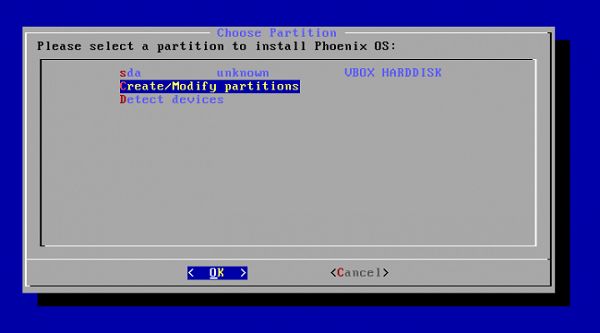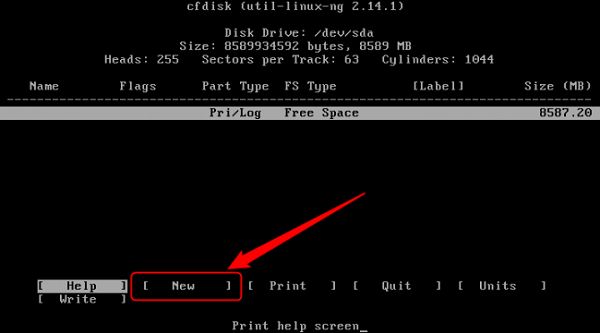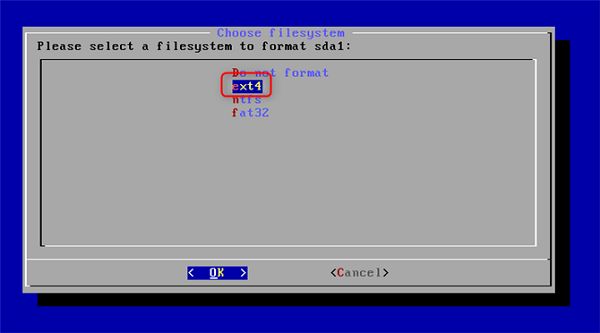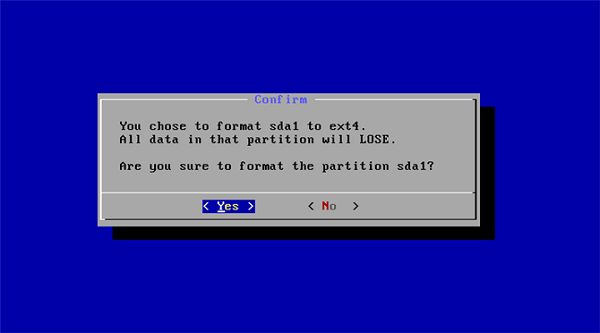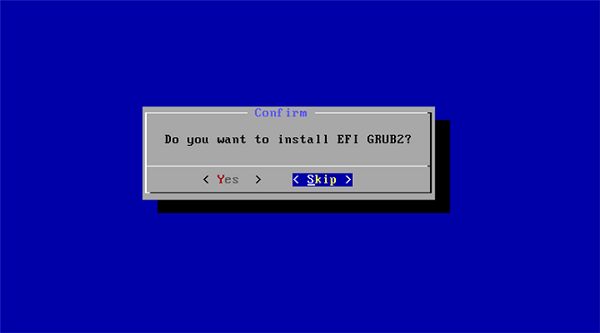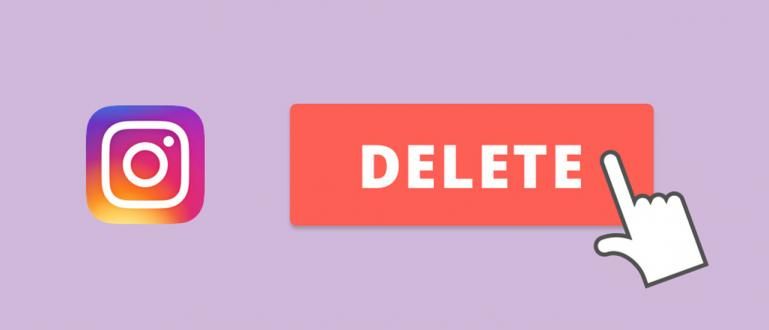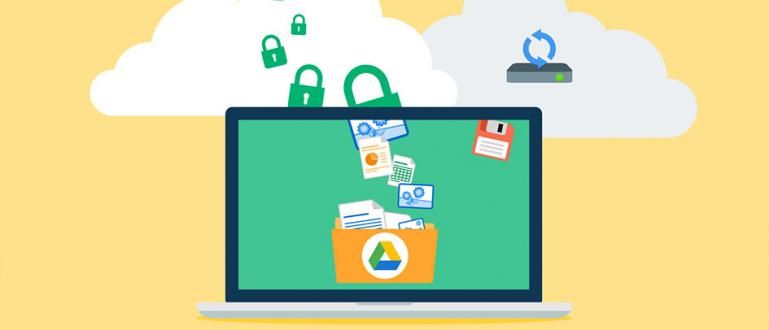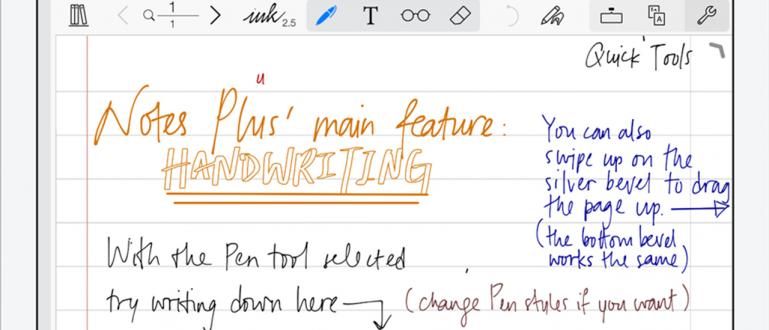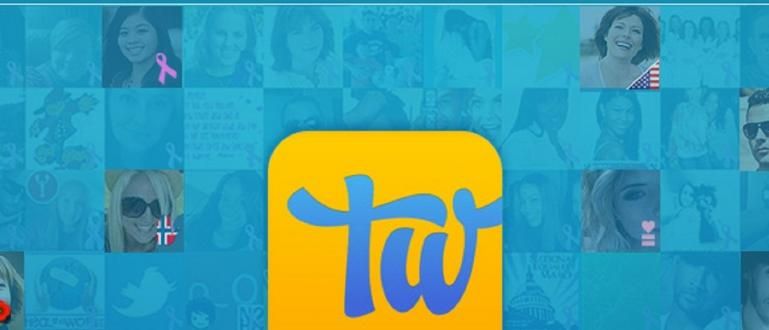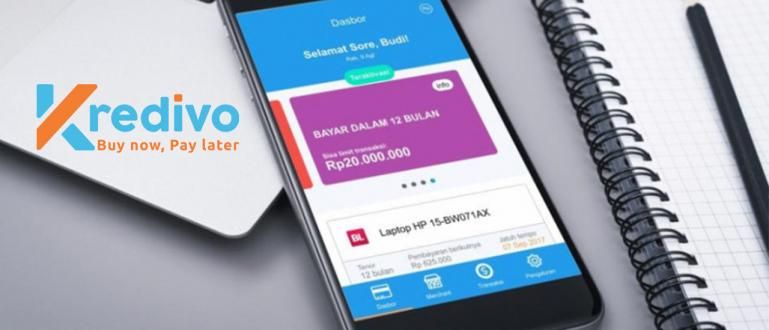Tällä kertaa ApkVenue selittää sinulle, kuinka Phoenix OS -käyttöjärjestelmä asennetaan helposti tietokoneisiin ja kannettaviin tietokoneisiin. Tule, katso kuvaus alla.
Maailmassa on paljon älypuhelinten käyttäjiä, ja tosiasia on, että ihmiset viettävät enemmän aikaa puhelimissaan kuin tietokoneissaan. No, Android-älypuhelimet ovat yksi niistä eniten käytetty sijoittuu ensimmäiseksi. Huolimatta monista ongelmista Androidin suorituskyky ei ole koskaan ollut pienintäkään pettymys. Jo nyt Android on kehitetty niin, että se voi toimia tietokonejärjestelmässä, kehitystä kutsutaan Androidiksi Android-x86 projekti.
Tällä hetkellä Android-x86-projekti on synnyttänyt uuden käyttöjärjestelmän, joka vakaampi, erityisesti pöytätietokoneille, jotka käyttäjäystävällinen, käyttöjärjestelmä on nimetty Phoenix OS. No, lainattu sivustolta meikki, tällä kertaa Jaka selittää sinulle kuinka asentaa Phoenix OS helposti PC:lle ja kannettavalle tietokoneelle. Tule, katso kuvaus alla.
- Kuinka pelata Mobile Legendsia PC:llä ja kannettavalla tietokoneella ilman hidasta, Push Rank Hit Jatka!
- 7 tapaa pelata Mobile Legendsia aloittelijoille, yksinään mythic!
- 8 tapaa saada ilmainen Skin Mobile Legends: Bang bang
Kuinka asentaa Android PC:lle ja kannettavalle tietokoneelle ilman emulaattoria
Ehdot ennen Android Phoenix -käyttöjärjestelmän asentamista
1Laitteistovaatimukset
Phoenix OS vaatii x86-prosessorin toimiakseen sujuvasti, joko valmistettuna Intel tai AMD. Mutta suosituin on prosessori Intel Atom. Seuraava on minimi laitteistovaatimukset vaaditaan.
Varastokapasiteetti vähintään 2GB.
Intel tai AMD prosessori valmistettu vuonna 2012 ja ylöspäin. Intel Atom -prosessoria suositellaan.
USB muistitikku 8GB (Phoenix OS Boot Medialle).
USB muistitikku 1 Gt (GPartedille)
2.UEFI vai emolevyn BIOS?
Vanhat 2010 ja sitä vanhemmat tietokonejärjestelmät käyttävät edelleen järjestelmää I/O BIOS Power On Self Test (POST) -testina. Joten ennen kuin tietokone siirtyy käyttöjärjestelmään, BIOS tarkistaa ensin useiden asennettujen laitteistokomponenttien varalta, mikä tekee käyttöjärjestelmän toiminnan mahdottomaksi. ilman BIOSia. Nyt uusin tietokonejärjestelmä kuitenkin korvaa BIOSin uudella tekniikalla nimeltä Unified Extensible Firmware Interface (UEFI), tämän tekniikan väitetään olevan luotettavampi ja turvallisempi kuin BIOS.
Valitettavasti Phoenix OS ei tuki UEFI-järjestelmän kanssa. Älä kuitenkaan huoli, sillä voimme määrittää UEFI:n toimimaan minkä tahansa ohjelmiston kanssaEi-Windows-käyttöjärjestelmä. Tule, jatka lukemista.
Kuinka asentaa Phoenix OS
Vaihe 1. Lataa Phoenix OS

Phoenix OS -asennuspaketti on saatavana versiolle 32-bittinen ja 64-bittinen. Voimme siis asentaa sen tarvittaessa vanhaan tai uusimpaan tietokoneeseen. Voit ladata Phoenix OS:n viralliselta verkkosivustolta yllä olevan kuvan mukaisesti.
Vaihe 2. Tee Phoenix OS Bootable USB -muistitikuksi
Kun Phoenix OS -asennuspaketin lataus on valmis, seuraava vaihe on luoda Phoenix OS -käynnistettävä USB käyttämällä Rufus-sovellusta. Kun olet ladannut Rufuksen, avaa sovellus.

Valitse ensin USB-asema jota haluat käyttää. Valitse toiseksi MBR-osioskeema BIOS- tai UEFI-vaihtoehto. Kolmanneksi valitse FAT32-tiedostojärjestelmä. Neljänneksi voit merkitä vaihtoehtoja Nopea formatointi, Luo käynnistyskuva käyttämälläja niin edelleen, kuten yllä olevassa kuvassa näkyy. Valitse lopuksi Käynnistä-painike.
Vaihe 3. Määritä BIOS/UEFI

BIOS/UEFI:ssä on määritettävä kolme asiaa ennen Phoenix OS:n asentamista. Jokaisella toimittajalla on yleensä erilainen BIOS/UEFI-näyttö eri mutta toiminto pysyy samana. Tässä ovat asetukset, joita voit muuttaa BIOS/UEFI:ssä.
1. Aktivoida Legacy-tilan ominaisuudet Jos mahdollista.
2. Valitse Windows 7 -ominaisuus tai Linux-tila tarvittaessa.
3. Kytke ominaisuudet pois päältä Nopea käynnistys ja suojattu käynnistys jos sellaisia on, koska molemmat ominaisuudet on suunniteltu Windows-tietokoneille, kun taas Phoenix OS on Linux-pohjainen käyttöjärjestelmä.
Jos yllä olevat asetukset on tehty, viimeinen vaihe on, että voit vaihtaa käynnistystilaa alkutiedosto, joka ohjataan Phoenix OS -asennuspaketin sisältävään USB-muistitikulle.
Vaihe 4. Luo asennusosio (valinnainen)
On kahden tyyppisiä osioita eli GPT ja MBR. Uusimmissa tietokoneissa käytetään yleensä GPT-tyyppiä, joka on oletusosio. Siksi meidän on ensin vaihdettava osion tyyppi GPT:stä MBR:ään. Se johtuu myös tyypistä MBR-osio tuki kaikenlaisille käyttöjärjestelmille.
Ensimmäinen tapa on ladata GParted-sovellus ensin, kun olet valmis, ja tee sitten USB-käynnistettävä joka sisältää sovelluksen. Vaihda sitten BIOS-alkuluku USB-asemaksi ja aseta muistitikku, joka sisältää käynnistettävä sovelluksesta Gparted .
Jos onnistut, alla olevan kaltainen kuva tulee näkyviin.
Klikkaus Laite valitse sitten Luo osiotaulukko.
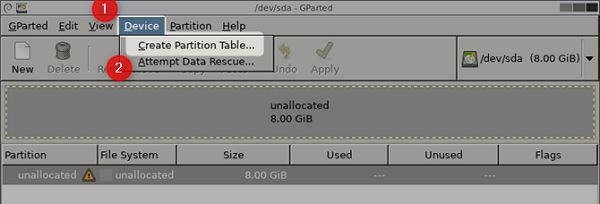
Valitse sen jälkeen valittavan taulukkoosion tyyppi, valitse se msdos. Napsauta sen jälkeen Käytä Loppuun.
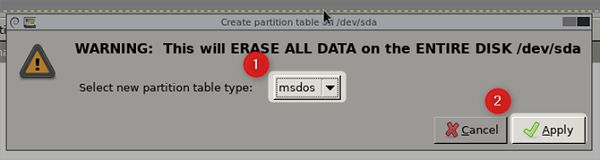
Vaihe 5. Phoenix OS -asennuksen valmistelu
Phoenix OS -asennusprosessi erittäin helppoa. Aseta ensin asennus USB-muistitikku tietokoneeseen ja valitse BIOS-alkukäynnistys Flash-asemasta.
- Jos se näyttää alla olevan kuvan mukaiselta, valitse Asennus.

Kun seuraava valikkosivu tulee näkyviin, valitse Luo/muokkaa osioita.
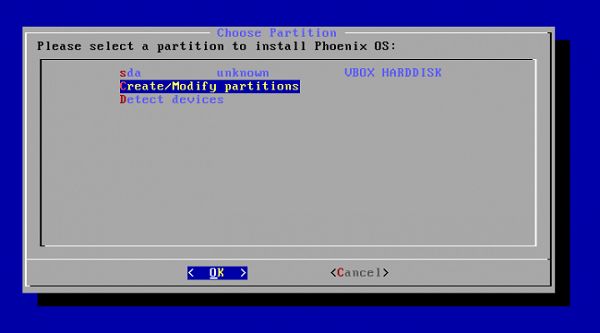
Jos kohtaat kysymyksiä Haluatko käyttää GPT:tä? Valitse vain Ei. Kuten aiemmin keskustelimme, Phoenix OS -käyttöjärjestelmä ei tue tämän tyyppistä osiota.
Jos valikkosivu tulee näkyviin kuten alla, voit käyttää nuolinäppäimillä näppäimistöllä navigointia varten.
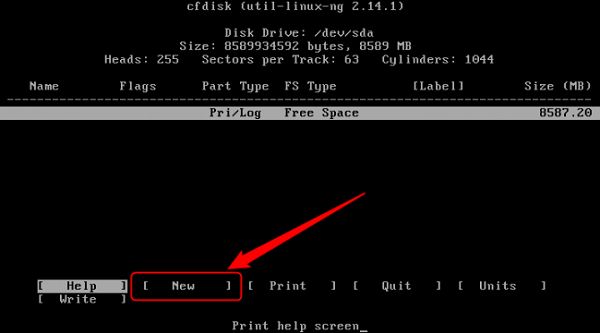
Pyyhkäise ensin vaihtoehtoihin Uusi paina sitten enter, valinta luo uuden osion nimeltä sda1. Toinen valintavaihtoehto Ensisijainen tehdäksesi sda1:stä oletusosion. Kolmanneksi valitse sda1 valinnassa käytettäväksi osioksi käynnistettävä. Älä paina enter useammin kuin kerran käynnistysvaihtoehdossa, koska se poistaa käynnistyslipun Flagsista.

- Kun olet suorittanut yllä olevan komennon, viimeinen vaihe on valita vaihtoehto Kirjoittaa lopettaaksesi ja tallentaaksesi asetukset. Jos on pyyntö kysymys Haluatko varmasti kirjoittaa osiotaulukon levylle? Kirjoita sitten komento Joo näytölle ja syötä loppuun. Kun olet valmis, valitse painike Lopettaa.
Vaihe 6. Asenna Phoenix OS luotuun osioon
valita sda1 ja paina enteriä.

valikossa Valitse tiedostojärjestelmä, valitse ext4 oletustiedostojärjestelmänä.
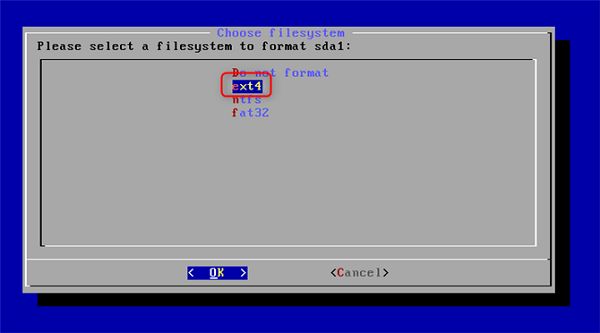
Jos vahvistusnäyttö tulee näkyviin, napsauta Joo Loppuun.
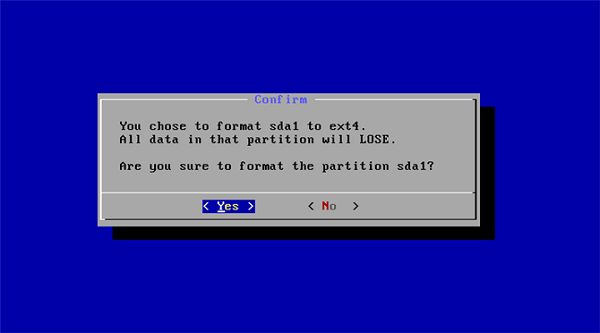
Jos näyttöön tulee vahvistusnäyttö EFI GRUB2:n asentamisesta. Paina sitten vain nappia Ohita.
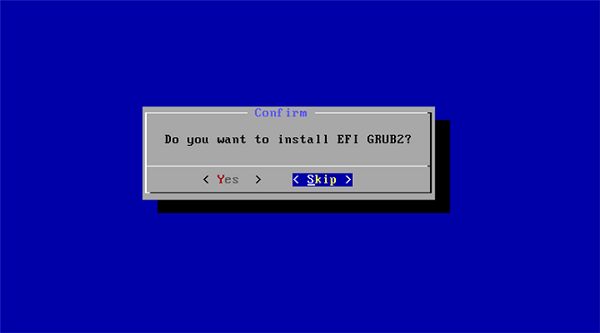
Sitten näkyviin tulee vahvistuskysymysnäyttö Haluatko asentaa GRUB-käynnistyslataimen? Valitse vain Joo. Tämä prosessi on viimeinen ja jatkuu asennusprosessiin.
Kun asennus on valmis, näkyviin tulee alla olevan kuvan mukainen sivu. Voit käyttää Phoenix OS:ää suoraan valitsemalla Suorita Phoenix OS tai Käynnistä uudelleen. Jos valitset Käynnistä uudelleen, älä unohda irrottaa tietokoneeseen vielä kytkettynä olevaa käynnistettävää USB-muistitikkua. VALMIS!

 Phoenix OS on Android Nougatiin perustuva käyttöjärjestelmä, joka on suunniteltu... pöytätietokone. Phoenix OS tarjoaa myös ominaisuuksia Napsahtaa jonka avulla käyttäjä voi liu'uttaa ikkunaa näytön vasemmalle tai oikealle. Snap-ominaisuuden avulla Phoenix OS voi toimia kaksoisikkunatilassa (Jaettu näyttö). Vau siistiä!
Phoenix OS on Android Nougatiin perustuva käyttöjärjestelmä, joka on suunniteltu... pöytätietokone. Phoenix OS tarjoaa myös ominaisuuksia Napsahtaa jonka avulla käyttäjä voi liu'uttaa ikkunaa näytön vasemmalle tai oikealle. Snap-ominaisuuden avulla Phoenix OS voi toimia kaksoisikkunatilassa (Jaettu näyttö). Vau siistiä! Miten kaverit, oletko kiinnostunut asentamaan Phoenix OS:n tietokoneellesi tai kannettavaan tietokoneellesi? Jos sinulla on kysyttävää, kirjoita mielipiteesi alla olevaan kommenttisarakkeeseen.