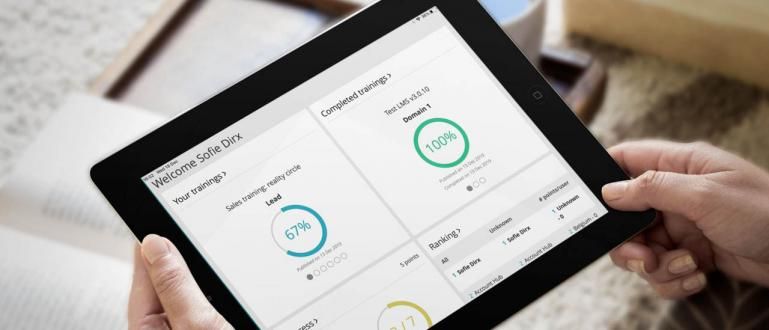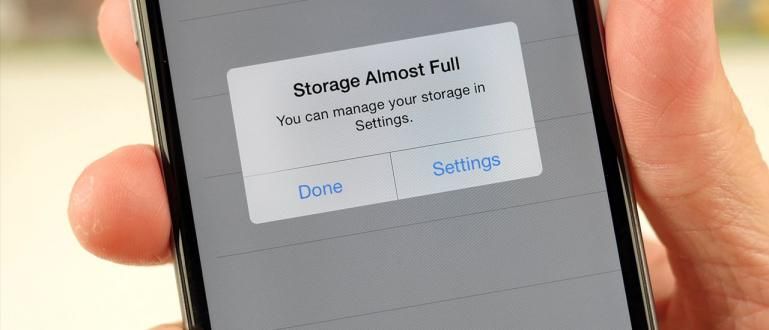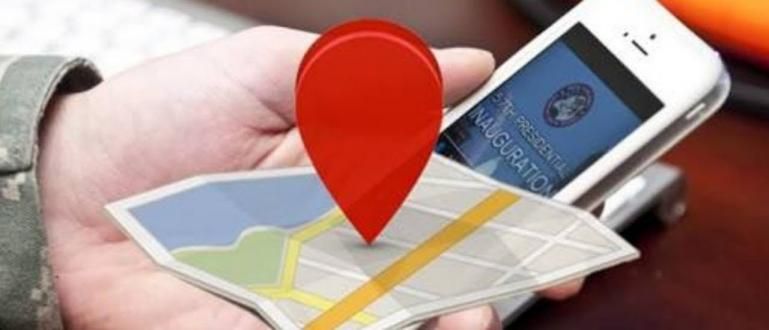Näin voit nopeuttaa Google Chromea tietokoneella, jotta se toimii kevyesti, eli anti-hidas ja säästää RAM-muistia.
Google Chrome julkaistiin ensimmäisen kerran vuonna 2008, ja siitä on nyt tullut yksi maailman parhaista ja suosituimmista selaimista. Sekä PC- että mobiiliversiolle, koska se on joustava, siinä on monia ominaisuuksia ja se on saatavana myös verkossa poikki taso. Valitettavasti, Kromi Tiedetään myös tuhlaavan RAM-muistia ja kuluttavan kannettavan tietokoneen akun käyttöikää.
Kuinka sitten nopeuttaa Google Chromea ja tehdä suorituskyvystä vakaampi ja vaikeampi? kaatua vaikka sinulla olisi useita välilehtiä auki? Yritä avata Tehtävienhallinta tietokoneellasi, näet monia eri merkintöjä Chromelle. Koska jokainen välilehti, laajennuksia, ja tietyt laajennukset lisäävät muistin kulutusta. Tämä on itse asiassa nopeamman kokemuksen tarjoaminen, mutta käytännössä se vähentää suorituskykyä ja kuluttaa akkua.
- Helppoja tapoja ottaa Reader Mode käyttöön Google Chrome Androidissa
- Tässä on 10 parasta verkkoselainta, jotka korvaavat Google Chromen
- Kuinka tallentaa Internet-tietokiintiö Google Chromessa PC:llä
7 vinkkiä Google Chromen saamiseen toimimaan nopeasti ja säästää RAM-muistia

Google ei ole sokea eikä sokea tälle ongelmalle. Nyt voit tehdä useita asioita hillitäksesi RAM-muistin käyttöä, jotta Chrome jatkaa toimintaansa kevyesti eli ei hidasta. Raportoitu osoitteesta TechspotTässä ApkVenue jakaa joitain "piilotettuja" ominaisuuksia, jotka nopeuttavat Google Chromea, jotta saat kaiken irti selaamisesta.
1. Sulje manuaalisesti

Kun Chrome alkaa tuntua hitaalta, katso taustalla käynnissä olevat prosessit painamalla näppäinyhdistelmää CTRL+ALT+Poista avataksesi Tehtävienhallinnan. Siirry sitten Prosessit-välilehteen, jossa näet Chromen RAM-muistin käytön. No, kuinka nopeuttaa Google Chromea ensin, sulje vain se, mitä et tarvitse.
2. Poista käyttämättömät laajennukset

Vain koska pidät ladata videoita YouTubessa, jotta voit ladata yksi napsautus ei tarkoita, että tarvitset laajennuksen, joka on käynnissä koko ajan. Ole valikoiva asentaessasi laajennuksia, voit myös määrittää ne manuaalisesti ja ottaa ne käyttöön tarvittaessa. Poista se tarvittaessa, kun sitä ei todellakaan käytetä.
3. Aktivoi Plugin Klikkaa pelataksesi
Chrome alkaa nyt estää Flash-muodossa olevia mainoksia ja alkaa myös estää tavallista Flashia tämän vuoden lopulla muutamaa suurta sivustoa lukuun ottamatta. Chromella itsessään on jo ominaisuuksia sisäänrakennettu click-to-play joka toimii jokaiselle laajennuksia. Aktivoi se siirtymällä kohtaan "chrome://asetukset", Klikkaa "näytä lisäasetukset", napsauta sitten "SisältöasetuksetVieritä alas osioon laajennuksia ja valitse "Anna minun valita, milloin laajennussisältö suoritetaan".

Varmista myös, että "saa aina juosta" ei ole aktivoitu, koska se korvaa asetukset Klikkaa pelataksesi. Jos näet luettelossa jotain merkityksetöntä laajennuksia, sammuta se tai poista se kuten teimme laajennuksen kanssa.
4. Asenna One Tab Extension tai The Great Suspender
Jos sinulla on yleensä useita välilehtiä auki kerralla etkä aio muuttaa tätä tapaa, on olemassa muutamia laajennuksia, jotka voivat auttaa säästämään RAM-muistia Google Chromessa. Kaksi suosituinta vaihtoehtoa ovat Yksi välilehti ja Suuri henkari. Yksi välilehti voit sulkea jokaisen avoimen välilehden yhdellä napsautuksella ja muuttaa sen sijaan luetteloksi. Jos sinun on käytettävä näitä välilehtiä, voit palauttaa kaikki välilehdet kerralla tai yksitellen napsauttamalla linkki jokainen. Voit myös helposti viedä ja tuoda välilehtiä URL-osoitteiden luettelona. Riippuen siitä, kuinka monta välilehteä on käynnissä ja kuinka monta komentosarjaa välilehdissä on käynnissä, kaikkien välilehtien siirtäminen yhteen välilehteen voi olla merkittävin tapa nopeuttaa Google Chromea.

Vaihtaa Suuri henkari, sen toimintatapa keskeyttää automaattisesti käyttämättömät välilehdet joksikin aikaa. Vapauta käyttämättömien välilehtien käyttämä muisti ja suoritin. Välilehdet voivat palata, kun napsautat niitä uudelleen. Voit myös määrittää, kuinka kauan sinun on odotettava, ennen kuin välilehdet jäädytetään.
Google itse testaa ominaisuutta nimeltä hylkäävä välilehti aloittaa Chromen versio 45, samalla tavalla kuin The Great Suspender -laajennus. Jos tämä on käytössä, välilehti hylätään automaattisesti, kun järjestelmän muisti on vähissä ladattu uudelleen kun napsautetaan. Mielenkiintoista on, että Chrome lisää sarjoitusvälilehtiä, joten sen jälkeen, kun välilehdet on jäädytetty ja lataa uudelleen Toista napsautettuna voi silti palata täsmälleen siihen, mihin jäit.
5. Kokeile Chromen kokeellisia ominaisuuksia
Ne teistä, jotka haluavat tuntea Googlen parhaillaan kehittämien uusien ominaisuuksien tunteen, voivat kokeilla Chromen kokeellisia ominaisuuksia. Kuinka avata chrome://liput to osoitekenttä, saat lyhyen varoituksen, jonka mukaan kokeelliset ominaisuudet voivat muuttua, kaatuatai katoaa milloin tahansa. Tässä on joitain ehdotettuja ominaisuuksia, joita voit kokeilla.

- Rasterisäikeiden lukumäärä: Tämän numeron muuttaminen "Oletus" arvoksi "4" nopeuttaa prosessia renderöinti kuva.
- Ota nopea välilehti/ikkunan sulkeminen käyttöön: Voit saada välilehdet sulkeutumaan nopeammin.
- Ota käyttöön kokeelliset kanvasominaisuudet: Antaa Chromen käyttää epäselvää kangasta nopeuttaakseen toimintaa Ladataan Web-sivu, joka poistaa automaattisesti kaiken kanvaspikseleiden alta, mikä ei näy käyttäjälle.
- Automaattinen välilehtien hylkääminen: Kuten ApkVenue yllä mainitsi, aktivoituna välilehti hylätään automaattisesti, kun järjestelmän muisti on vähissä. Napsauta tiedot chrome://discards.
- Ääni-välilehden mykistyksen käyttöliittymän ohjaus: Tämän ominaisuuden ottaminen käyttöön luo äänen ilmaisimen, joten sinun ei tarvitse vaihtaa välilehtiä äänen sammuttamiseksi.
Kokeellisia ominaisuuksia on yli sata, joita tulee ja menee, Google lisää jatkuvasti testattuja ominaisuuksia ja poistaa monia niistä osana testausta. Valitse mitä tahansa nopeuttaaksesi Google Chromea ja lisäämällä selaamiseen miellyttävämpää.
6. Ota Data Saver käyttöön

Jos Internet-yhteys on hidas, älä unohda aktivoida tiedonsäästöä, joka vähentää tiedonsiirtoa merkittävästi. Chrome pakkaa vierailemasi sivun ennen sen lopullista lataamista. On huomattava, että yksityisellä yhteydellä (HTTPS) tai incognito-välilehdillä avattuja sivuja ei voida optimoida.
7. Tyhjennä välimuisti ja käytä oletusteemaa

Muita vinkkejä, jotka voit poistaa Historian tarjoajan välimuisti vapauttaaksesi tilaa tarvittaessa ja välttääksesi mukautettuja teemoja, koska se kuluttaa vain järjestelmäresursseja. Voit myös nopeuttaa selauskokemustasi oppimalla käyttämään pikakuvakkeet näppäimistö Chromessa.
Näin voit nopeuttaa Google Chromea niin, että Google Chrome tallentaa RAM-muistin, joka voi maksimoida selauskokemuksesi. Älä jää yhteen selaimeen, voit käyttää muita vaihtoehtoisia selaimia löytääksesi ottelun. Kuten Firefox, Opera ja Safari. Joten mikä on suosikkiselaimesi ja miksi? Keskustellaanpa kommenttisarakkeessa.