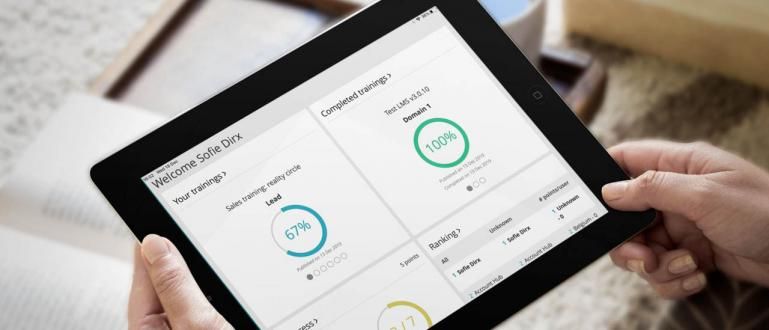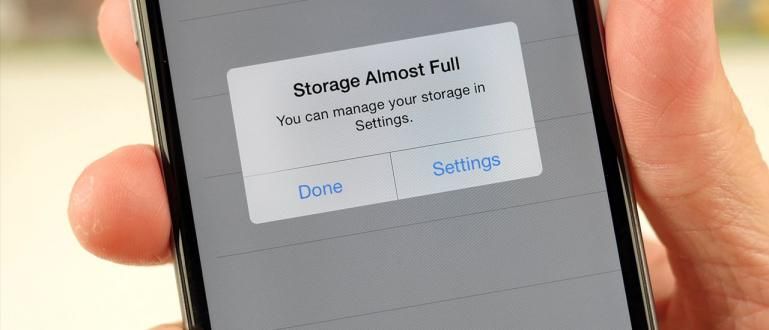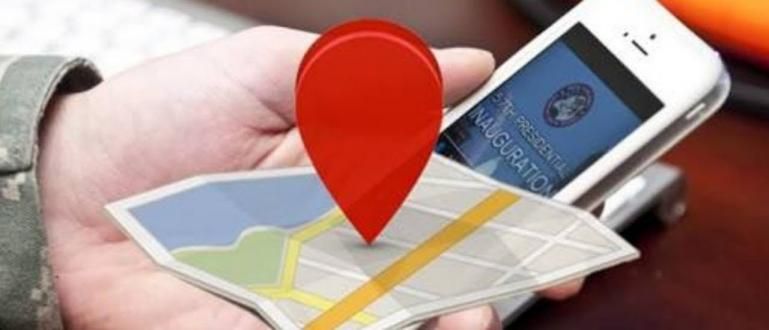Haluatko poistaa kannettavan tietokoneen oletussovelluksen, mutta et tiedä miten? Älä huoli, ApkVenuella on useita tapoja poistaa sovelluksia kannettavasta tietokoneesta suorituskyvyn parantamiseksi
PC:stä tai kannettavasta tietokoneesta huolehtiminen on tärkeää, jotta laite voi tarjota parhaan suorituskyvyn ilman, että sen tarvitsee rasittaa tietokoneen prosessorin suorituskykyä.
Joskus on kuitenkin sovelluksia, jotka asennetaan tietokoneeseen vahingossa huomaamatta. Joko siksi, että siellä on oletusarvoinen Windows-sovellus tai sovellus, jonka olet asentanut vahingossa.
Mitä enemmän sovelluksia tietokoneellesi on asennettu, prosessorin suorituskyvyn pitäisi olla raskaampaa ja vaikuttaa suorituskykyyn.
No, ApkVenuella on ratkaisu sovelluksen poistamiseen. Katso täältä, kuinka voit poistaa sovelluksia kannettavasta tietokoneesta, joita on vaikea poistaa!
Kokoelma tapoja poistaa kannettavan tietokoneen sovelluksia, joita on vaikea poistaa
Joskus on olemassa sovelluksia, jotka asennetaan tietokoneellesi automaattisesti tietämättäsi. Tämä tapahtuu usein, kun asennat sovelluksen.
Asennusohjelmassa se joskus asentaa oletussovelluksen piilotettuna ilman suostumustasi. Kansion poistaminen ei tarkoita, että sovellus olisi kadonnut kannettavasta tietokoneesta, jengistä.
Tämä on tietysti perseestä, varsinkin jos et löydä oletussovellusta valikosta Windowsin Ohjauspaneeli.
Ei vain oletussovelluksia, vaan ne voivat myös tulla Windows-päivityksistä, jotka tuovat vähemmän käytettyjä tai samanlaisia sovelluksia kikka.
Kuinka sitten poistaa sovellus kannettavasta tietokoneesta, jota on vaikea poistaa?
1. Sovellusten poistaminen kannettavasta tietokoneesta sovellusasetusten avulla
Microsoft Windows upottaa usein harvoin käytettyjä ohjelmistoja tietokoneellesi huomaamatta. Ei useinkaan sovellus on vain "mainos".
Tämä oletussovellus rasittaa usein kannettavan tietokoneen suorituskykyä ja heikentää suorituskykyä. Valitettavasti et voi poistaa tätä sovellusta vain käyttämällä ohjauspaneelia.
Ennen kuin kokeilet alla olevia menetelmiä, on hyvä idea kokeilla tätä menetelmää ensin, jengi. Sovellusasetuksissa voit poistaa sovelluksia helposti.
Voit myös käyttää tätä tapaa poistaaksesi tavalliset aiemmin asentamasi sovellukset. Tässä ovat vaiheet:
Vaihe 1 - Napsauta Käynnistä
- Napsauta Käynnistä-painiketta (ikkunakuvake), joka sijaitsee työpöydän vasemmassa alakulmassa. Napsauta sitten asetuspainiketta (rataskuvake) näkyviin tulevassa valikossa.

Vaihe 2 - Sovelluksen asennuksen poistaminen
- Valitse Asetukset-valikosta Sovellukset ja ominaisuudet. Vieritä löytääksesi sovelluksen, jonka haluat poistaa.

- Napsauta sovellusta ja valitse sitten Poista asennus.

Jos poistettavaa sovellusta ei löydy edellisestä sovellusluettelosta, voit käyttää seuraavaa menetelmää.
2. Sovellusten poistaminen kannettavasta tietokoneesta Windows PowerShellin avulla
Toinen tapa, jonka voit tehdä, jos kannettavaan tietokoneeseen on asennettu Windows 10 -käyttöjärjestelmä, on käyttää Windows PowerShell.
Voit käyttää Windows Powershellia poistamaan oletussovelluksia, jotka ovat vaikeita ja joita ei halua poistaa, kuten laskimet, hälytykset, Groove Music ja muut.
Yllä olevien oletussovellusten lisäksi voit myös poistaa minkä tahansa sovelluksen tietokoneeltasi / kannettavasta tietokoneesta käyttämällä komentokoodia.
Komentokoodi on seuraava:
Get-AppxPackage (AppName) | Poista-AppxPackage
ApkVenuen koodissa antamat sulut on täytetty poistettavan sovelluksen nimellä. Jokaisella sovelluksella on oma koodinsa.
Tässä on sovelluskoodi, jonka voit käyttää asennuksen poistokoodissa Windows PowerShellillä:
- Herätys ja kello: Microsoft.WindowsAlarms
- Laskin: Microsoft.WindowsCalculator
- Groove Music: Microsoft.ZuneMusic
- Aloita: Microsoft.Getstarted
- Posti ja kalenterit:
- Microsoft.windowscommunicationsapps
- Kartat: Microsoft.WindowsMaps
- Elokuvat ja TV: Microsoft.ZuneVideo
- OneNote: Microsoft.Office.OneNote
- Ihmiset: Microsoft.People
- Puhelin: Microsoft.WindowsPhone
- Valokuvat: Microsoft.Windows.Photos
- Paint 3D: Microsoft.MSPaint
- Kauppa: Microsoft.WindowsStore
- Ääninauhuri: Microsoft.SoundRecorder
- Sää: Microsoft.BingWeather
- Xbox: Microsoft.XboxApp
Jotta sen käyttö on melko helppoa, voit seurata näitä ohjeita:
Vaihe 1 - Avaa Windows PowerShell
- Löydät Windows PowerShellin napsauttamalla hakua ja kirjoittamalla sitten "Windows PowerShell". Napsauta hiiren kakkospainikkeella ja valitse "Suorita järjestelmänvalvojana".

Vaihe 2 - Tarkista kannettavan tietokoneen sovellukset
- Voit tarkistaa sovellusten määrän napsauttamalla "Get-AppxPackage" ja napsauttamalla sitten Enter.

Vaihe 3 - Napsauta Poista koodi sovelluksella, jonka haluat poistaa
- Asennuksen poistokoodi on yläsarakkeessa, jonka voit kopioida ja liittää Windows PowerShelliin. Napsauta sitten Enter.

Näet vihreän ilmoituksen, joka osoittaa, että tilaustasi käsitellään. Sitten poistamasi sovellus katoaa itsestään.
Kannettavien tietokoneiden sovellusten poistaminen Unlockerilla

Lukituksen avaaja On ohjelmisto jota käytetään poistamaan kaikki tiedostot Windowsista tai ohjelmistoista, joita oli vaikea poistaa aiemmin.
Tämä sovellus on melko helppokäyttöinen. Sen käyttövaiheet ovat melko yksinkertaisia ilman, että sinun tarvitsee syöttää mitään koodia, kuten yllä oleva ensimmäinen menetelmä.
Joten ne teistä, jotka eivät ole varmoja suorittavansa yllä olevaa menetelmää koodin avulla, voit käyttää tätä Unlocker-sovellusta.
 Apps System Tuning Unlocker LATAA
Apps System Tuning Unlocker LATAA Sen käyttötapa on seuraava:
Vaihe 1 - Avaa Application Unlocker ja valitse sitten Sovellus
- Valitse sovellus tai tiedosto, jonka haluat poistaa. Unlocker antaa sinulle useita sovelluksia, jotka luetaan etupuolelta. Jos sitä ei ole, voit etsiä sovellusta manuaalisesti. Napsauta sitten OK.

Vaihe 2 - Valitse Poista ja sitten OK
- Valitse poista sivun vasemmalla puolella olevasta sarakkeesta. Poistamisen lisäksi voit myös nimetä uudelleen ja siirtää tiedostoja tai sovelluksia eri paikkoihin. Napsauta sitten OK.

Unlocker poistaa valitsemasi sovelluksen tai tiedoston automaattisesti. Se on helppoa!
Tämä on Jakan artikkeli, jossa käsitellään sellaisten sovellusten poistamista kannettavasta tietokoneesta, joita on vaikea poistaa. Voit valita kolmesta yllä olevasta menetelmästä.
Onko sinulla kysyttävää yllä olevista vaiheista? Kirjoita mielipiteesi kommenttisarakkeeseen, kyllä. Nähdään seuraavassa artikkelissa!
Lue myös artikkelit aiheesta Windows tai muita mielenkiintoisia artikkeleita Daniel Cahyadi.