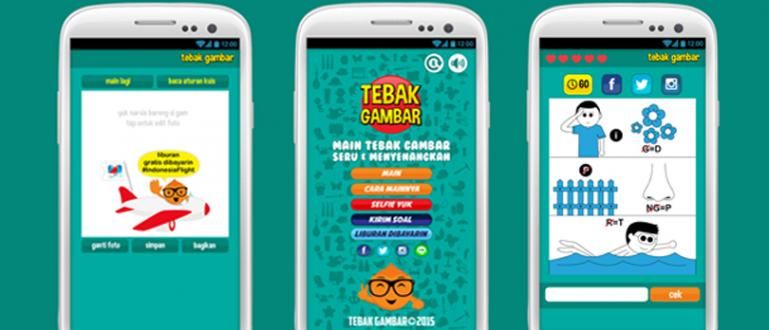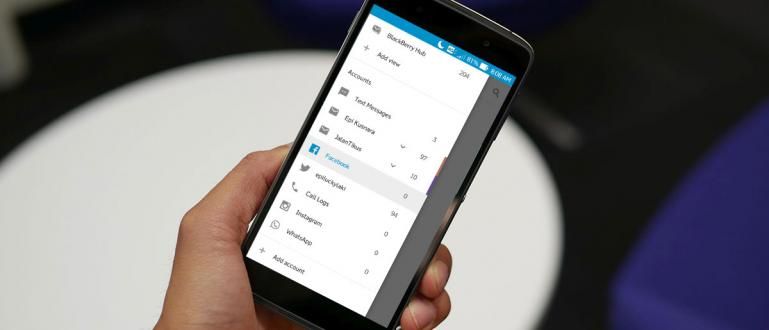Windows 10:n asentaminen flash-asemalla sekä kuvaopas. Voidaan käyttää ASUS:ssa, Lenovossa, Dellissä ja muissa kannettavissa tietokoneissa.
Windows 10:n asentaminen voidaan tehdä useilla menetelmillä, jotka ovat melko helppoja. Yksi niistä on salaman käyttö.
Yhtenä tuotteista Microsoft menestynein, Jaka on varma, että monet teistä käyttävät Windows 10 kannettavana tai PC-käyttöjärjestelmänä.
Valitettavasti, vaikka Windows 10:stä on tullut miljoonan ihmisen tuote, monet ihmiset eivät vieläkään ymmärrä, kuinka Windows 10 asennetaan kannettavaan tietokoneeseen tai PC:hen.
No, auttaaksemme teitä, ApkVenue keskustelee opetusohjelmista menetelmä Asentaa Windows 10 kanssa flash-asema jota voit helposti seurata!
Helpoin tapa asentaa Windows 10 Flash-levyllä
On huomattava, että menetelmä, josta ApkVenue keskustelee täällä, voi koskea myös niitä teistä, jotka ovat hämmentyneitä Menetelmä Asentaa nollaa Windows 10 mennyt flash-asemaLOL!
Niille indonesialaisille, jotka kokevat olevansa teknisesti pätkivä, älkää huoliko, sillä täällä Jaka selittää Windows 10:n asentamisen ja täydellisiä kuvia.
From asetukset BIOS, saapas käyttämällä flash-asema, Windows 10:n asennusprosessiin asti, kunnes voit käyttää sitä, ApkVenue käsittelee täällä.
No, ilman pitkiä puheita, katsotaanpa lisää Windows 10:n uudelleenasentamisesta alla olevan flash-aseman avulla!
Asenna Windows 10 uudelleen Rufuksen avulla

Ensimmäinen asia, joka sinun on tehtävä, on tehdä a käynnistettävä flash-asema. Mitä se sitten on käynnistettävä flash-asema itse asiassa jengi?
Niin, käynnistettävä flash-asema voidaan tulkita tallennusvälineeksi, joka sisältää kussakin käyttöjärjestelmässä olevat tilat tai palvelut.
Tehdä käynnistettävä flash-asema, voit suorittaa useita vaiheita. Tässä ApkVenue käyttää help_softwarea_ nimeltä Rufus.
Valmisteluvaiheita varten voit seurata ensin opetusohjelmaa kuinka asentaa alkuperäinen Windows 10 uudelleen Rufuksen avulla jonka ApkVenue on arvostellut kokonaisuudessaan alla!
- Varmista, että sinulla on raaka Windows 10 -tiedostomuoto .iso jonka voit ladata alla olevasta linkistä.
 Apps Utilities Microsoft Corporation LATAA
Apps Utilities Microsoft Corporation LATAA Tiedosto .iso tätä voidaan käyttää myös tapana asentaa Windows 10 uudelleen DVD-levyllä niin kauan kuin mahdollista polttaa tiedosto DVD-levylle.
ladata ohjelmistoRufus jonka Jaka on myös antanut alla.
 Apps Developer Tools Akeo LATAA
Apps Developer Tools Akeo LATAA Kun Windows 10 raw ja Rufus on ladattu, aseta se päälle kansio johon sinun on helppo päästä ja löytää.
avata ohjelmisto Rufus ensimmäistä kertaa, kunnes ikkuna avautuu alla olevan kuvan mukaisesti.

Napsauta sitten painiketta VALITSE ja valitse Windows 10:n raakatiedosto muodossa .iso aikaisemmin.
Klikkaus Avata valitse Windows 10 raw ja käsittelee sen sitten ohjelmisto Rufus.

- Valitse asetukset seuraavasti, Kuvavaihtoehto: Tavallinen Windows-asennus, Osiokaavio: GPT, ja Kohdejärjestelmä: UEFI (ei CSM).

- Tee seuraavat Muotoiluasetukset, Volyymitarra: ei tarvitse vaihtaa, Tiedostojärjestelmä: FAT32, Klusterin koko: oletusja muut asetukset piirustuksen mukaan.

Jos kaikki asetukset ovat oikein, viimeinen asia, jonka sinun tarvitsee tehdä, on napsauttaa painiketta ALKAA.
Varmista, että olet varmuuskopioinut tietosi, koska Rufus antaa sinulle varoituksen niiden alustamisesta flash-asema käytetty. Jos olet varma, napsauta OK.

- Valmistusprosessi käynnistettävä flash-asema Windows 10 on käynnissä. Tässä sinun on vain odotettava prosessin päättymistä, mikä kestää vain muutaman minuutin.

Lopuksi, kun se on valmis ja valmis käytettäväksi, alailmaisin muuttuu vihreäksi ja sanoo VALMIS.
Napsautat vain painiketta KIINNI sulkeaksesi Rufus-ikkunan ja poista salama tietokoneelta tai kannettavalta tietokoneelta.

 KATSO ARTIKKELI
KATSO ARTIKKELI Kuinka asentaa Windows 10 ilman sovelluksia
Rufuksen käytön lisäksi voit asentaa Windows 10:n ilman sovellusta ohjelmistojen valmistuksessa käynnistettävä flash-levy jota käytät myöhemmin.
Kuinka sitten asentaa Windows 10 uudelleen salamalla ilman Rufusta? Katso kaikki vaiheet alla!
Liitä ensin flash-asema kannettavaan tietokoneeseen tai tietokoneeseen.
Avaa komentokehote painamalla Windows-näppäin + R näppäimistöllä. Kun se avautuu, kirjoita levyosa ja napsauta Tulla sisään.
 Kuvan lähde: TricksLadder
Kuvan lähde: TricksLadder - CMD-levyosa-ikkuna avautuu, kirjoita levyluettelo paina sitten painiketta Tulla sisään. Myöhemmin näet, mitkä levyt ovat käytettävissä.
 Kuvan lähde: TricksLadder
Kuvan lähde: TricksLadder Katso kuinka monta levyä USB-muistitikullasi on. Voit selvittää sen helposti salaman koon perusteella.
Kirjoita sitten select ja levynumerosi. Esimerkiksi, valitse levy 1. Lehdistö Tulla sisään.
 Kuvan lähde: TricksLadder
Kuvan lähde: TricksLadder Seuraavassa vaiheessa alustat käytetyn salaman. Varmista, että olet varmuuskopioinut tietosi.
Tyyppi puhdas paina sitten Tulla sisään poistaaksesi osiot, tiedostojärjestelmät ja tiedot, jotka ovat edelleen tallennettuna Flashdiskille.
 Kuvan lähde: TricksLadder
Kuvan lähde: TricksLadder - Kirjoita sen jälkeen luo ensisijainen osio. painaa nappia Tulla sisään.
 Kuvan lähde: TricksLadder
Kuvan lähde: TricksLadder - Valitse käytettävä osio. Miten, kirjoita valitse osio 1ja paina sitten Tulla sisään.
 Kuvan lähde: TricksLadder
Kuvan lähde: TricksLadder - Aktivoi osio kirjoittamalla aktiivinenja paina sitten Tulla sisään. Varmista, että osio on asetettu onnistuneesti nimellä aktiivinen.
 Kuvan lähde: TricksLadder
Kuvan lähde: TricksLadder - Alusta osio kirjoittamalla muoto fs=ntfs nopea. Voit myös korvata tarran haluamallasi nimellä kirjoittamalla muoto fs=fat32 label=(tunnisteen nimi). Lehdistö Tulla sisään.
 Kuvan lähde: TricksLadder
Kuvan lähde: TricksLadder - Menestyksen jälkeen flash-asemastasi on tullut osio ensisijainen aktiivinen ja käynnistettävä. Sulje diskpart-ikkuna kirjoittamalla poistu ja napsauta Tulla sisään.
 Kuvan lähde: TricksLadder
Kuvan lähde: TricksLadder - Nyt sinä elät kiinnitys tiedostot .iso Windows ja kopioi kaikki sisältö salamaan.
BIOSin asettaminen käynnistymään Flashdiskillä
Seuraava vaihe miten Asentaa Windows 10 USB:llä on mukana muuttaa BIOS-asetuksia jotta se voi saapas kautta flash-asema, jengi.
Jos tietokoneessasi tai kannettavassa tietokoneessasi ei ole vielä käyttöjärjestelmää, voit ohittaa tämän vaiheen ja siirtyä Windowsin asennusprosessiin.
Tässä Jaka käyttää esimerkkinä kannettavaa ASUS X441N -laitetta, mutta sitä voidaan silti käyttää tapana Asentaa Windows 10 HP:n kannettavissa tietokoneissa ja muissa, jengi!
Lisäksi voit myös asentaa Windows 10:n uudelleen salaman avulla muihin ASUS-kannettaviin tietokoneisiin Jaka kirjoitti jo tänne.
Valmistuksen jälkeen käynnistettävä flash-asema, kytke haluamasi PC tai kannettava tietokone Asentaa nollaus Windows 10:llä.
Sitten sinä uudelleenkäynnistää Käyttämäsi PC tai kannettava tietokone, jengi.
Kun tekee uudelleenkäynnistää, tässä sinun tarvitsee vain kirjautua sisään asetukset BIOS painamalla näppäintä DEL (poista).
Joillekin kannettaville tietokoneille tai emolevy muut voit painaa painiketta DEL, F1, F2, F10, tai Fn+F2.

- Päällä asetukset BIOS, siirryt vain vaihtoehtoihin Saapas Korvata saapas käyttämällä flash-asema joka sisältää aiemmat Windows 10:n raakatiedostot.

Sitten Bootissa valitset vain Käynnistysvaihtoehto #1 Tulee flash-asema joita käytit.
Yleensä tämä vaihtoehto nimetään USB-tallennuslaite/siirrettävä levy tai tuotemerkin mukaan flash-asema jota käytät, jengi.
Jos tietokoneessasi/kannettavassasi on SSDja valitse sitten Käynnistysvaihtoehto #2 jos haluat olla SSD-asemasi nimi, sinun on ensin selvitettävä, mikä SSD-levyn nimi on tietokoneessasi/kannettavassasi
Jos et käytä SSD-levyä, sinun ei tarvitse muuttaa käynnistysasetusta 2
Älä unohdaPoista käytöstä vaihtoehto Nopea käynnistys

Lopuksi siirryt vain vaihtoehtoihin Tallenna ja poistuja valitse sitten valikko Tallenna muutokset ja poistu.
Jos pyydetään vahvistusta, sinun tarvitsee vain valita Joo. Sitten muutokset tallennetaan, PC/kannettava käynnistyy uudelleenkäynnistää, ja voit suoraan Asentaa Windows 10.

Asenna Windows 10 uudelleen Flashdiskillä
Kun BIOS-asetus on valmis, menetelmän viimeinen vaihe Asentaa Windows 10 meni läpi flash-asema on tarkoitettu Windows 10:n asennusprosessiin, jengi!
Tämä prosessi tulee poista kaikki tiedot PC:llä tai kannettavalla tietokoneella ja niille, jotka etsivät tapaa Asentaa nollaa Windows 10 poistamatta tietoja, voit tarkistaa, kuinka Windows 10 nollataan.
No, katso seuraavat vaiheet, jotta aloittelijat voivatAsentaa Windows 10 oikein ja tarkasti.
1. Odota Saapas alkaen Flash-levy
- Jos onnistut tekemässä saapas Windows 10 kanssa flash-asema, yleensä tulee näkyviin sininen Windows-logo ympyrällä Ladataan seuraavasti.

2. Järjestä Fake Kieli
- Aseta kieli asennuksen aikana, aika ja valuutta sekä näppäimistön syöttö käytetty.
- Voit käyttää oletusasetukset ja napsauta sitten -painiketta Seuraava.

3. Aloita Asentaa Windows 10
- Jos olet varma, napsauta painiketta Asenna nyt.

4. Ohita Windows 10:n aktivointi
- Ikkunalla Aktivoi Windows voit tehdä aktivointivaiheen ensin.
- Täällä voit ohittaa napsauttamalla vaihtoehtoa Ohita nyt tai Minulla ei ole tuoteavainta.

5. Valitse Windows 10 Type In-Asentaa
- Valitse asennettavan Windows 10:n tyyppiAsentaa, kuten Windows 10 Pro, Windows 10 Home, ja muut. Napsauta painiketta Seuraava.

6. Lue ja hyväksy Lisenssiehdot
- Lue ensin Microsoft-ohjelmiston käyttöoikeusehdot joka on saatavilla. Jos se on selkeä, aktivoi rasti hyväksyn lisenssiehdot.
- Napsauta seuraavaksi painiketta Seuraava.

7. Valitse Method Asentaa Windows 10
- Sitten sinua pyydetään valitsemaan haluamasi Windows 10 -asennustapa.
- ApkVenue ehdottaa vaihtoehdon käyttöä Mukautettu: Asenna vain Windows (edistynyt), erityisesti niille teistä, joilla on kannettava tietokone on erittäin hidas.

8. Järjestä Ajaa
- Tämä vaihe on melko monimutkainen, jos haluat puhdistaa kannettavan tietokoneen ja kovalevyja valitse sitten kaikki ajaa ennen ja valitse Poistaa poistaa.
- Jos haluat poistaa ajaa C: vain, valitse Drive 0 Osio 2 valitse sitten Muoto. Voit suoraan Asentaa päällä ajaa se napin painalluksella Seuraava.
- Mutta jos haluat jakaa useisiin ajaa, valitse vain Aja 0 jakamatonta tilaa. Napsauta sitten Uusi ja syötä haluamasi koko (MB).
- Voit ohittaa tämän vaiheen ja määrittää sen myöhemmin asetuksilla Levynhallinnointi.
- Niille, joilla on kiintolevyn ja SSD:n yhdistelmä ja jotka etsivät tapaa Asentaa Windows 10 SSD:llä, varmista, että valitset ajaa oikein asennuksen aikana.


9. Odota asennusprosessia
- Kun napsautat Seuraava-painiketta, Windows 10:n asennusprosessi käynnistyy automaattisesti. Tässä sinun on vain odotettava prosessia.

10. Käytä Windows 10:n pika-asetuksia
- Asenna Windows tekee tietokoneen tai kannettavan tietokoneen uudelleenkäynnistää ja tässä vaiheessa voit irrottaa sen välittömästi flash-asema nopea.
- Windows tekee saapas nollaa ja siirry alkuasetuksiin alla olevan kuvan mukaisesti. valita Käytä pika-asetuksia.

11. Valitse PC/Laptop Ownership Option
- valita omistan sen jos se on PC tai kannettava tietokone, jota käytät henkilökohtaisesti, ja napsauta Seuraava seuraavaa vaihetta varten.

12. Ohita Kirjaudu sisään Microsoft-tili
- Voit ohittaa vaiheet kirjautuaksesi Microsoft-tilillesi napsauttamalla Asetukset Ohita tämä vaihe.

13. Luo nimi ja Salasana PC/kannettava
- Kirjoita tietokoneen tai kannettavan tietokoneen käyttäjätunnus sille varattuun kenttään.
- Voit lisätä Salasana myös, lol. Jos se on valmis, napsauta Seuraava.

14. Ota Cortana Assistant käyttöön
- Windows 10:n mukana tulee virtuaalinen avustaja nimeltä Cortana ala Google Assistant. Voit ohittaa Cortanan asetukset yhdellä napsautuksellaei nyt.

15. Odota prosessia asetukset Windows 10
- Windows tekee tiliasetukset ja paljon muuta. Odota hetki, kunnes se tulee näyttöön työpöytä pää.

16. Valmis
- Olet tehnyt sen Asentaa Windows 10 tietokoneellasi tai kannettavallasi.
- Tältä se näyttää työpöytä Windows 10:ssä, siistiä ja yksinkertaista, eikö niin? Seuraavaksi jäät asenna ohjelmisto pakko hankkia uudessa tietokoneessa tai kannettavassa tietokoneessa!

Vahvuudet ja heikkoudet Asentaa Windows kanssa Flash-levy
Kuinka tietokoneesi tai kannettavasi tuntuu uudelta jälkeen Asentaa Windows 10 nollattu, eikö?
Opetusohjelman suorittamisen jälkeen Asentaa Windows 10 alkaen flash-asema Jaka on myös löytänyt joitakin etuja ja haittoja tällä menetelmällä verrattuna muihin.
Onko mitään? Tässä muutamia heistä, jengi.
Ylimääräinen Asentaa Windows 10 alkaen Flash-levy
- Minimoi asennusajan epäonnistumisen, koska flash-asema täsmennetään olevan parempi kestävyys kuin CD / DVD.
- Suurin osa tietokoneista tai kannettavista nykyään ei ole varustettu optinen levyasema, enimmäkseen vain tarjota portti Vain USB.
Puute Asentaa Windows 10 alkaen Flash-levy
- Altis virusinfektioille ja haittaohjelma jotka ovat peräisin flash-asema aiemmin käytetty.
- Vaatii enemmän prosesseja, kuten Windowsin raakatiedostojen lataamisen, luomisen käynnistettävä flash-asema, ja asennusvaiheeseen asti.
- Tarvitaan ylimääräinen aktivointikoodi, joka on ostettava erikseen, toisin kuin myyntipakkauksessa jo oleva CD/DVD.
Bonus: Kuinka aktivoida Windows 10 Tuoteavain, Anna sen pysyväksi!
Lisäksi voit myös ostaa lisenssi tuoteavain Windows 10 aktivoidaksesi käyttämäsi tietokonelaitteen käyttöjärjestelmän.
No, päästäksesi eroon Aktivoi Windows -ilmoituksesta näytöllä, voit seurata opetusohjelmaa täällä: Helppo tapa aktivoida uusin Windows 10, 100 % Can!
 KATSO ARTIKKELI
KATSO ARTIKKELI Video: Nämä ovat 5 vaaraa, jotka piilevät, jos käytät piraattiikkunoita
No, siitä on arvostelu menetelmä Asentaa Windows 10 muistitikulla kuvien kanssa valmistuksesta käyttövalmiiksi eri tarkoituksiin.
Jos yllä olevat vaiheet hämmentävät sinua, älä epäröi ja kysy alla olevassa kommenttisarakkeessa, OK? Onnea ja onnea!
Lue myös artikkelit aiheesta Windows tai muita mielenkiintoisia artikkeleita Hyvä.