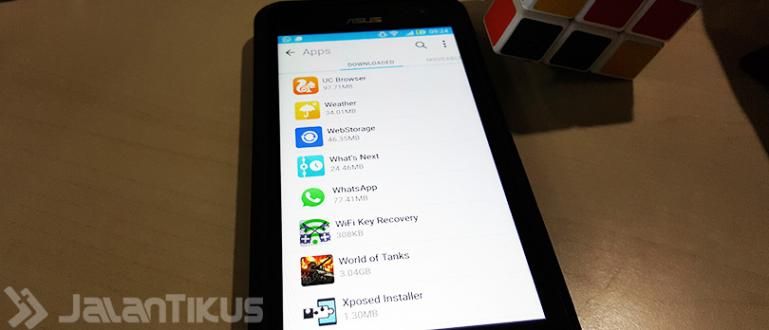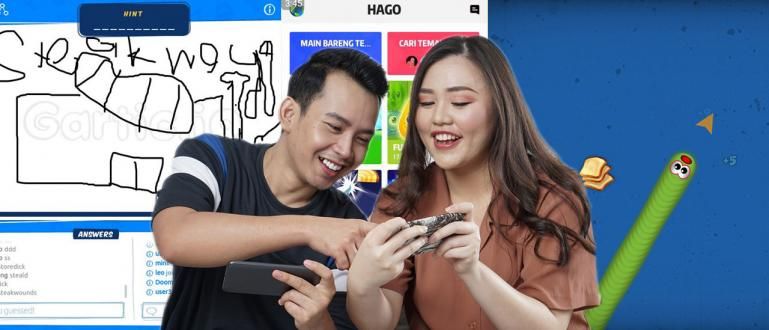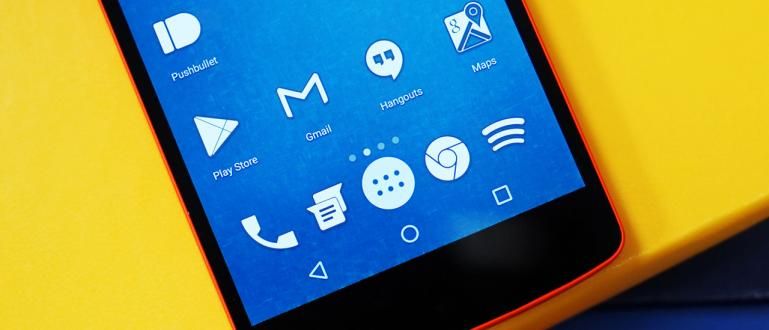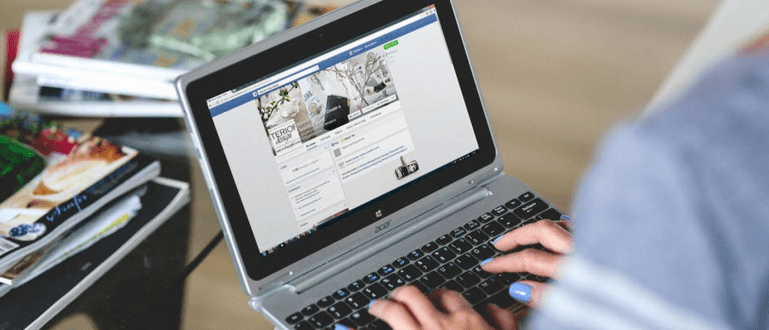Tarvitsetko internet-yhteyden kodin eri laitteille? Käytä vain tietokonetta. Näin voit luoda hotspotin kannettavaan tietokoneeseen useissa Windows-käyttöjärjestelmissä. Katso koko reitti!
Etsitkö tapaa käyttää tietokonettasi tai kannettavaa tietokonettasi hotspotina?
Kannettavan tietokoneen muuttaminen hotspotiksi on erittäin hyödyllistä kriittisinä aikoina. Varsinkin jos talosi reititin on rikki.
Sitten tarvitset suoraan Internet-yhteyden langaton. No, yksi tapa on tehdä kannettavasta tietokoneesta hotspot.
Voitko tehdä kannettavan tietokoneen hotspotiksi?
Tietysti voit, jengi. Voit luoda hotspotin kannettavasta tietokoneesta, jonka käyttöjärjestelmä on Windows 10, 8 ja 7. Tule katsomaan koko menetelmä!
Hotspotin luominen kannettavalla tietokoneella
Kuuma paikka on sijainnin nimitys tietyllä alueella, jossa on Internet-yhteys. Käyttää yleensä Wi-Fi-tekniikkaa langattoman lähiverkon tai WLAN-verkon kautta.
Tätä paikkaa kutsutaan usein Wi-Fi-hotspotiksi. Hotspotit ovat yleensä julkisissa paikoissa tai kotona.
Nyt on monia laitteita, joita voidaan käyttää hotspoteina, esimerkiksi älypuhelin, jota kuljetat mukanasi päivittäin.
Kukapa olisi kuitenkin uskonut, että kotona käyttämäsi kannettava tai tietokone voi olla myös hotspot-laite.
Kannettavan tietokoneen tekeminen hotspotiksi on todella hyödyllistä, jos olet alueella, jossa on vain LAN-kaapeli.
Joten kuinka luoda hotspot kannettavaan tietokoneeseen? Katsokaapa alla olevaa menetelmää, jonka ApkVenue jakaa käyttöjärjestelmäkohtaisesti.
1. Kuinka tehdä kannettavasta tietokoneesta WiFi-hotspot Windows 10:ssä
Ensinnäkin voit käyttää sitä kannettavissa tietokoneissa, joissa on Windows 10 -käyttöjärjestelmä. Tämä menetelmä on melko helppo, koska Microsoft on upottanut hotspot-ominaisuuden.
Sen avulla sinun ei tarvitse käyttää sovelluksia ja muita hakkerointimenetelmiä. Sinun tarvitsee vain kytkeä hotspot päälle asetuksista.
Mutta käyttääksesi tätä ominaisuutta, varmista, että kannettavassasi on nopea Wi-Fi-yhteys. Jos ei, kuten tietokoneessa, voit käyttää Wi-Fi-sovitinta.
Vaihe 1 - Avaa asetukset
- Helpoin tapa on painaa yhdistelmäpainiketta Windows+I.

Vaihe 2 - Valitse Mobile Hotspot
- Valitse Asetukset-sivulta Verkko ja Internet napsauta sitten Mobiili hotspot.

Vaihe 3 - Aktivoi Mobile Hotspot
- Napsauta tekstin alla olevaa vipua Jaa Internet-yhteyteni muiden laitteiden kanssa. Aseta nimi ja salasana valitsemalla Muokkaa.

Vaihe 4 - Aseta nimi ja salasana ja sitten Tallenna.

2. Hotspotin luominen Windows 8 -kannettavassa tietokoneessa

Toista tapaa voidaan soveltaa Windows 8:aan Wi-Fi-sovittimen avulla. Joten voit käyttää tätä menetelmää kannettavassa tietokoneessa tai PC:ssä.
Wi-Fi-sovittimen avulla voit tehdä tietokoneestasi hotspotin ilman sovelluksen apua.
Joten ilman Windowsin hotspot-ominaisuutta, kuten Windows 10:tä, voit jakaa Internetin lähellä olevien laitteiden kanssa.
Tässä on koko tapa:
Vaihe 1 - Kirjaudu sisään CMD:hen
- Varmista, että Wi-Fi-sovitin on ensin kytketty tietokoneeseen ja siirry sitten kohtaan CMD (Käyttäen Suorita järjestelmänvalvojana).

Vaihe 2 - Tarkista PC:n langattomat ominaisuudet
- Ennen kuin aloitat menetelmän, varmista, että tietokoneesi tai kannettava tietokone tukee VAP:ta (virtuaalinen tukiasema). Eli kirjoittamalla 'netsh wlan show ajurit' ja paina sitten enteriä.
- Jos se edelleen sanoo Ei, sinun on aktivoitava se kirjoittamalla "netsh wlan asettaa hostednetwork mode=allow'.

Vaihe 3 - Ota Hotspot käyttöön
- Aktivoi se kirjoittamalla "netsh wlan set hostednetwork mode=allow ssid=JalanTikus key=jakaganteng'.

Vaihe 4 - Siirry PC:n Internet-asetuksiin
- Hotspot on päällä, mutta et ole vielä yhteydessä Internetiin. Sitä varten sinun on kytkettävä se päälle. Astui sisään Verkko-ja jakamiskeskus.

Vaihe 5 - Vaihda kotiverkkoyhteys
- Klikkaus Lähiverkkoyhteys, valitse sitten ominaisuudet ja valitse hotspot-internetyhteytesi. Valitse OK.

Kun olet kytkenyt Internetin päälle, voit nyt yhdistää sen muihin laitteisiin. Hyvää Internetiä, porukka!
3. Kannettavan tietokoneen muuttaminen WiFi-hotspotiksi Windows 7:ssä
Lopuksi, kuinka Windows 7 -kannettavasta tehdään WiFi-hotspot. Kuinka tehdä se verkon kautta Ad-hoc.
Ad-hoc on tietokoneverkko, joka käyttää wifi-yhteyttä kannettavassa tietokoneessa, ja se on eräänlainen langaton lähiverkko (WLAN).
Tämä menetelmä toimii vain, jos Internet tulee Ethernet (LAN) -lähteestä. Tässä on täydellinen menetelmä:
Vaihe 1 - Siirry kohtaan Hallitse langattomia verkkoja.
- avata Aloitusvalikko ja kirjoita 'Langaton' haussa ja valitse sitten Hallitse langattomia verkkoja.

Vaihe 2 - Napsauta painiketta Lisätä

Vaihe 3 - Seuraava napsauta Luo Ad Hoc -verkostoja napsauta sitten Seuraava

Vaihe 4 - Anna verkon nimi ja suojaustyyppi
- Älä unohda napsauttaa Tallenna tämä verkko. Odota hetki, kun verkko on luotu.

Valmis, olet onnistuneesti käyttänyt Windows 7 -kannettavaasi WiFi-hotspotiksi. Erittäin helppoa eikö?
Toinen tapa, jos kannettava tietokone käyttää Windows 7:ää ja Windows 8:aa, on käyttää ohjelmisto kolmas osapuoli.
Yksi sovelluksista on Virtuaalinen reititin jonka voit ladata ilmaiseksi ja helppokäyttöisenä.
Nämä ovat 3 tapaa luoda hotspot kannettavaan tietokoneeseen, joita voit tehdä kaikissa käyttöjärjestelmissä.
Onko sinulla kysyttävää sen aktivoimisesta?
Kirjoita kysymyksesi ja mielipiteesi kommenttisarakkeeseen, kyllä. Nähdään seuraavassa artikkelissa!
Lue myös artikkelit aiheesta WiFi tai muita mielenkiintoisia artikkeleita Daniel Cahyadi.