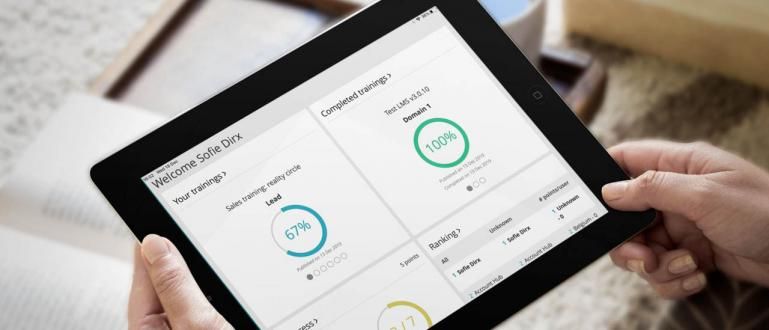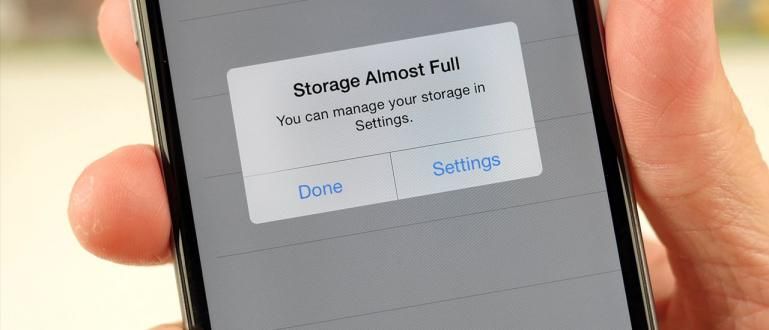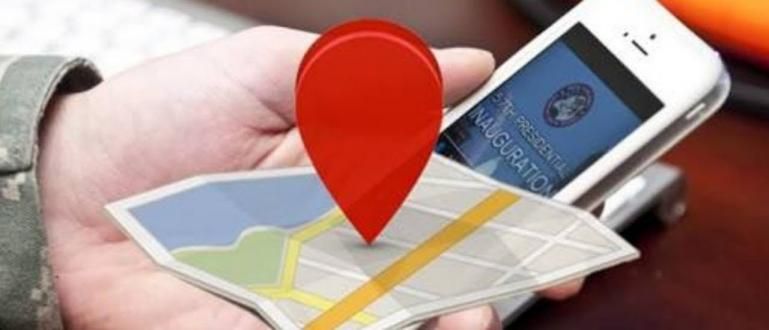Miksi WiFi ei saa yhteyttä? Rentoudu, näin voit yhdistää Wi-Fi:n, jota ei voi yhdistää, se on todella helppoa!
Oletko koskaan kysynyt, miksi WiFi ei saa yhteyttä, vaikka salasana on oikea? Rentoudu, täältä saat erilaisia vastauksia sekä kuinka yhdistää Wi-Fi, jota ei voi yhdistää.
Wi-Fi:stä on todellakin tullut pakollinen yhteysominaisuus älypuhelimissa. Tämän ominaisuuden avulla voimme käyttää Internetiä nopeammin, vakaammin ja halvemmin.
Voi löytää paikan, jossa on mukavuudet vapaa WiFi on todella hauska asia, mutta joskus Android-älypuhelimen WiFi katkeaa yhtäkkiä eikä voi edes muodostaa yhteyttä. Haluatko tietää kuinka korjata se? Tässä arvostelu!
Syitä ja kuinka yhdistää WiFi, joka ei saa yhteyttä
Oletko koskaan tallentanut WiFi-yhteyttä, mutta ei yhteyttä? No, WiFi-ongelmat voivat johtua useista asioista, ehkä siksi, että Android-älypuhelimesi WiFi-komponentti ei ole oikea.
Ennen kuin päätät mennä palvelukeskukseen, yritämme tarkistaa ensin, onko WiFi todella rikki. Voit tehdä tämän käyttämällä joitain alla olevista yksinkertaisista toimenpiteistä. Huomioi, porukka!
1. Perusvaiheet: Lentokonetila ja uudelleenkäynnistys

Älä koskaan jätä huomiotta yksinkertaisimpia vaiheita, usein etsimme heti monimutkaisempaa tapaa. Vaikka klassinen menetelmä saattaa riittää tehokkaaksi lääkkeeksi. Tässä vaiheet!
- Avaa ensin asetusvalikko ja valitse WiFi, sinun on poistettava yhteys käytöstä ja otettava se uudelleen käyttöön.
- Tee sama laitteessa reititin, jos ongelma on kotisi yhteys. Sammuta se vähintään kaksi minuuttia ja käynnistä se sitten uudelleen.
- Toinen yksinkertainen ratkaisu on ottaa lentokonetila tai lentokone käyttöön, odottaa hetki ja tarkistaa yhteys uudelleen.
- Seuraava askel, kokeile uudelleenkäynnistää laite ja siirry vikasietotilaan.
Yritä muodostaa yhteys uudelleen vikasietotilassa, voiko se muodostaa yhteyden? Jos voit muodostaa yhteyden WiFi-verkkoon ilman ongelmia, pysy uudelleenkäynnistää palauta älypuhelin normaalitilaan.
2. WiFi-yhteys katkeaa yksin

Lataat Wi-Fi-yhteydellä, mutta hetken poistuttuasi käy ilmi, että WiFi-yhteys on katkennut. Mitä tapahtui?
Tämä voi johtua siitä, että et ole aktivoinut Säilytä WiFi, tämä asetus katkaisee laitteen automaattisesti WiFi-verkosta älypuhelimen akun säästämiseksi. Tässä on opas tämän korjaamiseksi!
- Siirry asetusvalikkoon.
- Valitse Wi-Fi.
- Paina hampurilaispainiketta tai pistepainiketta oikeassa yläkulmassa.
- Valitse valikko Pitkälle kehittynyt.
- Valitse Säilytä WiFi -valikko, kun puhelin on lepotilassa tai Pidä WiFi päällä unen aikana.
- Valitse kyllä tai aina, nauttiaksesi saumattomista yhteyksistä.
Ole varovainen, koska WiFi-yhteyden katkeaminen itsessään voi myös olla merkki laittomasta toiminnasta WiFin avulla. Sitten sinun tulee lukea vinkkejä ja temppuja laittomien WiFi-käyttäjien estämiseksi.
3. Ad-hoc- tai piiloverkkojen käyttäminen

Jotkut langattomat verkot käyttävät reititin langaton, joka on ostettava erikseen.
Jos sinulla on useampi kuin yksi tietokone, voit määrittää langattoman verkon ostamatta langaton reititin ja voi käyttää tietokonetta a asemalle.
Valitettavasti Android-älypuhelimet eivät pysty havaitsemaan Wi-Fi ad hoc, Android-älypuhelimen yhdistäminen vaatii muutamia muutoksia järjestelmä.
Tämä tarkoittaa, että älypuhelimien on oltavajuuri, XDA-kehittäjäfoorumi onnistui luomaan a laastareita poistaaksesi tämän rajoituksen. Tiedostojen kanssa laastareita wpa_supplicant, Android-älypuhelimesi voi muodostaa yhteyden erityyppisiin verkkoihin.
Miten, avaa asetukset > WiFi > lisää verkko. Syötä sen jälkeen SSID ja Salasana oikea.
4. IP-todennusongelma

Onko sinulla ongelmia IP-hankinnan kanssa? Jumissa rajoittamaton todennus, joskus WiFi ei toimi, koska se ei läpäise tätä prosessia. Ensimmäinen ratkaisu reitittimen uudelleenkäynnistys, jos se jatkuu, yritä tehdä se nollaa nollaa älypuhelimesi.
Oho! Tietenkin se on hankala, jos se on nollattava, onneksi on toinen helpompi ratkaisu. Asennat vain WiFi Fixer, tämä sovellus palauttaa järjestelmätiedostot WiFi:ssä ja joissakin verkkoon liittyvissä palveluissa.
Vielä parempi, WiFi Fixer korjaa ongelman, kun WiFi yrittää saada IP-osoitteen. Voit ladata sen linkin kautta, jonka jaka tarjoaa alla.
Lataa sovellus Wifi Fixer
5. Erittäin hidas WiFi-yhteys

Joten voit vihdoin muodostaa yhteyden, mutta nopeus on erittäin hidas, jopa vain hitaassa selaamisessa.
Jos käytät julkista WiFi-yhteyttä, ongelma saattaa johtua siitä, että käyttäjiä on liian monta. Mutta jos käytät WiFi-yhteyttä kotona ja olet varma, että signaali on tarpeeksi vahva.
Voit tarkistaa Android-internet-nopeuden näyttääksesi todellisen lataus-, lähetys- ja ping-nopeuden. Se on myös hyödyllistä auttaa sinua tunnistamaan ongelma.
6. Käytä koodia ##526##

Joskus ApkVenuen yllä kirjoittamat menetelmät eivät toimi optimaalisesti liittyvien tekijöiden vuoksi.
Jos yllä olevat 5 vaihetta eivät auta, voit kokeilla Jakan yllä kirjoittamien koodien ja numeroiden yhdistelmää.
Tässä on ohjeet ilman pitkiä puheita, kuinka voit yhdistää Wi-Fi-verkkoon, jota ei voi muodostaa koodiyhdistelmällä!
- Avaa puhelimen numeronäppäimistön käyttöliittymä.
- Lehdistö ##526## ja OK.
- Sitten järjestelmä lataa WLAN-asetukset uudelleen.
- Odota, kunnes se sanoo OK tai onnistunut.
- Käynnistä älypuhelin uudelleen.
7. Tarkista käytössä oleva WiFi

Jos käytät yksityistä WiFi-yhteyttä, varmista reititin tai käyttämäsi modeemi toimii. Varmista myös, että olet täyttänyt WiFi-modeemisi luotto- tai datakiintiön.
Jos käytät julkista WiFi-yhteyttä, kuten esimerkiksi kahvilassa. Voit kysyä virkailijalta tai tarjoilijalta, onko WiFi päällä vai ei. Koska se voi johtua siitä, että WiFi-yhteydessä on häiriöitä.
Jos käyttämäsi WiFi on asennettu Salasana, varmista, että olet syöttänyt salasanan oikein. Älä unohda isoja kirjaimia tai numeroiden järjestystä.
Jos käytät julkista WiFi-yhteyttä, kokeile kysyä Salasana oikein virkailijalle. Itse asiassa, jos se voidaan huomauttaa niin, että se ei ole väärin. Tätä menetelmää voidaan käyttää myös yhteyden korjaamiseen Hidas WiFi.
8. Tarkista Kytketyt laitteet

Modeemi tai reititin Wi-Fi:llä on yleensä enimmäisraja laitteen käyttömäärälle. Se voi esimerkiksi jakaa vain 10 laitteelle, 32 laitteelle ja niin edelleen.
Siksi sinun pitäisi ensin tarkistaa, onko reititin on täynnä vai ei.
Jos se on täynnä, on luonnollista, että et voi käyttää sitä. Matkapuhelimesi ei voi muodostaa yhteyttä WiFi-verkkoon, tai näkyviin tuleva WiFi-tila on tallennettu, mutta sitä ei ole yhdistetty Internet-verkkoon.
9. Tarkista Muiden laitteiden käyttö

Kokeile käyttää toista laitetta, esimerkiksi kannettavaa tietokonetta tai toista ystävällesi kuuluvaa Android-älypuhelinta. Jos et voi, siinä voi olla ongelma reititin tai modeemit.
Mutta jos muut laitteet voivat käyttää WiFi-yhteyttä, on mahdollista, että Android-älypuhelimessasi on ongelma. Voit tarkistaa Android-puhelimesi WiFi-vauriot alla olevalla sovelluksella.
 Miguel Torres Benchmarking Apps LATAA
Miguel Torres Benchmarking Apps LATAA Voit selvittää, toimiiko WiFi-laitteesi vai ei, käyttämällä Phone Tester -sovellusta. Tämä sovellus voi selvittää Android-älypuhelimesi eri laitteiden tilan.
10. Vain ASUS Zenfone

Jos olet ASUS ZenFone -tyyppisen Android-älypuhelimen käyttäjä, voit käyttää laskinsovellusta ja kirjoittaa sitten ".12345+", napsauta sitten painiketta "=". Valitse"WiFiBus_Test".
Odota prosessia Ladataanhäntä hetkeksi. Sitten, jos se sanoo "PASS", se tarkoittaa, että WiFi on kunnossa.
nyt jos kaikki yllä olevat vaiheet on suoritettu, etkä silti saa yhteyttä, ehkä laitteisto Android-älypuhelimesi WiFi on rikki. Sitten menet kohteeseen palvelukeskus lähin.
Näin yhdistät WiFi, jota ei voi yhdistää Android-matkapuhelimeen, jengiin.
Jos sinulla on toinen käytännöllinen ratkaisu Android WiFin voittamiseen, se on virhe, voit jakaa JalanTikukselle ja muille lukijoille alla olevan kommenttisarakkeen kautta.