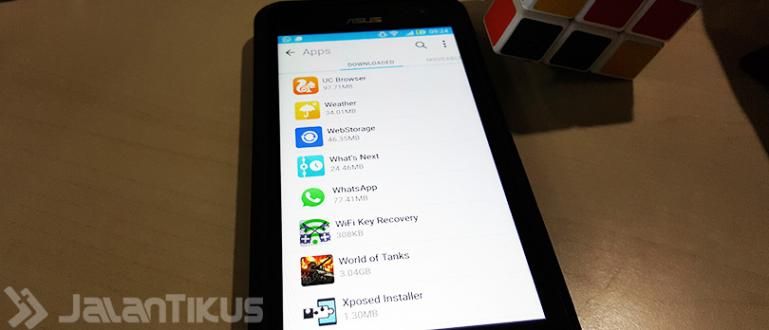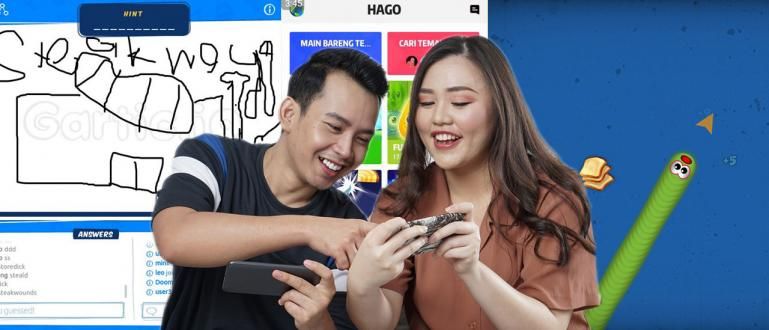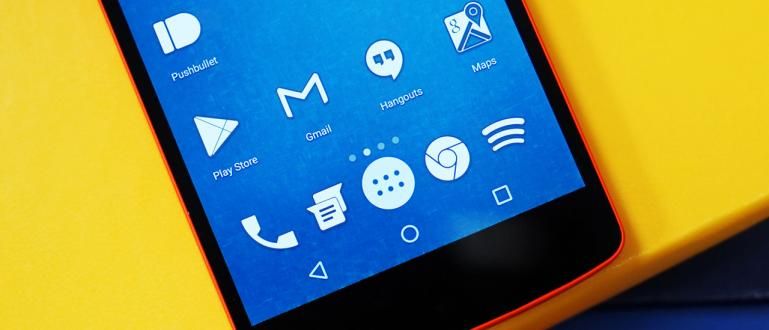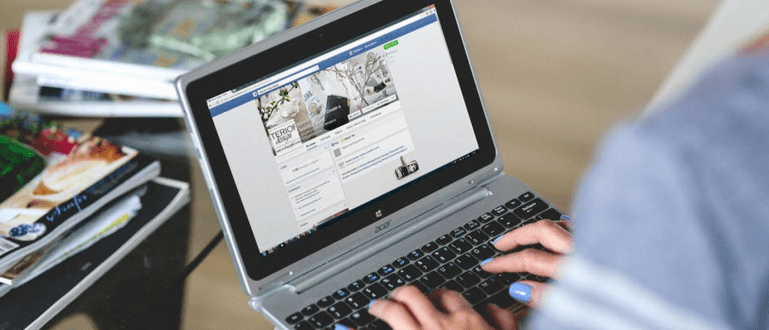Oletko hämmentynyt siitä, kuinka satoja tai tuhansia tietoja voidaan käsitellä helposti Excelissä? Sinun ei tarvitse huolehtia, katso seuraava artikkeli selvittääksesi kuinka tehdä pivot-taulukko
Satojen tai tuhansien tietojen käsittely, erityisesti numeroiden muodossa, on erittäin vaikea asia. Tarvitset täydellistä keskittymistä ja tarkkaa silmää pieniinkin virheisiin voi olla kohtalokasta, jengi.
Taulukon käsittelyohjelmisto Microsoft Excel on nyt kehittyneempi ja käytännöllisempi. Valitettavasti monet eivät ymmärrä, kuinka maksimoida siihen upotetut ominaisuudet.
Yksi Microsoft Excelin siisteimmistä ja hyödyllisimmistä ominaisuuksista on Pivot-taulukko. Tässä artikkelissa ApkVenue tarkastelee kokonaisuudessaan noin kuinka tehdä pivot-taulukko Excelissä helposti.
Pivot-taulukon luominen Excelissä
Pivot-taulukot ovat Microsoft Excel -ominaisuus, jonka avulla käyttäjät voivat nopeasti hakea tietoja suurista tietojoukoista. Pivot-taulukoita voidaan käyttää vaihtoehtona tietojen ryhmittelyyn ja yhteenvetoon liittyvien tietojen analysointiin.
Jos tietojesi määrä on vain kymmeniä, se ei ehkä tunnu. Tämä ominaisuus on kuitenkin erittäin hyödyllinen, kun kirjoitat opinnäytetyötä tai työskentelet toimistossa, jossa sinun on usein käsiteltävä suuria tietomääriä lyhyessä ajassa.
Kiinnostaako Excelin pivot-taulukon ja pivot-taulukon kaavojen luominen? Katso vain seuraava Jaka-opastus, jengi!
Vaihe 1 - Pöydän pystyttäminen
- Ennen kuin luot pivot-taulukon, sinun on tietysti ensin valmisteltava perustaulukko. Luomasi taulukon ei tarvitse olla mahdollisimman hyvä, tärkeintä on, että se on siisti ja perusteellinen.
 Microsoft Corporation Office & Business Tools Apps LATAA
Microsoft Corporation Office & Business Tools Apps LATAA - Jos olet epävarma siitä, millaisen pöydän haluat tehdä, voit käyttää seuraavaa Jaka-taulukkoesimerkkiä harjoitteluun. Muista syöttää myös Excel-kaavoja, jotta taulukon laskelmat tulevat käytännöllisiksi.

Vaihe 2 – Pivot-taulukon luominen
- Kun pöytäsi on valmis, Jaka opettaa sinulle kuinka helposti luoda pivot-taulukko. Pöytälohko napsauttamalla hiiren vasemmalla painikkeella ja vetämällä, kunnes osoitin peittää koko taulukon alueen.

Napsauta nauhaa Lisää sijaitsee laskentataulukkosivusi yläosassa. Napsauta sen jälkeen Pivot-taulukko avataksesi valikon, joka auttaa sinua luomaan pivot-taulukon.
Näyttöön tulevassa ikkunassa on useita vaihtoehtoja, jotka näyttävät hämmentävältä. Mutta sinun ei tarvitse huolehtia, koska se ei itse asiassa ole niin monimutkaista.
Napsauta vaihtoehtoa Valitse taulukko tai alue. Jos olet aiemmin estänyt analysoitavan taulukon, niin sarakkeessa Taulukko/alue näytetään automaattisesti luomasi taulukon sijainti.
Jos haluat analysoida taulukon tietoja samassa laskentataulukossa kuin taulukkosi, valitse vaihtoehto Olemassa oleva työtaulukko, ja päätä sitten, mihin sijoitat pivot-taulukon.
Jakan ehdotus, määritä Pivot-taulukon sijainti muutama rivi aiemman tietotaulukkosi alapuolelle, jotta tietojen järjestäminen on helpompaa. Napsauta OK, jos olet varma pivot-taulukon vaihtoehdoista.

- Kun olet vahvistanut pivot-taulukon sijainnin, sinun ei tarvitse olla hämmentynyt, jos pivot-taulukkosi on tyhjä. Katsot vain näytön oikeaa reunaa, saraketta tarkemmin Pivot-taulukon kentät, ja laita rasti sarakkeeseen, jonka haluat näkyvän pivot-taulukossa.

Vaihe 3 - Pivot-taulukon tietojen suodattaminen
Kuten Jaka alussa sanoi, pivot-taulukot ovat erittäin hyödyllisiä, jos haluat analysoida satojen tai tuhansien arvoja. Myyntiraporttien lisäksi voit käyttää pivot-taulukoita myös varaston ja muiden asioiden määrittämiseen.
Tietojen analysoinnin helpottamiseksi sinun on aloitettava tietojen suodattaminen. Voit tehdä tämän napsauttamalla alanuolipainiketta Rivien etiketitja valitse sitten haluamasi kentät.
Esimerkiksi Jaka haluaa analysoida paperitavaramyyntitietoja tietyltä päivämäärältä. Napsauta kentässä Päivämäärä-vaihtoehtoa ja valitse sitten päivämäärä, jonka haluat analysoida.

- Kun olet lajitellut tiedot päivämäärän mukaan, Pivot-taulukko muuttuu seuraavan kuvan kaltaiseksi:

- Toisaalta, jos haluat analysoida tietoja esimerkiksi tavaratyypin mukaan; napsautat vain Rivien etiketit uudelleen, valitse sitten Kohteen nimi -vaihtoehto kentästä ja valitse sitten haluamasi nimikkeen tyyppi.

- Kun olet lajitellut tiedot alkion nimen mukaan, Pivot-taulukko muuttuu seuraavan kuvan kaltaiseksi:

Oletetaan, että haluat tietää, kuinka monta kyniä myytiin ja myyntitulokset nimenomaan 3. huhtikuuta 2020, katso laskentataulukkosi oikeasta alakulmasta, täsmälleen sarakkeen alapuolelta. Pivot-taulukon kentät.
Suodattimet-sarakkeessa on 4 ruutua, joista yksi on tyhjä. Napsauta Rivit-kohdan Päivämäärä-valikkoa ja vedä ja pudota (Napsauta ja vedä) Päivämäärä-sarakkeessa.
Aseta päivämäärä ja nimikkeen nimi haluamallasi tavalla. Voila! Tietosi ovat nyt tarkempia ja helpompia käsitellä.
Pivot-taulukon luominen Google Sheetissä
Google Sheets tai Google Sheets on Googlen ilmainen palvelu, jonka avulla voit luoda, muokata ja käyttää laskentataulukoita, kuten Exceliä, verkossa ja samanaikaisesti.
Google Sheets voi olla vaihtoehto niille teistä, jotka haluavat luoda pivot-taulukon, mutta joilla ei ole Microsoft Excel -ohjelmistoa kannettavassa tietokoneessa tai PC:ssä. Miten Pivot-taulukon tekeminen Google Sheetissä? Tule katsomaan porukkaa!
Vaihe 1 - Pöydän pystyttäminen
Ensimmäinen vaihe pivot-taulukon luomisessa Google Sheetissä on määrittää haluamasi taulukko. Sen käyttö on melko samanlaista kuin Excelissä, vain muutamalla muutoksilla.
Anna sivuston osoite //www.google.com/docs/about/ selaimen hakukentässä. Napsauta välilehteä Arkki joka on sivun vasemmassa yläkulmassa.
Jos haluat käyttää Google Sheetsia ilmaiseksi, valitse vaihtoehto Henkilökohtainen. Tämän jälkeen kirjaudu sisään Google-tilillesi. Luo taulukko valitsemalla Tyhjä päällä Aloita uusi laskentataulukko.
Jos haluat kokeilla Google Sheetsin pivot-taulukkoominaisuutta, mutta sinulla ei ole omaa taulukkoa, voit käyttää esimerkkiä Jakan luomasta taulukosta alla olevan kuvan mukaisesti:

Vaihe 2 – Pivot-taulukon luominen
Kun pöytä on valmis, sinun on nyt aika luoda pivot-taulukko, jengi. Napsauta ensin nauhaa Data joka on näytön yläosassa. Valitse näkyviin tulevasta valikosta Pivot-taulukko.
Jos haluat luoda pivot-taulukon samaan laskentataulukkoon, valitse Olemassa oleva taulukko. Valitse sen jälkeen paikka, johon haluat sijoittaa pivot-taulukon, valitsemalla ikkunan muotoisen kuvakkeen.
Napsauta haluamaasi saraketta. Jakan ehdotus, laita pivot-taulukko muutaman ruudun verran aiemmin luomasi taulukon alle. Kun olet valmis, valitse OK.

Pivot-taulukkosi tulee näkyviin, tietoja ei vain ole ilmestynyt. Katso näytön oikealta puolelta ja etsi se Pivot-taulukkoeditori.
Kirjoita rivi, sarakkeet ja arvo haluamallasi tavalla. Esimerkiksi Jaka haluaa tietää kokonaismyynnin joka päivä, ja sitten Jaka asettaa pivot-taulukon editorin seuraavasti:

- Kun olet asettanut pivot-taulukkoeditorin, laskentataulukkoon tulee näkyviin tällainen taulukko, jengi.

Tämä on Jakan artikkeli Pivot-taulukon luomisesta helposti Excelissä ja Google Sheetsissä. Toivottavasti tämä artikkeli voi auttaa sinua työssäsi ja tehtävissäsi!
Nähdään taas muissa Jakan mielenkiintoisissa artikkeleissa. Älä unohda jättää kommenttia kommentin muodossa käytettävissä olevaan sarakkeeseen.
Lue myös artikkelit aiheesta Out of Tech tai muita mielenkiintoisia artikkeleita Prameswara Padmanaba