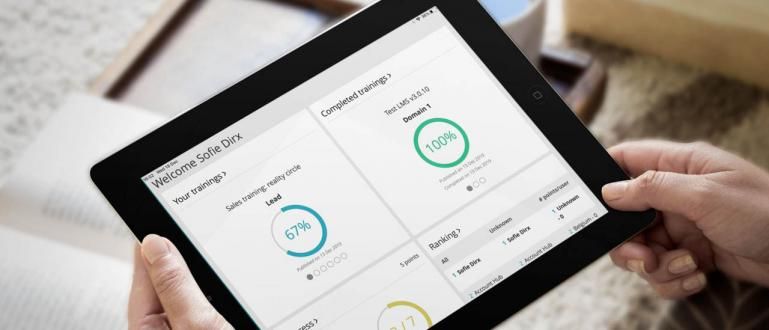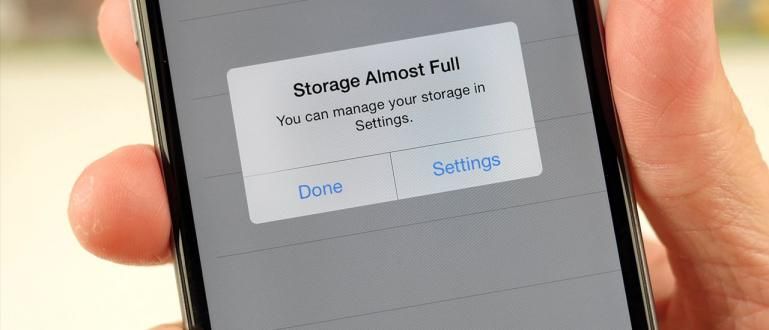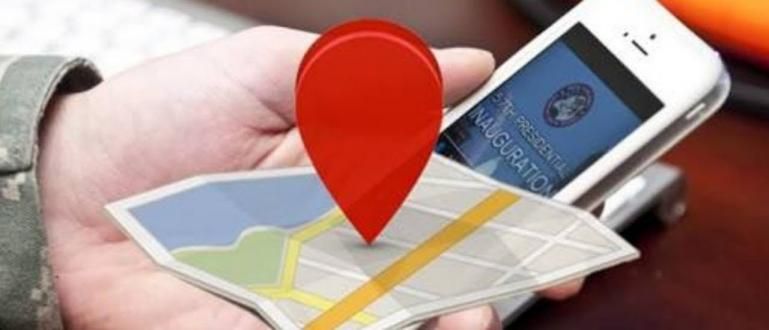Helpoin ja nopein tapa vaihtaa valokuvan taustaa verkossa. Sopii niille teistä, jotka haluavat rekisteröityä CPNS:ään tai muokata kauniita kuvia!
Hallinnollisiin tarkoituksiin tarvitset yleensä passikuva. Mutta valokuvapassin tekeminen on todella monimutkaista, sinun täytyy mennä studioon ja maksaa melko kallis hinta.
Siksi aseistettu parhaat graafisen suunnittelun sovellukset kuten Adobe Photoshop, Microsoft Paint tai Internet-yhteys, nyt voit helposti ottaa omat valokuvasi ja korvata ne tausta-hänen.
Tässä Jaka tarkistaa kokonaisuudessaan kuinka vaihtaa valokuvan taustaa Adobe Photoshopilla, paintilla ja verkossa jengi.
Kuinka vaihtaa valokuvan taustaa verkossa
Voit muuttaa valokuvan taustaa monella eri tavalla kulloistenkin tarpeidesi ja olosuhteiden mukaan. Vaihda esimerkiksi tausta punaiseksi ja muuksi.
Niille, joilla on Internet-yhteys, valokuvan taustan vaihtaminen verkossa voi olla paras vaihtoehto, mutta niille, jotka säästävät kiintiötä, voit käyttää Ms. Paintilla tai myös Adobe Photoshopilla.
Siksi tällä kertaa Jaka jakaa erilaisia tapoja vaihtaa valokuvan tausta punaiseksi, siniseksi tai muihin väreihin, joita voit heti harjoitella.
Punaisen/sinisen valokuvan taustan muuttaminen Photoshopissa
Valokuvan taustan muuttaminen on varmasti erittäin hyödyllistä niille teistä, jotka haluavat tehdä SKCK:n tai rekisteröityä CPNS:ään pakollisena vaatimuksena.
Mutta ennen kuin seuraat alla olevaa opetusohjelmaa valokuvan taustan muuttamisesta Photoshopissa, varmista, että sinulla on jo uusin Adobe Photoshop -ohjelmisto, jonka voit ladata seuraavan linkin kautta!
 Adobe Systems Inc:n valokuva- ja kuvankäsittelysovellukset LATAA
Adobe Systems Inc:n valokuva- ja kuvankäsittelysovellukset LATAA Vaihe 1 - Lisää valokuva
Ensimmäisellä kerralla sinun on tietysti avattava Adobe Photoshop -ohjelmisto.
Sitten voit syöttää valokuvan, jota haluat muokata valikon kautta Tiedosto - Avaa - Valitse valokuva. Tällä kertaa Jaka käyttää photo-john-cena.jpg esimerkiksi klikkaa Avata avataksesi valokuvan Photoshopissa.

Valokuvan lähde: Ensimmäinen vaihe valokuvan taustan muuttamiseen Photoshopilla.
Vaihe 2 - Valokuvan valinta
Jos valokuva on jo auki, sinun tarvitsee vain tehdä valinta käyttämällä Monikulmainen lassotyökalu tai pikakuvakkeetL-näppäin näppäimistöllä.
Tee valinta huolellisesti reunojen mukaan, kunnes se palaa alkuperäiseen kohtaan.

Valokuvalähde: Valokuvien taustan muokkaamiseen Photoshopissa käytetty valintatyyppi.
Vaihe 3 - Tarkenna valintatulosta
Kun valokuvasi on valmis, sitä ympäröi valintamerkki pisteviiva. Voit tarkentaa valintatuloksia siirtymällä valikkoon Valitse - Muokkaa - Smooth.
Ikkunalla Tasainen valinta, anna 2 pikselin arvo ja valitse OK.

Valokuvan lähde: Valokuvan näkymää lasoo-työkalujen jälkeen käytetään Photoshopin valokuvien taustan muokkaamisen vaiheissa.
Vaihe 4 - Lisää "Feather"-tehoste
- Voit myös lisätä tehosteita Sulka joka on valikossa Valitse - Muokkaa - Sulka. Syötä arvo 1,5 pikseliä ja valitse sitten OK.

Valokuvan lähde: Käytä sulkatehostetta tarkentaaksesi muokattavan osan valintaa.
Vaihe 5 - Varmista, että valokuvan reunat ovat siistit
Jos näin on, tekemäsi valinnan tulokset ovat seuraavat: jengi.
Varmista valokuvan reunat jo siistinä eikä ole olemassa osaa, joka on väärä ja väärä kyllä.

Valokuvan lähde: Vaiheen 5 jälkeinen näkymä valokuvan taustan vaihtamisesta Photoshopissa.
Vaihe 6 - Kopioi taso
Sitten voit kopioida valitun osan uudelle tasolle painamalla -painiketta Ctrl + J.
Tuloksena on, että Tasosta 1 tulee valokuva John Cenasta läpinäkyvällä taustalla ja taustakerros on alkuperäinen valokuva ennen muokkausta.

Valokuvalähde: Näyttö valokuvan taustaa vaihdettaessa on melkein valmis.
Vaihe 7 - Valitse taustaväri
Seuraavaksi jäät valitse taustaväri käytettäväksi.
Yleensä punaista käytetään niille teistä, jotka ovat syntyneet parittomina ja sinisiä parillisina vuosina. jengi. Tällä kertaa Jaka on pukeutunut punaiseen!

Valokuvan lähde: Valitse lähde, jota käytetään valokuvan taustan vaihtamiseen.
Vaihe 8 - Vaihda valokuvan tausta
Vaihda taustatasoon napsauttamalla sitä. Voit antaa värin painamalla painiketta Ctrl + Delete vaihtamaan väriä tausta.
Voila..., tässä tulos! Älä unohda napsauttaa valikkoa Taso – litistetty kuva parempien tulosten saamiseksi.

Valokuvan lähde: Näkymä sen jälkeen, kun olet soveltanut valokuvan taustan muuttamista Photoshopissa taustan vaihtamiseksi.
Vaihe 9 - Tallenna muokattu kuva
Lopuksi tallenna vain valokuva, jota olet muokannut avaamalla valikon Tiedosto - Tallenna nimellä tai voi kanssa pikakuvakkeet nuppi Ctrl + Vaihto + S.
Älä unohda täyttää Tiedostonimi ja valita valokuvamuoto Tallenna nimellä. Paina vain Tallentaa jos niin!

Valokuvalähde: Tallenna valokuvat, jotka ovat vaihtaneet taustaväriä.
Valokuvatulokset Valokuvan taustan muuttaminen Photoshopissa
Tämä on suurin piirtein tulos, jonka voit saada seurattuasi opetusohjelmaa valokuvan taustan muuttamisesta Photoshopissa, kuten Jaka selitti. Miten se on, siistiä eikö?

Valokuvan lähde: Lopputulos valokuvan taustan muuttamisesta Photoshopilla/
Voi kyllä, niille teistä, jotka ovat hämmentyneitä Adobe Photoshopin hankkimisesta laillisesti ja ilmaiseksi, voit lukea Jakan arvostelun aiheesta 3 tapaa ladata Photoshop ilmaiseksi ja laillisesti | Uusin versio 2020.
 KATSO ARTIKKELI
KATSO ARTIKKELI Kuinka vaihtaa valokuvan taustaa Paintilla
Niille teistä, joilla on vaikeuksia käyttää Photoshopia, koska käyttämääsi kannettavaa tietokonetta ei tueta, voit käyttää vaihtoehtoista tapaa vaihtaa kannettavan tietokoneen tausta Microsoft Paintilla.
Windows-oletusohjelman käyttö on myös melko yksinkertaista, vain sen käyttäminen vaatii enemmän kärsivällisyyttä ja perusteellisuutta.
Alla ApkVenue kuvaa vaiheet valokuvan taustan muuttamiseen Microsoft Paintilla.
Vaihe 1 - Valitse valokuva
- Avaa valokuva, jonka haluat korvata Microsoft Paintissa ja vaihda se valinta kanssa käytetty vapaamuotoinen valinta, ja älä unohda tarkistaa myös vaihtoehtoa läpinäkyvä valinta.

Valokuvan lähde: osion ensimmäinen vaihe valokuvan taustan vaihtamisesta Paintilla.
Vaihe 2 - Poista tausta
- Seuraavaksi poista tausta jonka haluat korvata napsauttamalla vasemmalla painikkeella ja ympyröimällä poistettavaa osaa.
Vaihe 3 - Valitse Leikkaa
- Kun olet kiertänyt poistettavan osan, napsauta hiiren kakkospainikkeella ja valitse leikata. Tämän jälkeen ympyröimäsi osa katoaa.

Valokuvan lähde: Näyttö, kun taustaa aletaan poistaa vaihtamalla valokuvan taustaa kannettavassa tietokoneessa Paintilla.
Vaihe 4 - Leikkaa valokuvan reunat
- Käytä työkaluja, kun haluat siistiä zoomauskuvan reunat mahdollisimman hyvin pyyhekumi jäännösten poistamiseksi tausta joka on edelleen kiinni.

Valokuvan lähde: Näkymä, kun valokuva zoomataan maksimiin ja kunnostetaan pyyhekumilla, miten Ms Paint -valokuvan taustaa vaihdetaan.
Vaihe 5 - Valitse pipettikuvake
- Kun valokuva on katsottu käyttövalmiiksi, valitse pipetin muotoinen kuvake ja napsauta sitten taustaa, jonka haluat vaihtaa.
Vaihe 6 - Valitse taustaväri
- valikossa värit Vaihda väri väri 1 haluamallasi taustavärillä.

Valokuvan lähde: Muuta väriä halutulla taustavärillä, mikä on osa valokuvan taustan vaihtamista kannettavassa tietokoneessa.
Vaihe 7 - Vaihda valokuvan tausta
- Valitse sangon muotoinen kuvake ja napsauta sitten korvattavaa taustaa. Voila, valokuvasi tausta on muutettu.

Valokuvan lähde: Lopputulos, kun valokuvan taustan vaihtomenetelmä kannettavassa tietokoneessa on valmis.
Kuinka vaihtaa valokuvan taustaa verkossa
Niille teistä, jotka ovat yhteydessä Internetiin, valokuvien taustan vaihtaminen verkossa voi olla käytännöllisin tapa harjoitella.
Tehtävät vaiheet ovat myös erittäin helppoja, ja tulokset voidaan ladata heti. Valokuvan taustan vaihtaminen Picsartilla on myös ilmainen.
Utelias? Tässä on vaiheet online-valokuvan taustan vaihtamiseen, joita voit harjoitella heti.
Vaihe 1 - Vieraile PicsArt-sivustolla
- Avaa picsart.com-sivusto kannettavan tietokoneen selaimella. Kun pääsivu avautuu, paina -painiketta aloita muokkaaminen.

Valokuvan lähde: Ensimmäinen vaihe valokuvan taustan vaihtamisessa verkossa.
Vaihe 2 - Valitse muokkaustila
Painikkeen painamisen jälkeen avautuu muokkaustilan valintaikkuna, jota voit käyttää.
Valitse tila Vaihda taustakuva muuttaaksesi valokuvan taustaa.

Valokuvan lähde: Valitse taustakuvan vaihtotila, jota käytetään online-valokuvan taustan vaihtamiseen.
Vaihe 3 - Lisää valokuva
- Lataa kuva, jonka taustaa haluat vaihtaa, painamalla -kuvaketta lataa kuvasi.

Valokuvan lähde: Lataa valokuva, jota käytetään valokuvan taustan vaihtamiseen verkossa.
Vaihe 4 - Valitse taustaväri
- Kun muokkausikkuna avautuu, valitse valikko väri- ja säädä taustaväriä tarpeen mukaan.

Valokuvan lähde: Valitse taustana käytettävä väri osana vaiheittaista valokuvataustan vaihtamisprosessia verkossa. kuvan lähde:
Vaihe 5 - Lataa valokuvia
- Kun taustaasi on muutettu haluamallasi tavalla, lataa valokuva painamalla kuvaketta ladata joka on oikeassa yläkulmassa.

Valokuvan lähde: Viimeinen näyttö, kun online-valokuvan taustanvaihtomenetelmä on valmis.
Kuinka muuttaa muita valokuvien taustakuvia

Kun osaat muokata valokuvan taustaa, Jaka kertoo myös, kuinka valokuvan taustaa vaihdetaan.
Vaihtamalla valokuvan taustaa voit muokata valokuvia haluamallasi tavalla täydellisesti ja kauniisti.
Itse asiassa Jaka on jo keskustellut valokuvataustan vaihtamisesta kannettavassa tietokoneessa tai Android-matkapuhelimessa useissa Jakan kirjoittamissa artikkeleissa.
Niille teistä, jotka haluavat tietää, miten valokuvataustaa vaihdetaan, erityisesti tietokoneella tai kannettavalla tietokoneella, voit käyttää Photoshop-ohjelmistoa. Saat lisäohjeita artikkelista Kuinka muuttaa valokuvan taustaa Photoshopissa nopeimmin ja mutkattomasti!
 KATSO ARTIKKELI
KATSO ARTIKKELI Lisäksi voit myös selvittää, kuinka valokuvan taustaa vaihdetaan Android-puhelimella! Miten opas on? Voit lukea Jakan artikkelin otsikolla Kuinka vaihtaa valokuvan taustaa Androidissa, todella helppoa!
 KATSO ARTIKKELI
KATSO ARTIKKELI Taataan, että yllä olevat tavat vaihtaa valokuvan taustaa tekevät sinusta hyviä muokkaamaan ja kaunistamaan valokuviasi.
No, se on helppo tapa vaihtaa valokuvan taustaa Photoshopilla, Ms Paintilla ja myös verkossa. Se on erittäin helppoa ja voit tietysti harjoitella sitä itse jengi.
Voit harjoitella näitä menetelmiä tarpeidesi ja sen hetkisten käyttömahdollisuuksien mukaan.
Onko vielä ihmisiä, jotka eivät ymmärrä tai tarvitsevat toista Photoshop-opetusohjelmaa? Keskustellaan yhdessä alla olevassa kommenttisarakkeessa, jengi.
Lue myös artikkelit aiheesta Photoshop tai muita mielenkiintoisia artikkeleita Satria Aji Purwoko.